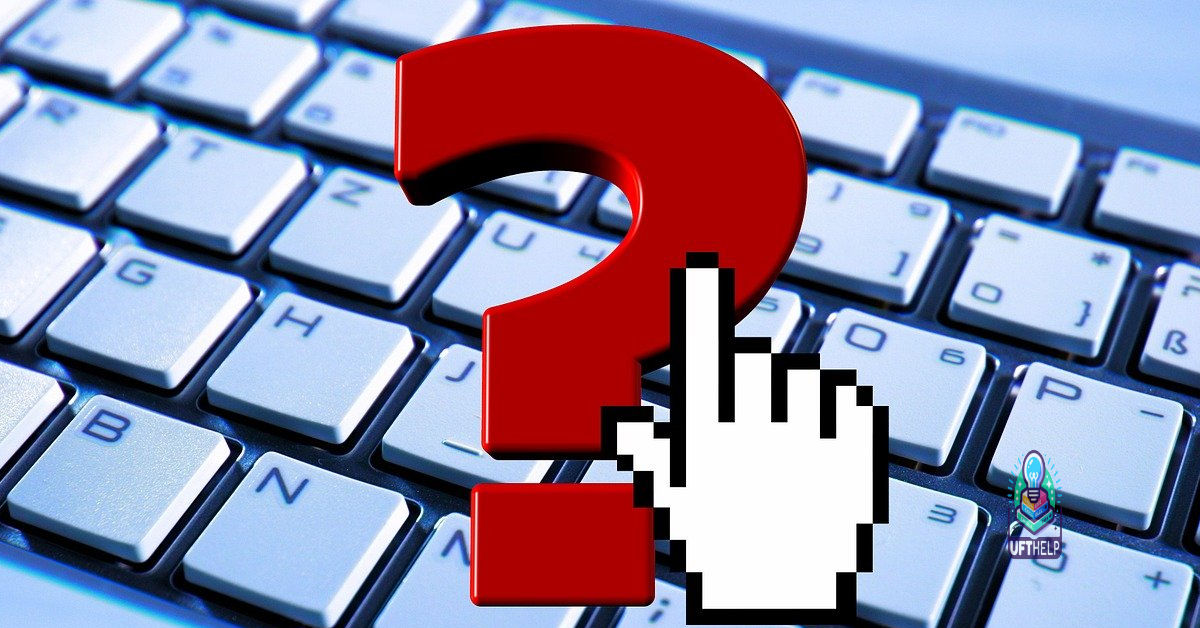HP Printer Cartridge Missing or Not Detected – Expert Solutions
Having trouble with your HP printer cartridge not being detected or missing? This article provides expert solutions to help you resolve the issue.
Identify Cartridge Type

To identify the cartridge type for your HP printer, follow these steps. First, open the printer cover to access the cartridges. Inspect the label on the cartridge to find the cartridge type. This label will typically include the cartridge number and type, such as black or color.
Once you have identified the cartridge type, make sure it is properly installed in the correct slot. If the cartridge is not detected, try removing it and reinserting it to ensure it is securely in place.
If you are still experiencing issues with the cartridge not being detected, you may need to clean the cartridge contacts and printer connectors with a lint-free cloth to remove any debris or buildup. This can help improve the connection and detection of the cartridge.
If none of these solutions resolve the issue, it may be necessary to replace the cartridge with a new one. Make sure to use the correct cartridge type for your printer model.
Verify Cartridge Numbers
Compare this number to the number listed on your printer’s packaging or on the HP website to ensure it is the correct cartridge for your printer model. If the numbers match, reinsert the cartridges into the printer and close the cartridge access door.
If the numbers do not match, you may have the wrong cartridge for your printer. In this case, you will need to obtain the correct cartridge for your printer model. Once you have the correct cartridge, follow the same steps to install it in your printer.
Clean Cartridge Electrical Contacts

To clean the cartridge electrical contacts on your HP printer, you will need a lint-free cloth and distilled water. First, turn off the printer and unplug it from the power source. Then, remove the cartridge from the printer.
Dampen the lint-free cloth with distilled water and gently wipe the electrical contacts on the cartridge. Be sure not to touch the nozzles or any other part of the cartridge. Allow the contacts to dry completely before reinserting the cartridge into the printer.
Make sure to also clean the electrical contacts inside the printer where the cartridge is inserted. Use the same method of gently wiping with a damp cloth and allowing to dry completely.
Regularly cleaning the cartridge electrical contacts can help prevent detection issues with your HP printer.
Replace Problematic Cartridge
If your HP printer is displaying a “cartridge missing or not detected” error, the first step is to replace the problematic cartridge.
Turn off the printer and open the cartridge access door. Carefully remove the old cartridge by pressing down on it and pulling it out.
Then, take the new cartridge out of its packaging and gently remove the protective tape.
Insert the new cartridge into the correct slot, making sure it clicks into place.
Close the cartridge access door and turn the printer back on.
The printer should now recognize the new cartridge and the error message should disappear.
Reset the Printer
If your HP printer is displaying an error message indicating that the cartridge is missing or not detected, a simple reset may solve the issue. First, power off the printer and unplug it from the power source. Wait for about 60 seconds to allow the printer to completely power down.
Once the printer has been powered down, plug it back in and power it on. Perform a hard reset by holding down the power button for 20 seconds. This will reset the printer’s internal memory and may resolve the cartridge detection issue.
If the error persists after the reset, try removing the cartridge and reseating it in the printer. Make sure it is securely in place and that the contacts are clean. Check for any visible damage to the cartridge or the printer that may be causing the detection issue.
If the problem continues, you may need to update the printer’s firmware or software. Visit the HP website and download the latest updates for your specific printer model. Installing the updates may resolve the cartridge detection issue.
Service the Printer
First, check the cartridge to ensure it is properly installed and not damaged. Remove the cartridge and reinsert it to make sure it is securely in place. If the issue persists, try replacing the cartridge with a new one to see if that resolves the problem.
If the cartridge is not the issue, check the printer software for any updates or errors. Update the printer drivers and software to the latest version to ensure compatibility with the cartridge. If there are any error messages, refer to the printer manual or HP’s support website for troubleshooting steps.
If the problem still persists, clean the cartridge contacts and printer contacts to remove any dust or residue that may be interfering with the connection. Use a clean, lint-free cloth and alcohol to gently wipe the contacts and allow them to dry before reinstalling the cartridge.
Check Ink Levels
To check the ink levels on your HP printer, start by opening the HP printer software on your computer. Look for the ink level option in the software. If you can’t find it, refer to the printer manual for specific instructions.
Once you’ve located the ink level option, click on it to view the current ink levels for each cartridge. Make sure the ink levels are not too low, as this can cause printing issues.
If the ink levels are low, replace the cartridges with new ones. Make sure to use genuine HP cartridges to ensure compatibility and quality.
After replacing the cartridges, run a test print to ensure the printer recognizes the new ink levels. If the issue persists, consider contacting HP support for further assistance.
Remove and Reinsert Cartridges
First, open the printer cover to access the cartridges. Carefully remove the cartridges one at a time by pushing down on the top of the cartridge and pulling it out.
Next, check for any debris or obstructions in the cartridge slots and on the cartridges themselves. Use a soft, lint-free cloth to clean any dust or dirt from the contacts on the cartridges.
After cleaning, reinsert the cartridges one by one, making sure they are securely in place. Close the printer cover and wait for the printer to recognize the cartridges.
If the printer still does not detect the cartridges, try restarting the printer and checking for any error messages on the display. If the issue persists, consider replacing the cartridges with new ones.
Additionally, Fortect can compare the current operating system with a healthy version and restore any vital system files required for running and restarting Windows without affecting user data.
Clean Printhead Contacts
To clean the printhead contacts on your HP printer, first turn off the printer and unplug it from the power source. Then, open the printer cover to access the cartridges. Gently remove the cartridges and set them aside. Next, locate the printhead contacts – these are the gold-colored areas on the cartridge carriage. Use a clean, lint-free cloth lightly moistened with distilled water to gently wipe the contacts.
Be careful not to touch the nozzles or copper-colored contacts on the cartridges. Once the contacts are clean, reinstall the cartridges and close the printer cover. Plug the printer back in and turn it on. This simple maintenance step can help resolve cartridge detection issues.
Address Cartridge Depletion
If your HP printer is displaying a message about a missing or not detected cartridge, there are a few expert solutions you can try. First, ensure that the cartridge is correctly installed by checking the placement and alignment. Make sure it is securely in place and properly seated in the cartridge slot.
Next, clean the contacts on the cartridge and inside the printer. Use a lint-free cloth lightly moistened with water to gently wipe the contacts to remove any dust or debris that may be causing the issue.
If the problem persists, try resetting the printer by powering it off, unplugging it for a few minutes, and then plugging it back in and turning it on again. This can sometimes resolve cartridge detection issues.
If none of these solutions work, you may need to replace the cartridge with a new one. Ensure that you are using a genuine HP cartridge that is compatible with your printer model.
Finally, if you continue to experience problems, it may be necessary to contact HP customer support for further assistance. They can provide additional troubleshooting steps or arrange for a service technician to inspect the printer.
Resolve Missing Cartridge Errors
If your HP printer is displaying a “cartridge missing” or “not detected” error, there are a few steps you can take to resolve the issue. First, make sure the cartridge is properly installed by checking that it is securely in place and properly aligned. If it looks correctly installed, try removing the cartridge and reinstalling it to see if that resolves the issue.
Another potential solution is to clean the contacts on the cartridge and inside the printer to ensure there is no debris or dirt interfering with the connection. You can use a clean, lint-free cloth to gently wipe the contacts and then reinsert the cartridge to see if the error is resolved.
If the issue persists, you may need to replace the cartridge with a new one to see if the error is related to a faulty cartridge. Additionally, updating your printer’s firmware may also help resolve any compatibility issues with the cartridge.
In some cases, the error may be related to the printer itself, so restarting the printer or performing a hard reset could potentially resolve the missing cartridge error.
Tackle Non-Original Ink Error
If your HP printer is displaying a “Cartridge Missing or Not Detected” error, it may be due to non-original ink cartridges. To tackle this issue, try the following expert solutions.
First, check the ink cartridges to ensure they are securely installed in the printer. Remove and reinsert them to make sure they are properly seated.
Next, clean the cartridge contacts to remove any dust or debris that may be interfering with the connection. Use a clean, lint-free cloth to gently wipe the contacts.
If the error persists, it may be necessary to update the printer’s firmware to ensure compatibility with non-original ink cartridges. Visit the HP website to download and install the latest firmware for your printer model.
In some cases, the printer may need to be reset to factory settings to recognize the non-original ink cartridges. Refer to the printer’s user manual for instructions on how to perform a factory reset.
If none of these solutions resolve the issue, it may be necessary to replace the non-original ink cartridges with genuine HP cartridges. Using non-original ink cartridges can cause compatibility issues and may void the printer’s warranty.
Confront Depleted Ink Issues
If your HP printer cartridge is missing or not detected, there are a few expert solutions you can try before reaching out for technical support. First, make sure the cartridge is properly installed by checking for any loose connections or debris in the cartridge slot. Clean the contacts on the cartridge and inside the printer to ensure a good connection.
If the issue persists, try resetting the printer by turning it off and unplugging it for a few minutes. This can sometimes clear up any temporary glitches. Additionally, updating the printer’s firmware to the latest version can resolve compatibility issues with the cartridge.
If none of these solutions work, it may be time to consider replacing the cartridge with a new one. Sometimes cartridges can become depleted or damaged, causing them to not be detected by the printer.
Fix Incompatible Cartridge Error
Here are some expert solutions to fix the incompatible cartridge error on your HP printer. First, make sure the cartridge is properly installed by reseating it in the correct slot. If the error persists, try cleaning the cartridge and the contacts inside the printer to ensure a proper connection.
If the issue still isn’t resolved, you may need to update the printer’s firmware. Check the HP website for the latest firmware version and follow the instructions for updating. Sometimes, a firmware update can fix compatibility issues with cartridges.
If none of these solutions work, it’s possible that the cartridge itself is faulty. Try using a different cartridge to see if the error persists. If the new cartridge works without issue, then the original cartridge is likely the problem.
In some cases, the printer itself may be experiencing a hardware issue that is causing the compatibility error. If this is the case, it’s best to contact HP support for further assistance.
Handle Defective Ink Cartridge
If you are experiencing a defective ink cartridge in your HP printer, there are a few expert solutions you can try to handle the issue.
First, ensure that the ink cartridge is properly installed in the printer. Open the printer cover and reseat the cartridge to make sure it is securely in place.
Next, check for any visible damage to the ink cartridge. If you notice any leaks or cracks, it may be necessary to replace the cartridge with a new one.
If the ink cartridge is not being recognized by the printer, you can try cleaning the cartridge contacts with a lint-free cloth to remove any dirt or residue that may be interfering with the connection.
In some cases, a firmware update may be necessary to resolve issues with the ink cartridge detection. Check the HP website for any available firmware updates for your specific printer model.
If these solutions do not resolve the issue, it may be necessary to contact HP support for further assistance with the defective ink cartridge.
Troubleshoot Damaged Cartridges Error
If your HP printer is showing a “cartridge missing” or “not detected” error, there are a few troubleshooting steps you can try before seeking professional help.
First, make sure the cartridges are properly installed. Remove them and reinsert them firmly to ensure they are making proper contact with the printer.
If the error persists, try cleaning the cartridge contacts and the contacts inside the printer. Use a lint-free cloth and distilled water to gently wipe away any dust or debris.
If the issue still isn’t resolved, you may need to reset the printer. Turn off the printer and unplug it from the power source for at least 60 seconds. Then, plug it back in and turn it on.
If none of these steps work, you may need to replace the cartridges with new ones. Make sure to use genuine HP cartridges for the best results.
Manage Low Ink Warnings
If the ink levels are not actually low, remove the cartridge and then reinsert it into the printer. Sometimes, this simple action can help reset the ink level detection and resolve the issue.
Another solution is to clean the cartridge contacts using a lint-free cloth and distilled water. Gently wipe the contacts to remove any dirt or ink buildup that may be causing the detection issue.
If the problem persists, update your printer’s firmware to ensure that it is running the latest software. This can sometimes resolve compatibility issues with the cartridges.
Navigate HP Instant Ink Errors
If your HP printer is displaying an error message about a missing or not detected cartridge, there are a few expert solutions you can try before calling for help. First, make sure the cartridge is properly installed by opening the printer cover and reseating the cartridge.
If the error persists, try cleaning the electrical contacts on the cartridge and inside the printer with a clean, lint-free cloth. This can help ensure a proper connection.
If the problem still isn’t resolved, you may need to reset the printer by turning it off, unplugging it from the power source, and waiting a few minutes before plugging it back in and turning it on again.
Lastly, if none of these solutions work, you may need to replace the cartridge with a new one. Make sure to use genuine HP cartridges to ensure compatibility and performance.
If your HP printer indicates that the print cartridge is missing or not detected, it’s important to troubleshoot the issue carefully to ensure it is properly installed before seeking further assistance. Download this tool to run a scan