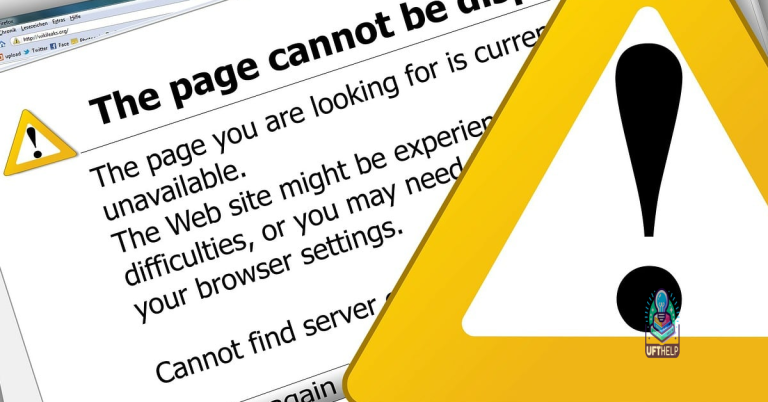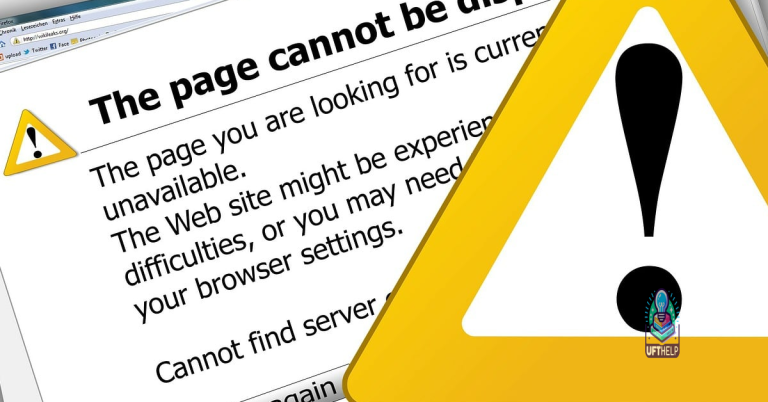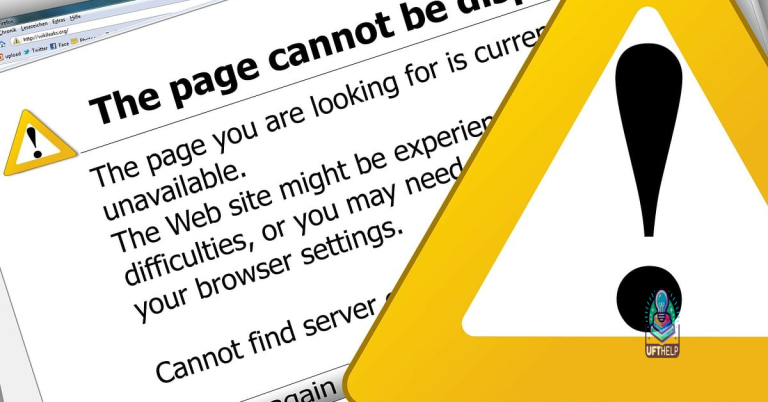Fix Windows 10 Display Settings and Restore Default
Unleashing the Power of Customization: A Guide to Restoring Default Display Settings in Windows 10
Adjusting screen size and resolution
Adjusting Screen Size and Resolution in Windows 10
To adjust the screen size and resolution on your Windows 10 computer, follow these steps:
1. Open the Start menu and click on “Settings” (the gear icon).
2. In the Settings window, click on “System.”
3. In the left sidebar, select “Display.”
4. Under the “Display resolution” section, you can adjust the resolution using the slider. Drag it to the desired resolution.
5. If you have multiple monitors connected to your computer, you can select a specific monitor from the drop-down list under “Select and rearrange displays.” Then adjust the resolution for that monitor using the slider.
6. To change the screen size, scroll down to the “Scale and layout” section. Use the drop-down list under “Change the size of text, apps, and other items” to adjust the size to your preference.
7. If you want to reset the display settings to their default values, scroll down to the “Related settings” section and click on “Advanced display settings.”
8. In the Advanced display settings window, click on “Restore default settings” to reset the display settings to their original values.
9. You can also adjust additional display settings such as color calibration, night light, and graphics settings by clicking on the respective links in the Display settings window.
Fortect also helps with addressing freezing programs or slowdowns, ensuring that Windows and other programs run smoothly. While it cannot directly fix display settings, it can address related issues that may be contributing to the problem.
Changing display settings in Windows 10
1. Open the Start menu and click on the Settings icon (the gear-shaped icon).
2. In the Settings window, click on the System option.
3. On the left-hand side of the System settings, click on the Display option.
4. In the Display settings, you can adjust various display options such as resolution, brightness, and night light.
5. To restore the default settings, scroll down to the bottom of the page and click on the “Advanced display settings” link.
6. In the Advanced display settings, click on the “Display adapter properties for Display 1” link.
7. A new window will open, displaying the properties of your display adapter. Click on the “Monitor” tab.
8. In the Monitor tab, click on the “Properties” button.
9. Another window will open, showing the properties of your monitor. Click on the “Driver” tab.
10. In the Driver tab, click on the “Update Driver” button.
11. Follow the on-screen instructions to update the driver for your monitor.
12. After the driver update is complete, click on the “OK” button to close the windows.
By following these steps, you can easily restore the default display settings in Windows 10. This can be useful if you have made changes that are causing issues with your screen or if you simply want to start fresh with the default settings. Remember to save any important work before making changes to your display settings.
If you encounter any difficulties or cannot change certain settings, make sure your computer meets the requirements for the changes you are trying to make. Additionally, if you are using multiple monitors, you may need to adjust the settings for each individual monitor.
For more information and troubleshooting, you can visit the Microsoft Windows support website or consult the user manual for your computer or monitor.
Customizing color and theme settings
- Personalize your Windows 10 experience by customizing color and theme settings.
- Adjust the display settings to restore default configurations.
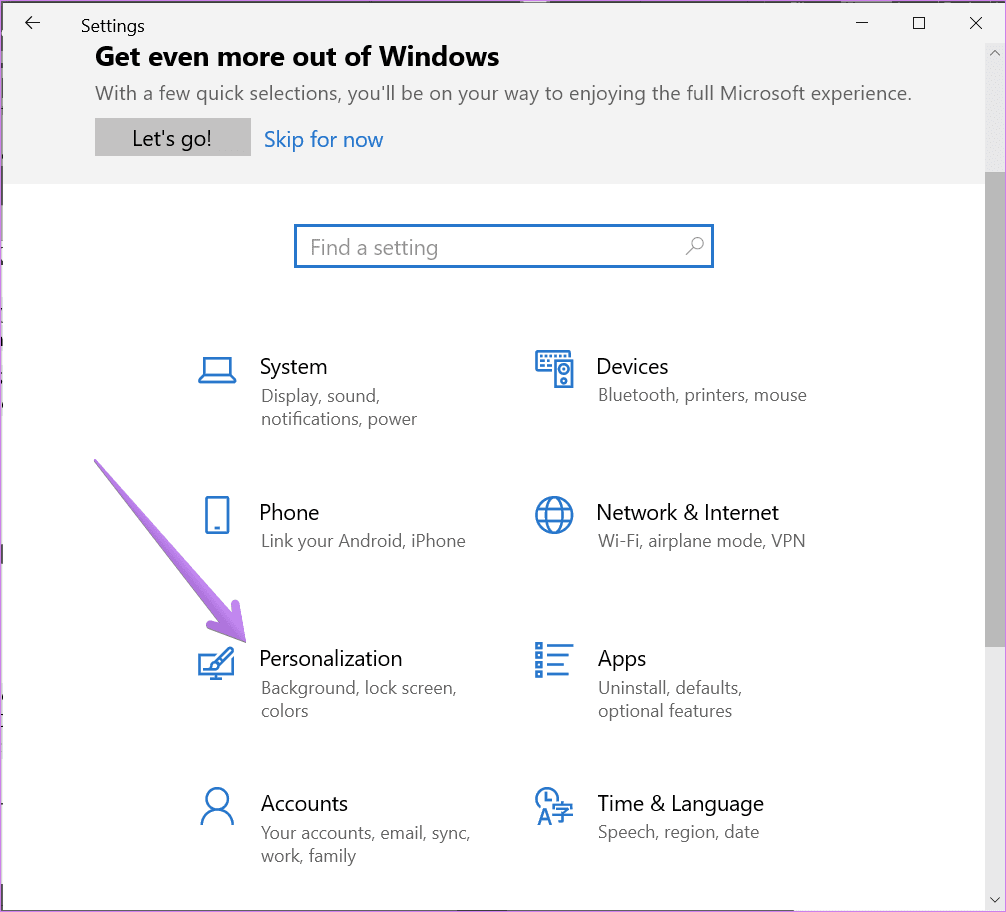
- Explore the color options available in the Windows 10 settings.
- Tweak background, accent, and window colors to suit your preferences.
- Create a personalized theme by selecting your favorite colors.
- Discover high contrast options for improved visibility.
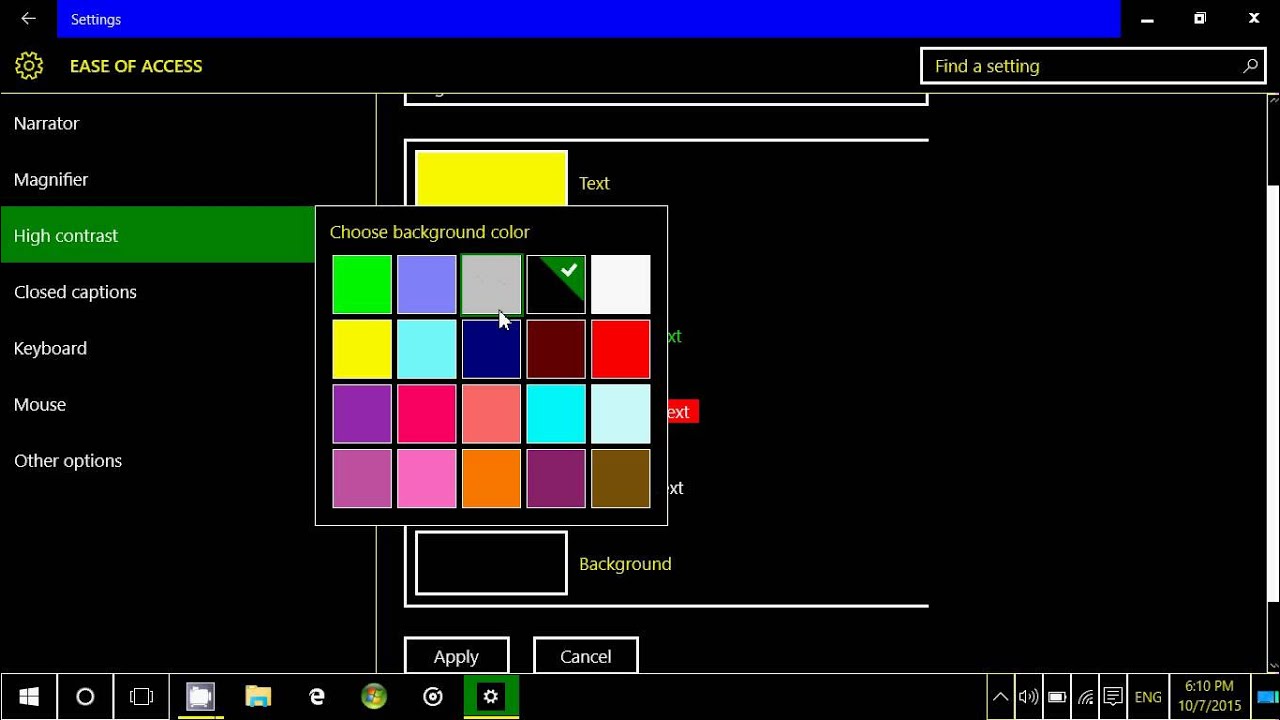
- Learn how to change the color scheme to enhance readability.
- Customize transparency effects to add visual appeal.
- Select a suitable wallpaper or background to complement your theme.
- Restore default settings if you encounter any issues or want to start fresh.
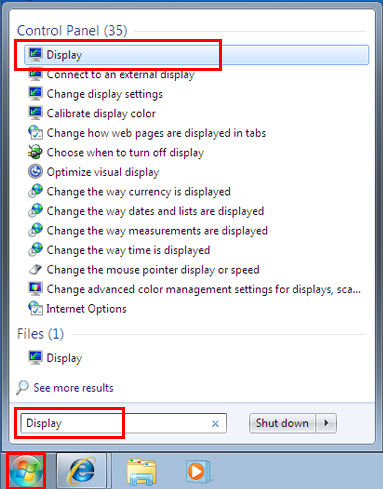
python
import ctypes
# Constants
SPI_SETDESKWALLPAPER = 0x0014
SPIF_UPDATEINIFILE = 0x01
SPIF_SENDCHANGE = 0x02
# Function to change wallpaper
def change_wallpaper(image_path):
# Set the wallpaper using SystemParametersInfo function
ctypes.windll.user32.SystemParametersInfoW(
SPI_SETDESKWALLPAPER, 0, image_path, SPIF_UPDATEINIFILE | SPIF_SENDCHANGE
)
# Example usage
image_path = "C:pathtoyourimage.jpg"
change_wallpaper(image_path)
Managing multiple displays on Windows 10
Managing Multiple Displays on Windows 10
Here is a table summarizing the steps to fix display settings and restore default on Windows 10:
| Issue | Solution |
|---|---|
| Incorrect display resolution | 1. Right-click on the desktop and select “Display settings” 2. Under the “Display” section, choose the appropriate resolution from the drop-down menu 3. Click “Apply” to save the changes |
| Display not detected | 1. Right-click on the desktop and select “Display settings” 2. Click on “Detect” to search for connected displays 3. If the display is still not detected, ensure the cables are properly connected and try again |
| Wrong display orientation | 1. Right-click on the desktop and select “Display settings” 2. Under the “Orientation” section, choose the desired display orientation (e.g., Landscape, Portrait) 3. Click “Apply” to save the changes |
| Display scaling issues | 1. Right-click on the desktop and select “Display settings” 2. Under the “Scale and layout” section, adjust the scaling percentage to your preference 3. Click “Apply” to save the changes |
| Restore default display settings | 1. Right-click on the desktop and select “Display settings” 2. Scroll down and click on “Advanced display settings” 3. Click on “Display adapter properties for [your display]” 4. In the “Adapter” tab, click on “Properties” 5. Navigate to the “Driver” tab and click on “Roll Back Driver” 6. Follow the instructions to restore the default display settings |
When adjusting display settings in Windows 10, it is advisable to proceed with caution and make changes incrementally to avoid any unintended consequences. Download this tool to run a scan