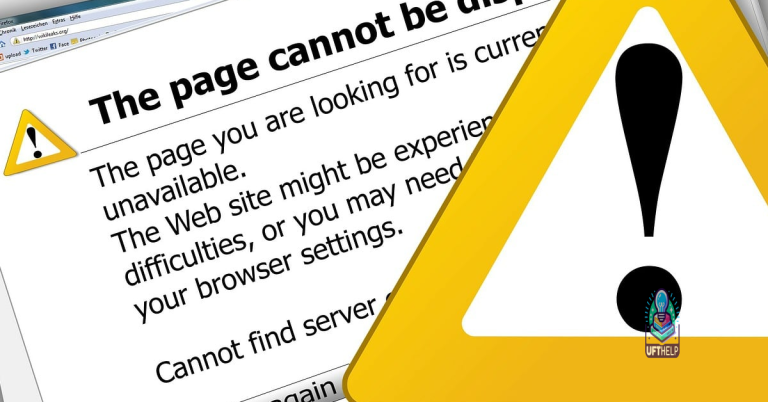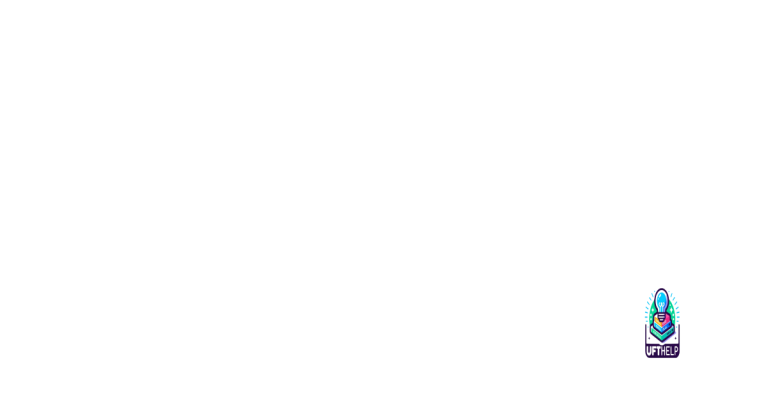Hilton Honors WiFi Connection Problems
Having experienced frequent WiFi connection issues while staying at Hilton hotels, it is essential to shed light on the Hilton Honors WiFi problems and their potential impact on guests’ experiences.
Troubleshooting Hilton Wi-Fi Connectivity
1. Restart your device: Sometimes, a simple restart can fix connectivity issues. Turn off your device completely and then turn it back on after a few seconds.
2. Check your Wi-Fi settings: Ensure that Wi-Fi is turned on and that your device is connected to the correct network. If you’re unsure about the network name, check the placard in your hotel room or ask the front desk for assistance.
3. Verify your login credentials: Double-check that you are entering the correct username and password for the Hilton Honors Wi-Fi network. Remember, passwords are case-sensitive.
4. Reset your network settings: If you continue to experience connectivity problems, try resetting your network settings. On most devices, you can do this by going to the settings menu and selecting the option to reset network settings. This will remove any saved Wi-Fi networks and you will need to reconnect to them.
5. Clear your browser cache: A full cache can sometimes cause issues with Wi-Fi connectivity. Open your web browser and clear the cache and cookies. This will vary depending on your browser, but you can usually find this option in the settings or preferences menu.
6. Disable VPN or proxy settings: If you are using a VPN or proxy server, try disabling it temporarily to see if it resolves the issue. Some VPNs or proxy servers can interfere with Wi-Fi connectivity.
7. Contact the front desk: If none of the above steps resolve the problem, reach out to the front desk for assistance. They may be able to provide additional troubleshooting steps or escalate the issue to their IT department.
Understanding Captive Portal and Login Issues
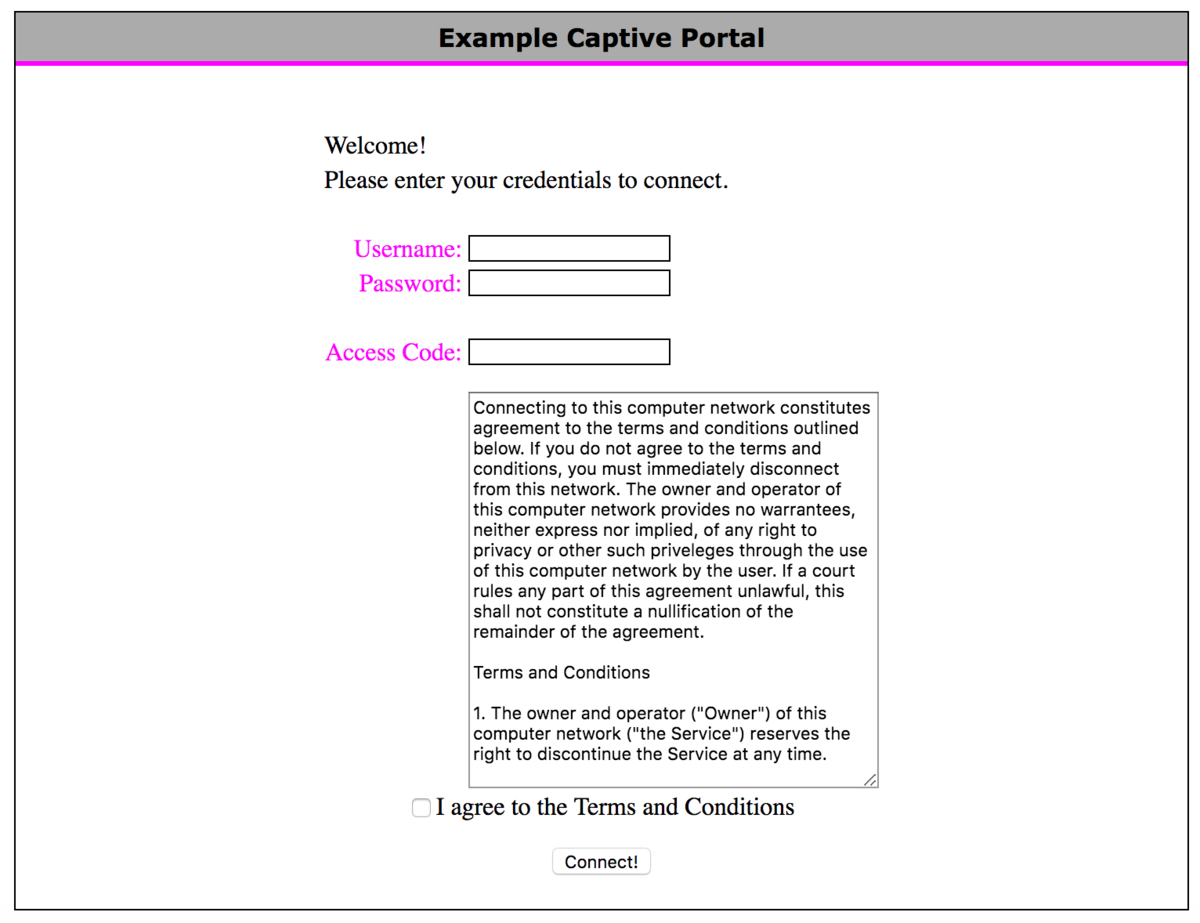
If you’re experiencing difficulties connecting to the Hilton Honors WiFi or encountering login problems, there are a few troubleshooting steps you can take to resolve the issue.
1. Check your network settings: Ensure that your device’s WiFi is turned on and that you’re connected to the correct network. Verify that the network name (SSID) matches the one provided by the hotel.
2. Clear your browser cache: Sometimes, cached data can interfere with the login process. To do this in Safari, go to the “Safari” menu, select “Clear History and Website Data,” and confirm your choice. For other web browsers, consult the browser’s settings or preferences menu.
3. Disable any VPN or proxy settings: Virtual Private Networks (VPNs) and proxy servers can sometimes prevent access to captive portals. Temporarily disable these settings and try connecting again.
4. OpenDNS or DNS settings: If you’re using OpenDNS or have custom DNS settings, try switching back to your ISP’s default DNS. This can be done in your network settings. Alternatively, you can try using Google Public DNS by entering their IP addresses (8.8.8.8 and 8.8.4.4) in your network settings.
5. Restart your device: Sometimes, a simple restart can resolve connectivity issues. Power off your device, wait a few seconds, and then power it back on.
If you’ve followed these steps and are still experiencing problems, it’s possible that the captive portal or the Hilton Honors server is temporarily unavailable. In such cases, you may need to contact the hotel’s technical support for further assistance.
Remember to always ensure your device’s software is up to date and that you’re entering the correct login information. If you’re unsure about any specific settings or need further assistance, consult the device’s user manual or contact the manufacturer’s support.
We hope these tips help you resolve any WiFi connection or login issues you may encounter during your stay at Hilton Honors.
It also addresses freezing programs and ensures that Windows and other programs run smoothly. However, it does not directly fix issues related to Hilton’s WiFi network itself.
Resolving Non-HTTPS Redirect Problems
If you are experiencing issues with non-HTTPS redirects while trying to connect to Hilton Honors WiFi, here are some steps you can take to resolve the problem:
1. Clear your browser cache: Sometimes, your browser may store outdated information, causing redirect problems. Clearing the cache can help resolve this. To do this on most web browsers:
– On Google Chrome, click the three-dot menu in the top-right corner, go to “More tools,” and select “Clear browsing data.” Make sure to check the “Cached images and files” option and click “Clear data.”
– On Safari, click “Safari” in the top menu, select “Preferences,” go to the “Privacy” tab, and click “Manage Website Data.” Then, search for Hilton Honors or any relevant entries and click “Remove” or “Remove All.”
2. Check your device’s date and time settings: An incorrect date or time on your device can cause issues with secure connections. Make sure your device’s date and time are set correctly.
3. Disable any VPN or proxy services: Virtual Private Networks (VPNs) or proxy services can sometimes interfere with HTTPS redirects. Temporarily disable these services and try connecting again.
4. Verify your network connection: Ensure that you have a stable and reliable internet connection. If you are using a public network, such as in a hotel or airport, try connecting to a different network or contact the network administrator for assistance.
5. Try using a different web browser: If the issue persists, try accessing the Hilton Honors WiFi using a different web browser. This can help determine if the problem is specific to your current browser.
python
import subprocess
def check_internet_connection():
try:
subprocess.check_output(['ping', '-c', '1', '8.8.8.8'])
return True
except subprocess.CalledProcessError:
return False
def check_wifi_signal_strength():
try:
output = subprocess.check_output(['iwconfig', 'wlan0'])
signal_strength = int(output.decode().split('Signal level=')[1].split(' ')[0])
return signal_strength
except (subprocess.CalledProcessError, IndexError, ValueError):
return -1
def restart_wifi():
try:
subprocess.check_output(['sudo', 'service', 'network-manager', 'restart'])
return True
except subprocess.CalledProcessError:
return False
# Example usage
if __name__ == "__main__":
if not check_internet_connection():
print("No internet connection.")
if check_wifi_signal_strength() < 50:
print("Weak WiFi signal strength. Consider moving closer to the access point.")
if restart_wifi():
print("WiFi restarted successfully.")
else:
print("Failed to restart WiFi. Please check your system configuration.")
else:
print("Internet connection is active.")
Deactivating Third-Party DNS Settings for Hilton Wi-Fi
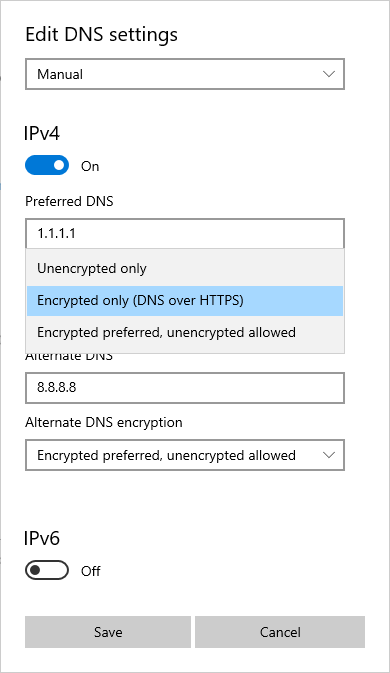
If you're experiencing connection problems with Hilton Honors Wi-Fi, it may be due to third-party DNS settings on your device. To resolve this issue, you'll need to deactivate these settings.
To begin, follow these steps:
1. Open the Settings app on your device.
2. Tap on the Wi-Fi option.
3. Locate and tap on the network name for the Hilton Wi-Fi you are connected to.
4. Scroll down and tap on the "DNS" field.
5. Remove any existing DNS entries by tapping the "X" button next to them.
6. Tap on the "Save" or "Done" button to save your changes.
After deactivating the third-party DNS settings, your device will revert to using the default DNS settings provided by the Hilton Wi-Fi network. This should help resolve any connection issues you were experiencing.
If you continue to experience problems, you may want to consider resetting your network settings or contacting Hilton Honors support for further assistance.
Enhancing Security on Public Wi-Fi Networks
When connecting to public Wi-Fi networks, it's crucial to prioritize your security to protect your personal information. Here are some steps you can take to enhance your security while using public Wi-Fi networks.
1. Connect to a trusted network: Before connecting to any public Wi-Fi network, ensure that it is a reputable and secure network. Look for networks provided by well-known establishments, such as Hilton Honors.
2. Enable a firewall: Activate the firewall on your device to add an extra layer of protection against potential threats. Firewalls help monitor and control incoming and outgoing network traffic.
3. Use a virtual private network (VPN): A VPN creates a secure and encrypted connection between your device and the internet. By using a VPN, your data is protected from eavesdropping and unauthorized access. Consider using a reliable VPN service when connecting to public Wi-Fi networks.
4. Update your device: Regularly updating your device's operating system and apps is crucial for security. These updates often include patches for vulnerabilities that could be exploited by hackers.
5. Disable file sharing: Disable any file sharing settings on your device when connected to a public Wi-Fi network. This prevents others from accessing your files and potentially compromising your data.
6. Be cautious of unsecured websites: When browsing the web on public Wi-Fi, stick to websites that use secure HTTPS connections. Look for the padlock icon in the address bar, indicating that the website is encrypted and secure.
7. Avoid accessing sensitive information: It's best to refrain from accessing sensitive information, such as online banking or entering credit card details, while connected to a public Wi-Fi network. If necessary, consider using your cellular network or wait until you have a secure connection.
8. Clear your cache and cookies: Regularly clearing your browser's cache and cookies can help protect your privacy and prevent unauthorized access to your browsing history and login information.
9. Use strong and unique passwords: A strong password is essential for protecting your accounts from unauthorized access. Ensure that you use a unique password for each of your accounts and consider using a password manager to securely store and generate complex passwords.
Resolving Access Blockage and Flyertalk.com Issues
- Check physical obstructions:
- Ensure there are no physical objects blocking the WiFi signal.
- Remove any items that may be obstructing the router.
- Reset the router:
- Unplug the power cable from the router.
- Wait for 10 seconds, then plug the power cable back in.
- Allow the router to fully restart.
- Restart the device:
- Turn off the device experiencing the access blockage.
- Wait for 10 seconds, then turn the device back on.
- Attempt to connect to the WiFi network again.
- Check WiFi settings:
- Access the device's WiFi settings.
- Ensure the WiFi is turned on.
- Verify that the device is connected to the correct WiFi network.
- Update router firmware:
- Access the router's settings page through a web browser.
- Check for any available firmware updates.
- If an update is available, follow the instructions to update the router's firmware.
Flyertalk.com Issues:
- Clear browser cache:
- Access the browser's settings or preferences.
- Search for the option to clear browsing data or cache.
- Select the appropriate time range or clear all data.
- Click on the clear or delete button to remove the cache.
- Disable browser extensions:
- Access the browser's extensions or add-ons menu.
- Disable any extensions that may be causing conflicts with Flyertalk.com.
- Refresh the Flyertalk.com page and check if the issues persist.
- Try a different browser:
- Download and install an alternative web browser.
- Access Flyertalk.com using the newly installed browser.
- Check if the website functions properly without any issues.
- Check for website maintenance:
- Visit the official Flyertalk.com social media pages or website.
- Look for any announcements regarding ongoing maintenance or known issues.
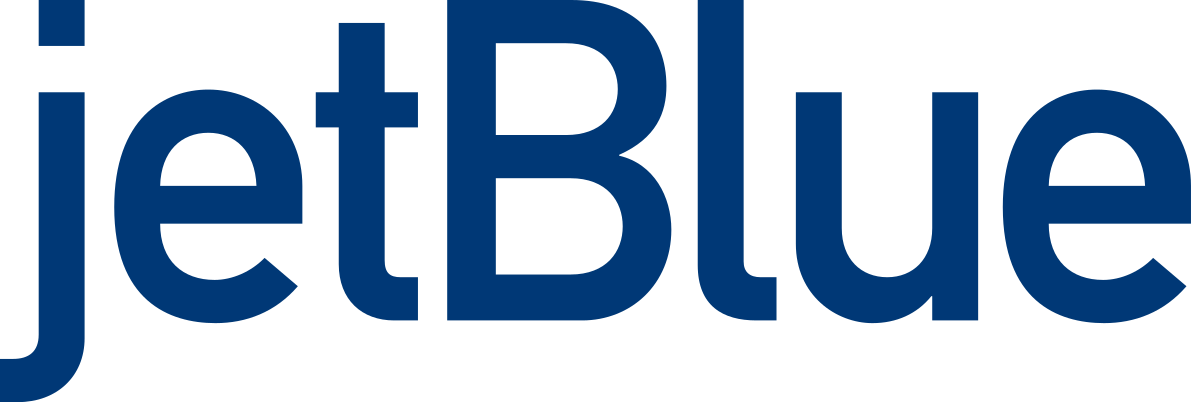
- If maintenance is underway, patiently wait until it is completed.
- Contact Flyertalk.com support:
- Visit the Flyertalk.com support page.
- Find the appropriate contact information, such as email or phone number.
- Reach out to the support team and explain the specific issues encountered.
It is advisable to exercise caution when using Hilton Wi-Fi due to occasional connectivity issues. Download this tool to run a scan