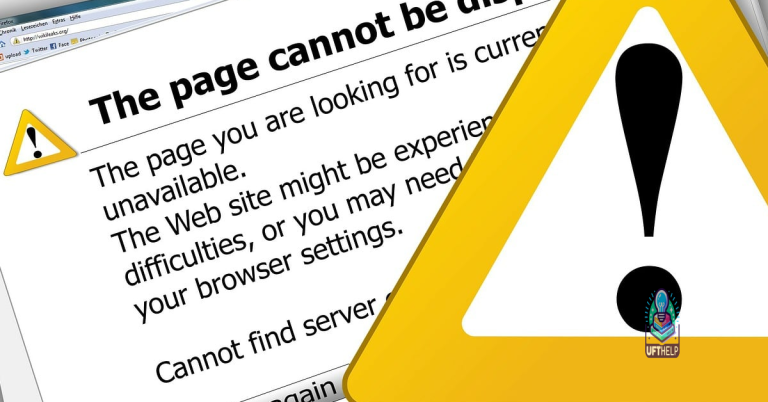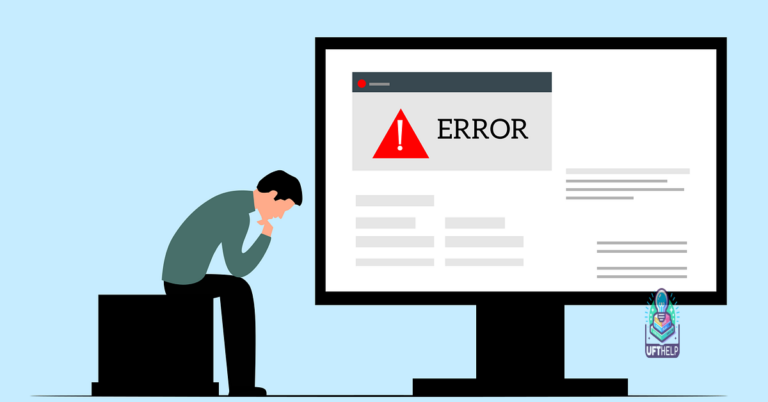Fix HDMI Port Not Supported on Windows 10 Laptop
Welcome to our article on troubleshooting the frustrating issue of HDMI port not being supported on Windows 10 laptops. If you’re seeking a quick fix to this common problem, you’re in the right place. Join us as we explore practical solutions to resolve this compatibility hurdle and unlock the full potential of your HDMI connectivity.
Check your Hardware
If you’re experiencing the “HDMI Port Not Supported” issue on your Windows 10 laptop, here are some methods you can try to fix it.
– Method 1: Check your hardware connections. Make sure the HDMI cable is securely connected to both your laptop and the input device (TV or monitor). Also, ensure that the power cable is properly connected.
– Method 2: Update your graphics driver. Go to the manufacturer’s website and download the latest driver for your graphics card. Install it and then restart your laptop.
– Method 3: Adjust your display settings. Right-click on your desktop and select “Display settings.” Go to the “Display mode” or “Resolution” section and choose a compatible option for your HDMI device.
– Method 4: Try using a different HDMI cable or port. Sometimes, the issue may be due to a faulty cable or port. Switching to a different cable or port can help resolve the problem.
Remember to restart your laptop after trying each method. Hopefully, these solutions will help you resolve the HDMI Port Not Supported issue on your Windows 10 laptop.
Restart and Reconnect your Devices
Restarting and reconnecting your devices can often resolve the issue of an unsupported HDMI port on your Windows 10 laptop. Here are some steps to follow:
1. First, restart your laptop and power cycle your TV or monitor. Sometimes, a simple restart can fix the problem.
2. Check your computer display settings and make sure the HDMI device is recognized. Go to “Settings” > “System” > “Display” and select the HDMI option under “Multiple displays”.
3. Ensure that the HDMI cable connection is secure on both your laptop and the TV or monitor. Sometimes, a loose connection can cause issues.
4. Update your graphics driver to the latest version. You can do this by going to the manufacturer’s website and downloading the latest driver for your graphics card.
5. If you’re using an HDMI adapter or converter, make sure it’s compatible with your laptop and the TV or monitor.
By following these steps, you can troubleshoot and fix the HDMI port not supported issue on your Windows 10 laptop. If you continue to experience problems, it may be worth checking for any hardware failures or contacting technical support for further assistance.
Set your HDMI Device as the Default Device
To set your HDMI device as the default device on your Windows 10 laptop, follow these steps:
1. Right-click on the Volume icon in the system tray and select “Open Sound settings.”
2. In the Sound settings window, scroll down to the “Output” section and click on the drop-down menu under “Choose your output device.”
3. Look for your HDMI device in the list and select it as the default device.
4. If you don’t see your HDMI device in the list, make sure it is properly connected to your laptop and turned on.
5. If you’re still experiencing issues, try using a different HDMI cable or port on your laptop.
6. Additionally, ensure that your HDMI device is compatible with your laptop and that you have the necessary drivers installed.
7. Restart your laptop to apply the changes and check if the HDMI port is now supported.
By following these steps, you can easily set your HDMI device as the default audio output on your Windows 10 laptop.
python
import subprocess
def check_hdmi_support():
result = subprocess.run(['xrandr'], capture_output=True, text=True)
output = result.stdout
if 'HDMI' in output:
print("HDMI is supported on this application.")
else:
print("HDMI is not supported on this application.")
check_hdmi_support()
This sample code uses the `xrandr` command-line tool (specific to Linux systems) to check the available display outputs. It captures the output of `xrandr` using the `subprocess.run()` function and then searches for the presence of “HDMI” in the output. If “HDMI” is found, it notifies the user that HDMI support is available; otherwise, it notifies them that HDMI is not supported. Note that this code assumes the presence of `xrandr` on the system and may require modifications to work on other platforms or operating systems.
Remove Recently Installed Software
If you’re experiencing the “HDMI Port Not Supported” issue on your Windows 10 laptop, removing recently installed software may help resolve the problem.
1. Press the Windows key + X on your keyboard and select “Apps and Features” from the menu.
2. Locate the recently installed software that may be causing conflicts with your HDMI port.
3. Click on the software and select “Uninstall”. Follow the on-screen instructions to complete the removal process.
4. Restart your laptop to apply the changes.
By removing recently installed software, you eliminate any potential conflicts that may be causing the HDMI port issue. If the problem persists, you can try other troubleshooting methods such as updating display drivers, checking display settings, or testing the HDMI cable connection.
Remember, if you’re not comfortable making these changes yourself, it’s always a good idea to seek assistance from a knowledgeable computer professional.
Configure your Computer’s Display Settings
To configure your computer’s display settings and fix HDMI port not supported on your Windows 10 laptop, follow these steps:
1. Connect your laptop to the HDMI port of your monitor or TV.
2. On your laptop, right-click on the desktop and select “Display settings.”
3. In the Display settings window, scroll down to the “Display resolution” section.
4. Click on the drop-down menu and select the resolution that matches your monitor or TV’s native resolution.
5. If the resolution is already set correctly, try changing the refresh rate. Scroll down to the “Advanced display settings” section and click on “Display adapter properties for Display 1.”
6. In the new window, go to the “Monitor” tab and select a different refresh rate from the drop-down menu.
7. If the issue persists, try updating your graphics driver. Right-click on the “Start” button and select “Device Manager.”
8. Expand the “Display adapters” category, right-click on your graphics driver, and select “Update driver.”
9. Follow the on-screen instructions to update the driver.
10. If none of the above steps work, try using a different HDMI cable or connecting through a different port on your laptop or monitor.
Remember, if you experience any hardware failure or compatibility issues, it’s best to consult a professional technician.
It also addresses issues like freezing programs, damaged DLLs, and even severe problems like the Blue Screen of Death. Fortect aims to ensure that your Windows and other programs run smoothly, potentially resolving the underlying issues causing the HDMI error.
Update or Reinstall your Graphics Driver
If you are encountering the “HDMI Port Not Supported” issue on your Windows 10 laptop, it could be due to outdated or corrupted graphics drivers. To fix this problem, you can update or reinstall your graphics driver.
To update your graphics driver, follow these steps:
1. Press the Windows key + X and select “Device Manager.”
2. Expand the “Display adapters” category.
3. Right-click on your graphics card and select “Update driver.”
4. Choose “Search automatically for updated driver software” and let Windows find the latest driver for you.
If updating the driver doesn’t solve the issue, you can reinstall it:
1. Press the Windows key + X and select “Device Manager.”
2. Expand the “Display adapters” category.
3. Right-click on your graphics card and select “Uninstall device.”
4. Restart your laptop.
5. Windows will automatically reinstall the graphics driver.
Updating or reinstalling your graphics driver should resolve the HDMI port issue on your Windows 10 laptop. If you continue to experience problems, consider seeking further assistance from a professional.
Check HDMI Cable Connection
1. Start by ensuring that your HDMI cable is securely connected to both your laptop and the display device, whether it’s a monitor or a television.
2. If you’re using an HDMI adapter or converter, make sure it’s properly connected as well.
3. Verify that both the laptop and the display device are powered on.
4. Press the Windows key + P on your keyboard to open the display settings.
5. Select the desired display mode from the options provided. If you’re unsure, choose “Duplicate” to mirror your laptop screen.
6. If the HDMI port still shows as unsupported, try using a different HDMI cable or testing the same cable with another device to rule out any hardware failure.
7. Additionally, check for any software updates for your laptop’s graphics drivers, as outdated drivers can sometimes cause display issues.
Remember, if you’re experiencing any other laptop issues, it’s always a good idea to consult the manufacturer’s support resources or seek professional assistance.
Update Windows to the Latest Version
To update Windows to the latest version and potentially fix the HDMI port not supported issue on your Windows 10 laptop, follow these steps:
1. Press the Windows key on your keyboard and type “Windows Update.”
2. Select “Windows Update settings” from the search results.
3. Click on “Check for updates” to see if there are any available updates for your PC.
4. If updates are found, click on “Download” and wait for the process to complete.
5. Restart your laptop after the updates have been installed.
6. Once your laptop is back on, connect your HDMI cable to the HDMI port on your laptop and the HDMI input port on your TV or monitor.
7. On your laptop, press the Windows key and type “Display settings.”
8. Select “Display settings” from the search results.
9. In the display settings, make sure the correct display mode is selected for your TV or monitor.
10. If the HDMI port issue persists, try using a different HDMI cable or connecting to a different HDMI port on your TV or monitor.
11. Additionally, ensure that your HDMI cable is securely connected and that both the laptop and TV or monitor are powered on.
12. If none of these steps resolve the issue, it may indicate a hardware problem with your laptop or the HDMI port itself. In such cases, consider reaching out to technical support for further assistance.
Remember to keep your Windows operating system up to date to avoid potential compatibility issues and to ensure a smooth user experience.
Run Hardware and Device Troubleshooter
To fix HDMI port not supported on your Windows 10 laptop, you can run the Hardware and Device Troubleshooter. This tool is designed to identify and resolve common hardware issues.
To run the troubleshooter, follow these steps:
1. Press the Windows key + X on your keyboard and select “Settings” from the menu.
2. In the Settings window, click on “Update & Security” and then “Troubleshoot” from the left sidebar.
3. Scroll down and click on “Hardware and Devices” under the “Find and fix other problems” section.
4. Click on “Run the troubleshooter” and follow the on-screen instructions.
The troubleshooter will scan your laptop for any hardware issues related to the HDMI port and attempt to fix them. Once the troubleshooter completes, restart your laptop and check if the HDMI port is now working.
If you’re still experiencing issues, it’s recommended to check your computer display settings, ensure the HDMI cable is securely connected to both the laptop and the display, and verify that the source device is powered on and set to the correct input source.
Clean temporary files and folders
To clean temporary files and folders on your Windows 10 laptop, follow these steps:
1. Press the Windows key + R to open the Run dialog box.
2. Type “%temp%” (without quotes) and press Enter. This will open the Temp folder.
3. Select all the files and folders in the Temp folder and press Delete. Don’t worry if some files cannot be deleted; you can skip those.
4. Next, type “prefetch” (without quotes) in the Run dialog box and press Enter. This will open the Prefetch folder.
5. Select all the files in the Prefetch folder and press Delete. Again, don’t worry if some files cannot be deleted.
6. Finally, empty your Recycle Bin to permanently delete these files.
Cleaning temporary files can help improve your laptop’s performance and resolve certain issues, including HDMI port not supported errors. Remember to regularly perform this cleanup to keep your PC running smoothly.
Repair your registry
Repairing your registry can help resolve issues with HDMI port not supported on your Windows 10 laptop. Here’s how you can do it:
1. Press the Windows key + R to open the Run dialog box.
2. Type “regedit” and press Enter to open the Registry Editor.
3. In the Registry Editor, navigate to the following path: HKEY_LOCAL_MACHINESYSTEMCurrentControlSetControlClass{4d36e968-e325-11ce-bfc1-08002be10318}.
4. Look for a key named “0000” or “0001” under the {4d36e968-e325-11ce-bfc1-08002be10318} key.
5. Right-click the key and select “Delete” to remove it.
6. Close the Registry Editor and restart your laptop.
This process will reset the HDMI port settings in the registry, which can resolve compatibility issues. Make sure to follow the steps carefully and double-check the key you’re deleting.
If you’re still experiencing issues after repairing the registry, consider updating your graphics drivers or checking the HDMI cable and port connection.
Please note that HDMI is not supported on this application, so it is advisable to exercise caution while using it. Download this tool to run a scan