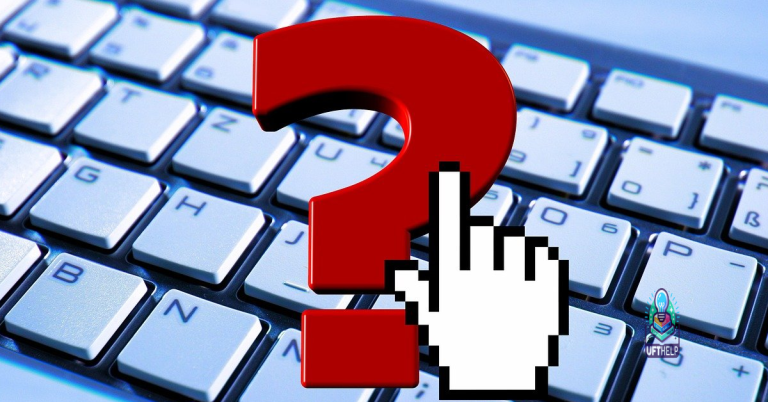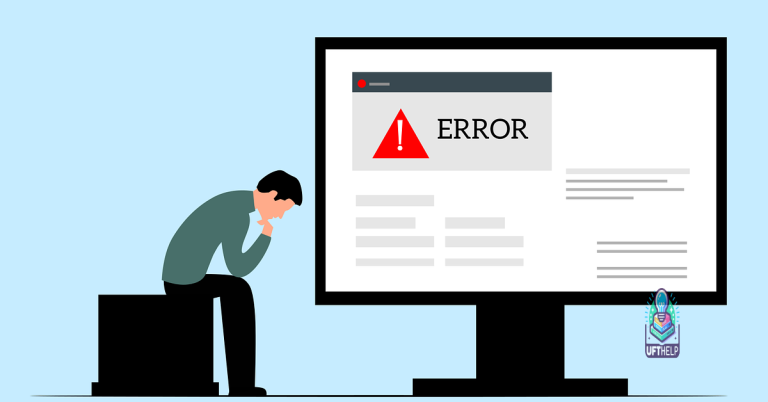Fix Grub Loading Error 15 and Recover Data
Welcome to the ultimate guide on resolving the dreaded Grub Loading Error 15 and successfully recovering your precious data. In this article, we will delve into the depths of this issue, providing you with effective solutions to overcome it. So, if you find yourself staring at your computer screen in despair, fear not, for we have got you covered!
Introduction to GRUB and Loading Errors
GRUB is a boot loader commonly used in Linux operating systems. If you encounter a Grub Loading Error 15, it means that there is an error in the boot process. This error typically occurs when the system fails to locate the specified file or partition during the boot process.
To fix this error and recover your data, follow these steps:
1. Start by booting your computer using a Live CD or USB with a Linux distribution.
2. Open a Terminal or Command Prompt and enter the command “sudo grub” to launch the Grub command-line interface.
3. Once in the Grub command-line interface, enter “root (hd0,0)” to set the root partition.
4. Then, enter “setup (hd0)” to reinstall Grub on the hard disk.
5. Finally, enter “quit” to exit the Grub command-line interface.
After completing these steps, restart your computer and check if the Grub Loading Error 15 has been resolved. If you still encounter the error, it may indicate a more complex issue that requires further troubleshooting or assistance from a professional.
Common GRUB Loading Errors
- Error 15: File not found – This error occurs when GRUB cannot locate the specified file, typically due to a misconfiguration or a missing or corrupted file.
- Error 17: Cannot mount selected partition – This error suggests that GRUB is unable to mount the partition specified in its configuration file. It could be caused by an incorrect partition setup or a disk error.
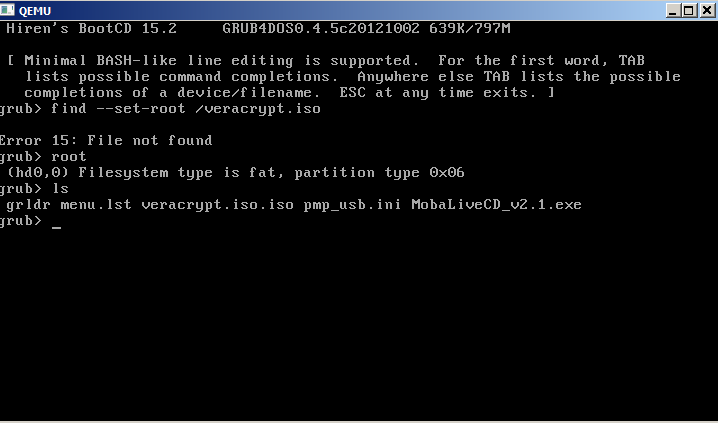
- Error 22: No such partition – This error indicates that GRUB is trying to access a partition that does not exist. It can occur if the partition was deleted or if the disk configuration has changed.
- Error 18: Selected cylinder exceeds maximum supported by BIOS – This error occurs when GRUB attempts to access a hard disk beyond the supported limits of the BIOS. It can be caused by a mismatch between the actual disk size and what the BIOS recognizes.
- Error 12: Invalid device requested – This error suggests that GRUB is trying to access an invalid or unsupported device. It could be due to incorrect device naming or a problem with the disk controller.
Causes of GRUB Loading Errors
- Incorrect GRUB configuration: One of the main causes of GRUB loading errors is an incorrect configuration in the GRUB bootloader. This can happen due to misconfigured settings or changes made to the system.
- Corrupted or missing GRUB files: If certain essential files related to the GRUB bootloader get corrupted or go missing, it can result in loading errors. This may occur due to system crashes, hardware issues, or software conflicts.
- Operating system installation issues: Problems during the installation or upgrading of an operating system can lead to GRUB loading errors. This can happen if the installation process is interrupted, the wrong partition is selected, or the installation media is faulty.
- Problems with dual-boot configurations: When multiple operating systems are installed on a computer, conflicts between them or improper configuration of the dual-boot setup can cause GRUB loading errors. This can occur if the boot order is not set correctly or if the boot loader is not properly configured.
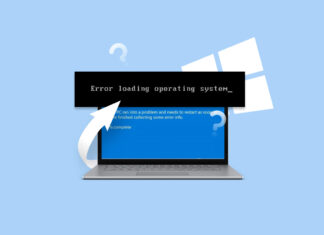
- Hardware issues: Faulty hardware components, such as a malfunctioning hard drive or faulty RAM, can also trigger GRUB loading errors. These issues can prevent the bootloader from accessing the necessary files or booting the system properly.
It can also address issues like missing DLL files and malfunctioning hardware that can contribute to error 15. While not specifically designed for this error, Fortect‘s comprehensive system repair capabilities may be worth exploring.
python
import os
def fix_grub_error():
# Assuming the error is due to a missing or incorrect kernel file
# Prompt the user to provide the correct kernel file path
kernel_path = input("Enter the path to the correct kernel file: ")
# Verify if the provided kernel file exists
if os.path.exists(kernel_path):
# Assuming GRUB configuration file path is "/boot/grub/grub.cfg"
grub_cfg = "/boot/grub/grub.cfg"
# Make a backup of the existing grub.cfg file
os.rename(grub_cfg, grub_cfg + ".bak")
# Generate a new grub.cfg file with the corrected kernel file path
with open(grub_cfg, "w") as new_grub_cfg:
new_grub_cfg.write("...") # Write the appropriate GRUB configuration
print("New grub.cfg file generated successfully.")
else:
print("Invalid kernel file path. Please provide a valid path.")
# Entry point
if __name__ == "__main__":
fix_grub_error()
In the above code, the `fix_grub_error` function prompts the user to provide the correct kernel file path. Once provided, it verifies the existence of the file and proceeds to generate a new `grub.cfg` file with the corrected kernel file path.
Please keep in mind that the provided code is a basic example and may need modification based on your specific requirements, such as the platform, actual error cause, or other error handling mechanisms.
Solutions for GRUB Loading Errors
- Boot your system using a live USB or CD.
- Open a terminal.
- Identify the partition where your Linux system is installed by running the command sudo fdisk -l.
- Mount the Linux partition by running the command sudo mount /dev/sdXY /mnt, replacing “sdXY” with the appropriate partition identifier.
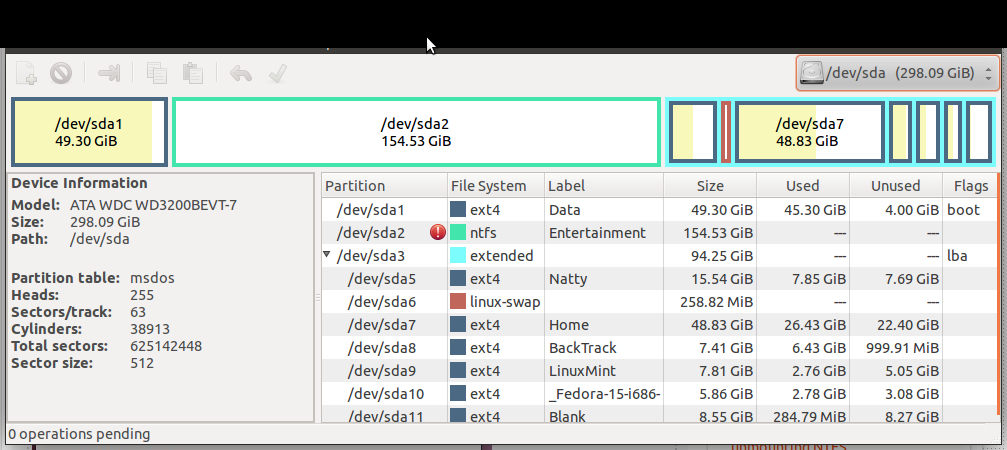
- Install GRUB by running the command sudo grub-install –root-directory=/mnt /dev/sdX, replacing “sdX” with the appropriate disk identifier.
- Update GRUB by running the command sudo update-grub.
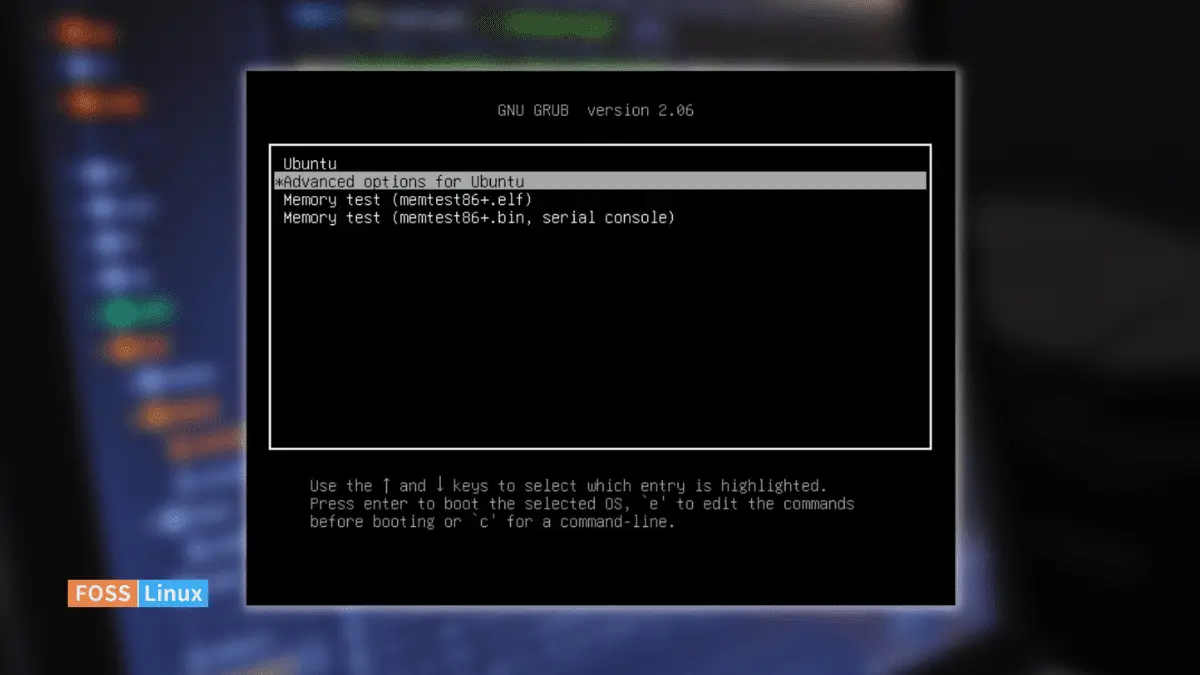
- Restart your system.
Solution 2: Repair GRUB Configuration
- Boot your system using a live USB or CD.
- Open a terminal.
- Identify the partition where your Linux system is installed by running the command sudo fdisk -l.
- Mount the Linux partition by running the command sudo mount /dev/sdXY /mnt, replacing “sdXY” with the appropriate partition identifier.
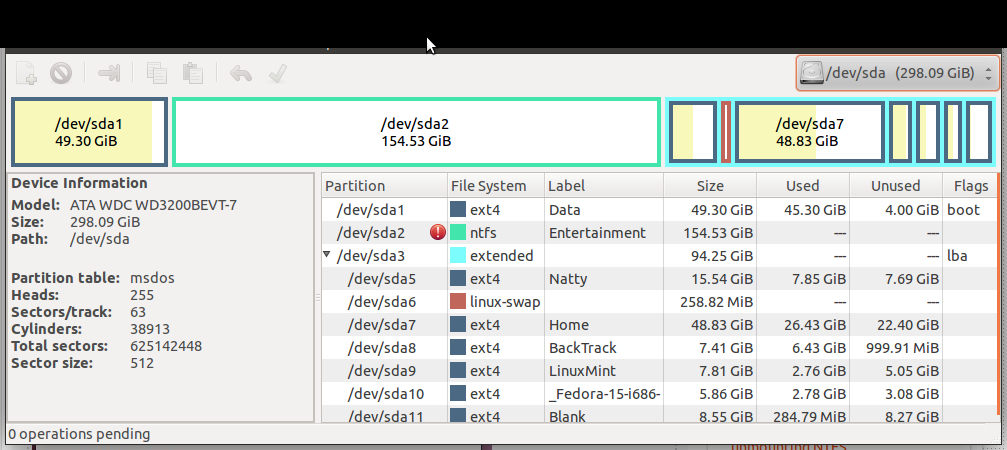
- Bind the necessary directories by running the command sudo mount –bind /dev /mnt/dev and sudo mount –bind /proc /mnt/proc.
- Change the root into your Linux system by running the command sudo chroot /mnt.
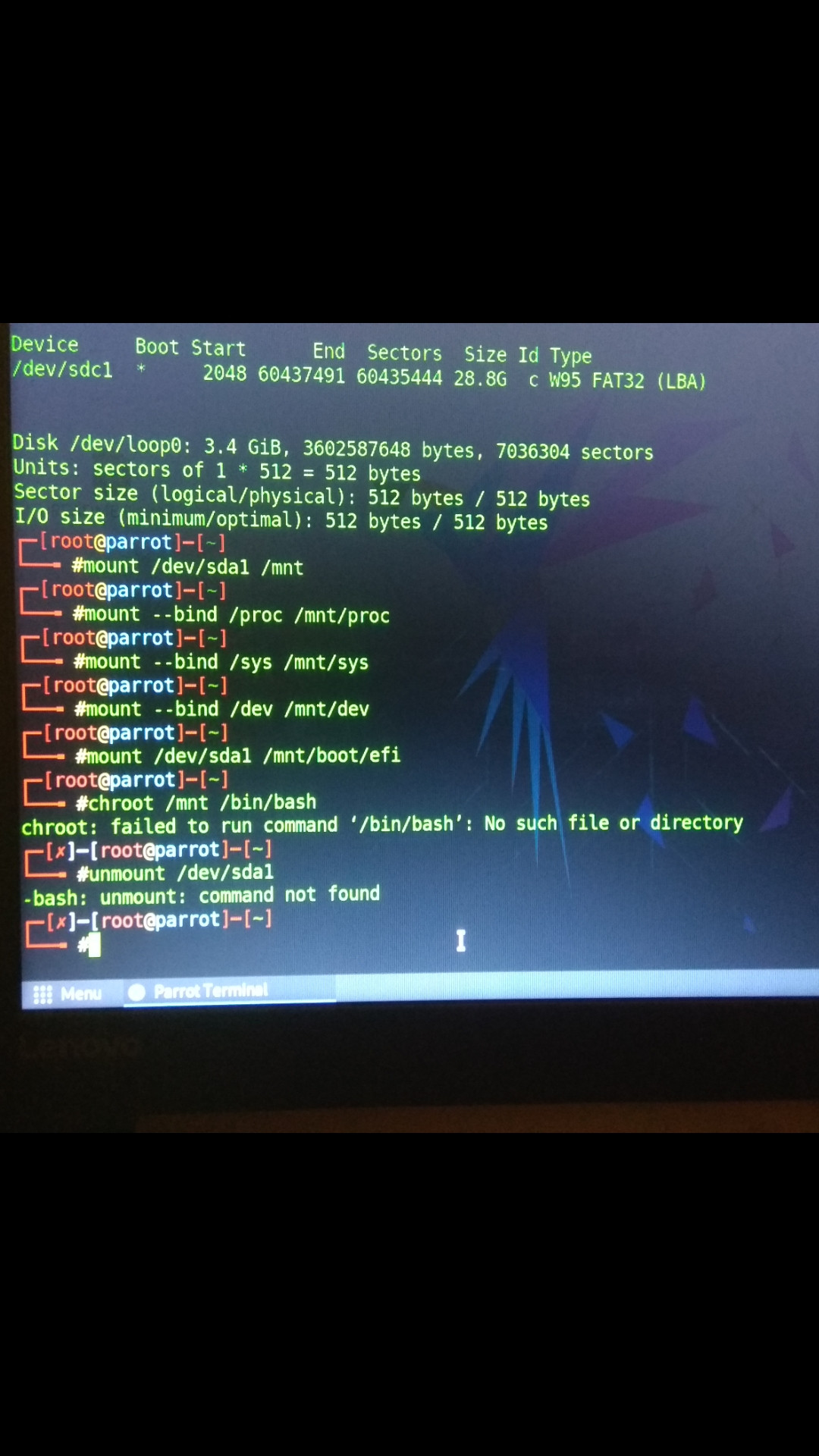
- Update GRUB configuration by running the command sudo update-grub.
- Exit the chroot environment by running the command exit.
- Restart your system.
Solution 3: Fix MBR
- Boot your system using a Windows installation disk or recovery disk.
- Select your language preferences and click “Next”.
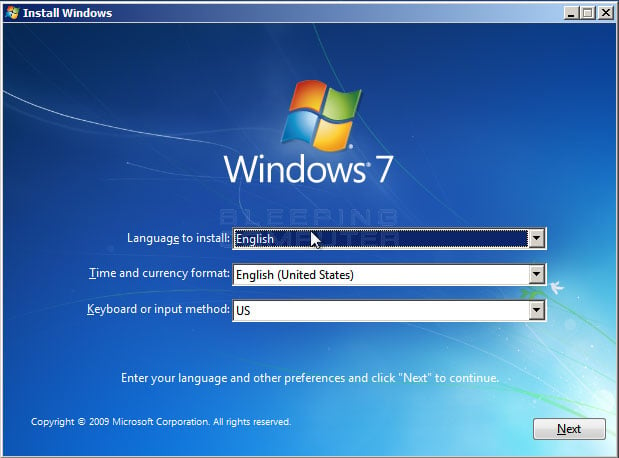
- Click on “Repair your computer”.
- Select the operating system you want to repair and click “Next”.
- Open the command prompt.
- Run the command bootrec /fixmbr.
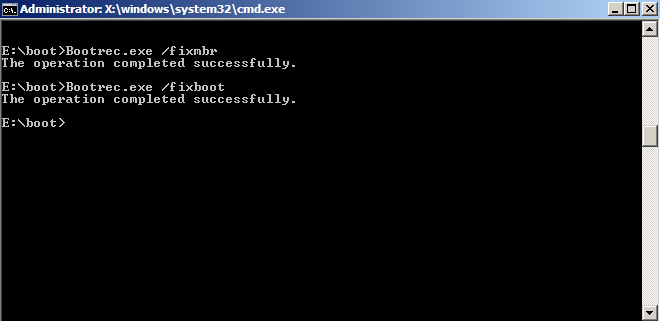
- Restart your system.
Data Recovery after Fixing GRUB Loading Errors
After fixing GRUB loading errors, it is important to recover any data that may have been lost. Here are a few methods to help you with data recovery:
1. Run Command Prompt: Access the Command Prompt by pressing Windows + R, then type “cmd” and press Enter. Use the “dir” command to list the available drives and folders. Navigate to the desired folder and copy the data to a safe location.
2. Use a Live CD: Boot your computer using a Live CD, such as Ubuntu or a Windows distribution CD. Access the file system and locate the files you want to recover. Copy them to an external storage device.
3. Try Data Recovery Software: There are various data recovery software available that can help recover lost files. Install and run a reliable data recovery program, select the desired drive, and follow the instructions to recover your data.
Remember, it’s crucial to act quickly to increase the chances of successful data recovery.
Reliable File Recovery Software
Fix Grub Loading Error 15 and Recover Data
| Software | Description | Features | Price |
|---|---|---|---|
| EaseUS Data Recovery Wizard | Powerful data recovery software that can recover lost files from various storage devices. | – Supports recovery from formatted, deleted, or inaccessible partitions. – Recovers files from hard drives, SSDs, USB drives, memory cards, etc. – Allows previewing recoverable files before restoring. – Supports both Windows and Mac operating systems. |
Free trial available; Pricing starts at $69.95 |
| Recuva | User-friendly software for recovering deleted files from Windows-based systems. | – Recovers files from emptied recycle bin, formatted drives, or damaged disks. – Offers deep scan mode for thorough recovery. – Allows restoring files to their original location or a different location. – Supports various file formats. |
Free version available; Pro version costs $19.95 |
| Stellar Data Recovery | Comprehensive software for recovering lost or deleted files from both Windows and Mac systems. | – Recovers data from corrupt, formatted, or deleted partitions. – Supports recovery from various storage devices including hard drives, SSDs, SD cards, etc. – Provides options to recover specific file types or all file types. – Offers a preview of recoverable files. |
Pricing starts at $49.99 |
Conclusion and Closing Remarks
In conclusion, resolving Grub Loading Error 15 and recovering data can be achieved through various methods. We have covered the importance of understanding error numbers, boot loaders, and boot menus.
One effective approach is to use the Run Command Prompt on your PC. This allows you to enter specific commands to fix the issue. Additionally, referring to the system BIOS and checking for any Geom Errors can provide valuable insights.
It’s important to note that the choice of operating systems, such as Windows NT or Ubuntu, may impact the solutions available. Utilizing a distribution CD or installation files can also be helpful in resolving the error.
Lastly, if you encounter a minimal bash-like screen or a grub rescue prompt, don’t panic. Referencing resources like Grub4DOS or Chenall.net can offer guidance. Remember to carefully follow instructions and seek professional assistance if needed.
By following these steps and remaining diligent, you can successfully overcome Grub Loading Error 15 and recover your data.
If you encounter a grub loading error 15, it is essential to exercise caution and seek appropriate troubleshooting steps to resolve the issue. Download this tool to run a scan