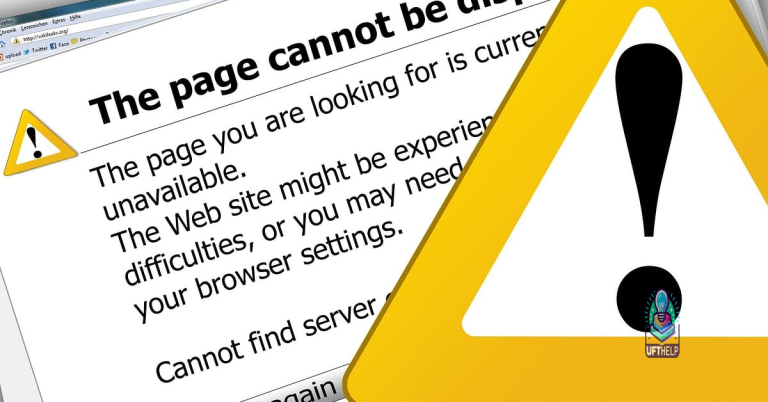Gigabyte Motherboard Constantly Reboots
The motherboard, the backbone of any computer, is known for its stability and reliability. However, in rare instances, a peculiar issue arises where a Gigabyte motherboard finds itself caught in an endless reboot loop. In this article, we delve into the reasons behind this puzzling phenomenon and explore potential solutions to resolve the constant rebooting conundrum.
Troubleshooting Gigabyte Motherboard Rebooting Issues
If you’re experiencing constant rebooting issues with your Gigabyte motherboard, there are a few troubleshooting steps you can take to try and resolve the problem.
Firstly, ensure that all connections, such as the CPU, RAM, and power supply, are securely seated. Check if any components need to be reseated or replaced.
Next, update your BIOS to the latest version. Visit the Gigabyte website and download the appropriate BIOS file for your specific motherboard model. Follow the instructions provided by Gigabyte to update the BIOS.
If the issue persists, try clearing the CMOS. This can be done by locating and removing the CMOS battery on your motherboard for a few seconds, then reinserting it.
Lastly, consider reaching out to Gigabyte’s customer support or visiting their community forums for further assistance. They may be able to provide specific guidance based on your motherboard model and the issue you’re facing.
It can also repair damaged DLL files and identify malfunctioning hardware that may be contributing to the issue. While we can’t guarantee a fix for every situation, Fortect offers a comprehensive solution for many common computer problems.
Common Causes of Motherboard Rebooting
-
Check for Loose Connections:
- Turn off the computer and unplug it from the power source.
- Open the computer case and check all cable connections to the motherboard, including power cables, data cables, and RAM modules.
- Make sure all connections are secure and properly seated.
-
Check for Overheating:
- Ensure that the computer case has adequate airflow and is not clogged with dust.
- Clean any accumulated dust from the CPU heatsink, fans, and vents using compressed air or a soft brush.

- Check the CPU temperature using monitoring software and make sure it is within acceptable limits.
- If the CPU temperature is too high, consider applying new thermal paste and/or upgrading the cooling system.
-
Test the RAM:
- Power off the computer and unplug it from the power source.
- Remove all RAM modules from their slots.
- Clean the RAM contacts using an eraser or rubbing alcohol.
- Reinsert the RAM modules one at a time, making sure they are properly seated in their slots.
- Power on the computer and check if the rebooting issue persists.
-
Update BIOS:
- Visit the manufacturer’s website and download the latest BIOS update for your specific motherboard model.
- Create a bootable USB drive or CD/DVD with the BIOS update files.
- Restart the computer and enter BIOS/UEFI settings by pressing the designated key (usually Del or F2) during startup.
- Locate the “Update BIOS” or similar option and select it.
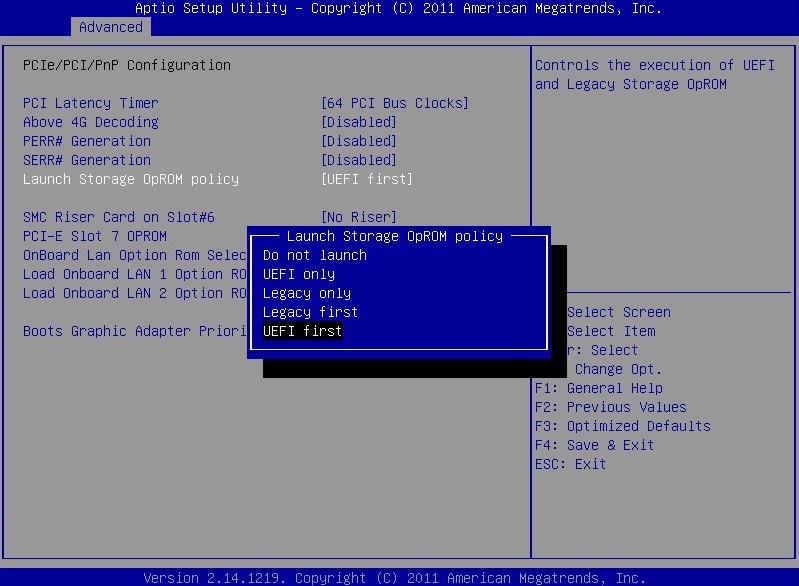
- Follow the on-screen instructions to update the BIOS using the prepared USB drive or CD/DVD.
- Restart the computer and check if the rebooting issue has been resolved.
-
Check Power Supply:
- Ensure that the power supply unit (PSU) is functioning properly.
- Check for any signs of damage or overheating in the PSU.
- Test the PSU using a PSU tester or substitute it with a known working PSU.
- If the PSU is faulty, consider replacing it with a new one.

Steps to Fix Gigabyte Motherboard Rebooting
1. Check for Loose Connections: Ensure that all cables, RAM sticks, and expansion cards are securely connected to the motherboard. Reseat any loose components to eliminate potential connection issues.
2. Update BIOS: Visit Gigabyte’s website and download the latest BIOS version for your specific motherboard model. Follow the instructions to update the BIOS, as an outdated version can cause rebooting problems.
3. Reset BIOS Settings: Enter the BIOS by pressing the designated key during startup (usually Del or F2). Look for the option to “Load Optimized Defaults” or “Reset BIOS Settings.” Select this option to restore the default settings and resolve any configuration conflicts.
4. Test with Minimal Hardware: Disconnect all unnecessary peripherals and leave only the essential components connected, such as the CPU, RAM, and graphics card. Power on the system to check if the rebooting issue persists. If not, gradually reconnect the peripherals to identify the faulty one.
5. Check Power Supply: Insufficient power supply can cause the motherboard to reboot. Verify that the power supply unit (PSU) is functioning properly and provides enough power for your system’s requirements.
6. Contact Gigabyte Support: If the issue continues after following the above steps, reach out to Gigabyte’s technical support for further assistance. Provide them with detailed information about your motherboard model, system specifications, and the steps you’ve already taken.
python
import time
def reboot_monitor():
max_attempts = 5 # Maximum number of reboot attempts
reboot_interval = 10 # Time interval in seconds between reboots
for attempt in range(max_attempts):
print(f"Reboot attempt {attempt + 1}")
# Code to send a reboot signal to the motherboard
# Replace this with the appropriate code/API for your motherboard
time.sleep(reboot_interval)
# Check if the reboot issue is resolved
if not is_rebooting():
print("Reboot issue resolved!")
break
else:
print("Reboot issue persists.")
def is_rebooting():
# Code to check if the motherboard is still rebooting
# Replace this with the appropriate code/API for your motherboard
# Return True if the motherboard is still rebooting, False otherwise
return False
# Run the reboot monitor
reboot_monitor()
In this sample code, we have a `reboot_monitor` function that attempts to reboot the motherboard a maximum number of times. After each reboot attempt, it checks if the reboot issue is resolved using the `is_rebooting` function. If the issue is resolved, it breaks the loop; otherwise, it continues until the maximum attempts are reached.
Preventing Motherboard Rebooting and Conclusion
To prevent your Gigabyte motherboard from constantly rebooting, follow these steps:
1. Check for hardware issues: Ensure that all components, such as RAM sticks and GPU, are properly seated and connected. Also, check for any physical damage or loose connections.
2. Update BIOS and drivers: Visit Gigabyte’s website and download the latest BIOS and driver updates for your specific motherboard model. Install them following the provided instructions.
3. Reset BIOS settings: Enter the BIOS setup by pressing the designated key during boot (usually Del or F2). Look for the option to restore default settings or clear CMOS. Perform the reset and save the changes before exiting the BIOS.
4. Test with minimal hardware: Disconnect any unnecessary peripherals and leave only the essential components connected, such as the CPU, RAM, and storage. This will help identify if any specific hardware is causing the rebooting issue.
5. Check for software conflicts: Uninstall any recently installed applications or drivers that may be incompatible with your motherboard. Additionally, ensure that your operating system is up to date.
6. Seek professional assistance: If the issue persists, contact Gigabyte’s customer support or consult a professional technician for further troubleshooting and assistance.
If you’re experiencing frequent reboots with your Gigabyte motherboard, it’s important to exercise caution and investigate the issue thoroughly to ensure a stable and reliable system. Download this tool to run a scan