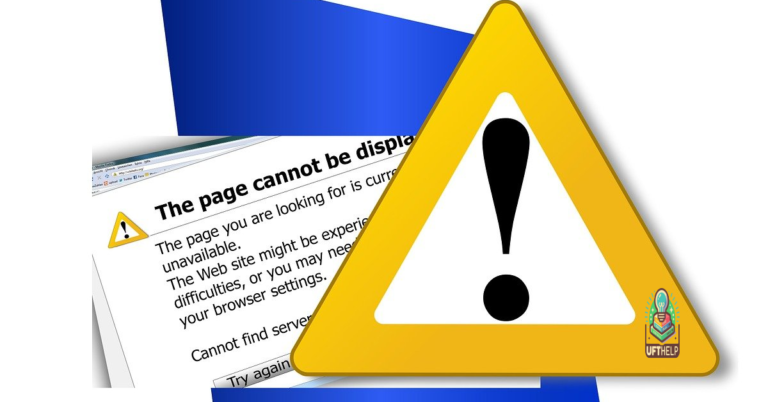Fix Windows Update Error Code 0x80070641 – Simple Solutions
In this article, I will discuss simple solutions for fixing Windows Update Error Code 0x80070641.
Causes of the Issue
Some common causes of Windows Update Error Code 0x80070641 include:
– Corrupted system files
– Incomplete Windows updates
– Malware or spyware infections
– Issues with Windows Installer
– Problems with Windows Registry
– Conflicts with third-party software
To resolve this issue, try the following solutions:
– Run Windows Update Troubleshooter
– Perform a System File Checker scan
– Reset Windows Update components
– Remove any third-party antivirus software
– Perform a clean boot to eliminate software conflicts
Additionally, Fortect can fix issues related to the Blue Screen of Death, including incompatible DLLs, drivers, and Windows bugs. It compares the current operating system with a healthy version to restore vital system files for smooth operation.
Restarting the Windows Installer Service
![]()
To restart the Windows Installer Service and fix Windows Update Error Code 0x80070641, follow these steps:
1. Press the Windows key + R to open the Run dialog box.
2. Type services.msc and press Enter.
3. Locate the Windows Installer service in the list.
4. Right-click on it and select Restart.
5. Close the Services window and try running Windows Update again.
If the error persists, consider running a system file check using the System File Checker tool. This can help identify and repair corrupted system files that may be causing the issue.
Utilizing the Windows Update Troubleshooter
- Open the Windows Update Troubleshooter by typing “troubleshoot” in the Windows search bar and selecting “Troubleshoot settings.”
- Click on “Windows Update” and then click on “Run the troubleshooter.”
- Follow the on-screen instructions to detect and fix any issues with Windows Update.
Resetting Windows Update Components
To reset Windows Update components and fix error code 0x80070641, follow these steps:
Step 1: Press the Windows key + X on your keyboard and select Command Prompt (Admin) from the menu.
Step 2: In the Command Prompt window, type the following commands one by one, pressing Enter after each:
Step 3: net stop wuauserv
Step 4: net stop cryptSvc
Step 5: net stop bits
Step 6: net stop msiserver
Step 7: Ren C:\Windows\SoftwareDistribution SoftwareDistribution.old
Step 8: Ren C:\Windows\System32\catroot2 Catroot2.old
Step 9: net start wuauserv
Step 10: net start cryptSvc
Step 11: net start bits
Step 12: net start msiserver
After completing these steps, restart your computer and try updating Windows again.
Frequently Asked Questions
How do I fix error 0x80070641?
To fix error 0x80070641, you can start by checking for Windows updates and rebooting your computer. Additionally, try using a registry cleanup utility and the Windows update troubleshooter. Finally, restart the Windows Installer Service to address the issue.
How do I fix error code 0x80070241?
To fix error code 0x80070241, you can try running the Windows Update Troubleshooter, SFC, disabling security software, resetting Windows Update components, and checking your hardware and drivers.
How do I fix Windows update error 0x80073701?
To fix Windows update error 0x80073701, you can open your settings, select “Troubleshooting”, click on “Additional troubleshooting”, and run the Windows Update troubleshooter.
How to fix the Windows Installer service could not be accessed?
To fix the issue where the Windows Installer service could not be accessed, you can try methods such as unregistering and re-registering Windows Installer, verifying DCOM permissions, giving Full Control permission to the SYSTEM account, verifying registry permissions, and fixing the broken security key for the MsiServer service.
Error 0x80070641 may occur when attempting to install a software update on your computer. Download this tool to run a scan