Top 5 Fixes for Black Screen While Gaming on Windows 10
Are you frustrated with a black screen while gaming on Windows 10? Here are the top 5 fixes to help you get back to gaming without any interruptions.
Examine and Update Hardware Drivers
One common cause of a black screen while gaming on Windows 10 is outdated or faulty hardware drivers. To fix this issue, you should examine and update your hardware drivers.
To examine your hardware drivers, open Device Manager by right-clicking on the Start button and selecting it from the context menu. Look for any devices with a yellow exclamation mark next to them, as this indicates a problem with the driver.
To update your hardware drivers, double-click on the device with the issue to open its properties window. Then, go to the Driver tab and click on Update Driver. You can choose to search for updated driver software automatically, or you can browse your computer for driver software if you have already downloaded the updated driver.
Make sure to update your graphics card drivers, as they are crucial for gaming. You can usually update these drivers through the control panel for your graphics card, such as NVIDIA Control Panel or AMD Radeon Settings.
Examining and updating your hardware drivers can often resolve the black screen issue while gaming on Windows 10.
Additionally, Fortect can identify and repair causes of the black screen, such as incompatible drivers or Windows bugs. It compares the current operating system with a healthy version and restores vital system files, potentially resolving the issue.
Perform System and Power Troubleshooting
Performing system and power troubleshooting can help resolve the issue of a black screen while gaming on Windows 10.
First, check the power supply and connections to ensure that the computer is receiving adequate power. Sometimes, a loose power connection can cause the screen to go black during gaming.
Next, update your graphics drivers to the latest version. Outdated or corrupt drivers can cause display issues, so it’s important to keep them up to date.
You can also run a system file check to scan for and repair any corrupted system files that may be causing the black screen problem.
If the issue persists, try adjusting the display settings in Windows 10. This can include changing the resolution, refresh rate, or scaling options to see if it resolves the black screen problem.
Finally, consider testing the game on a different monitor or display to see if the issue is specific to your current setup.
Implement a Clean System Boot
After that, head over to the Startup tab and click “Open Task Manager.” Here, you can disable any startup programs that are not necessary for your gaming activities. Once you’ve made these changes, click “OK” and restart your computer to implement the clean system boot.
This process can help eliminate any potential software conflicts or issues that may be causing the black screen while gaming on Windows 10. By starting with a clean system boot, you can narrow down the possible causes of the problem and work towards finding a solution.
Explore Advanced Solutions and Backup Strategies
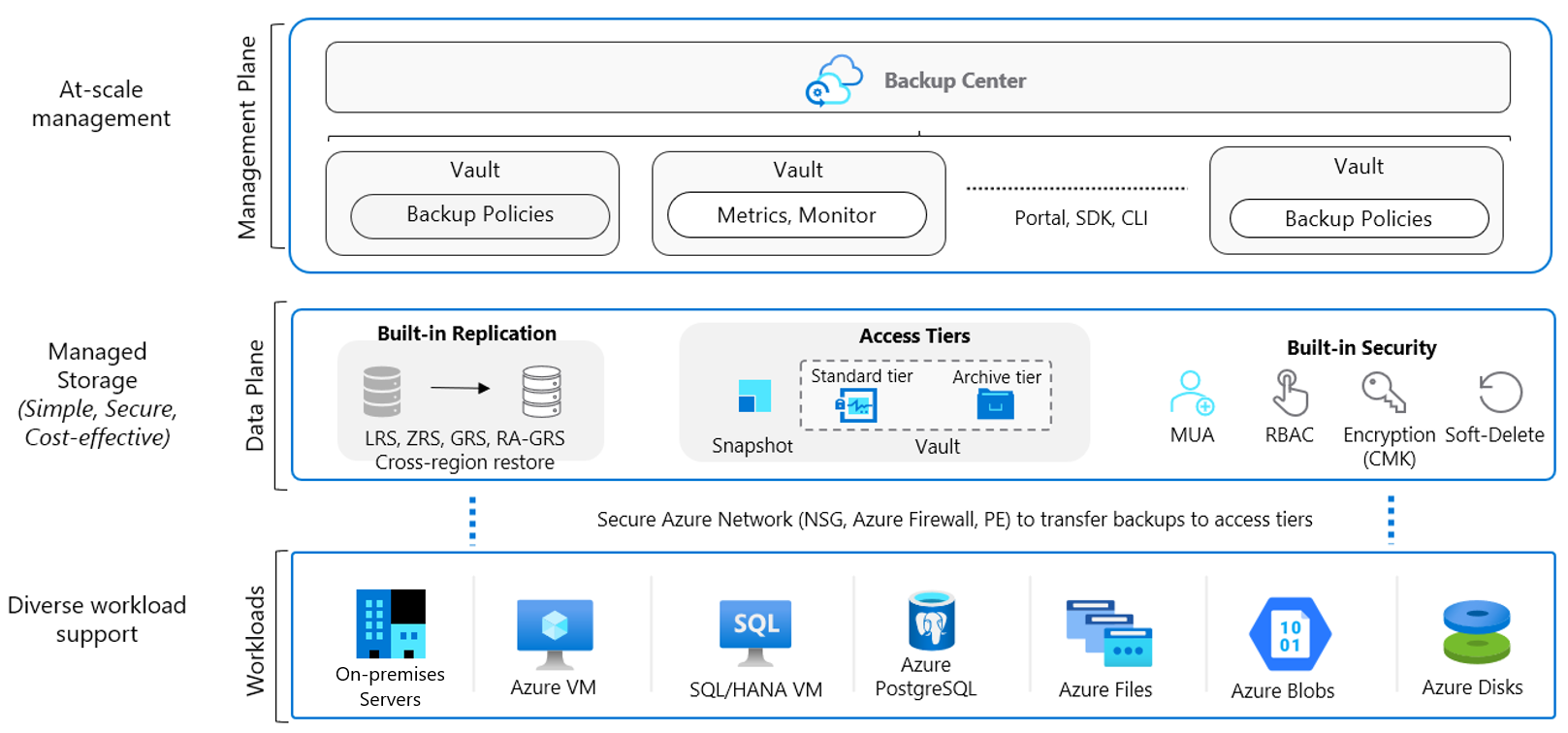
- Utilize advanced troubleshooting techniques to diagnose and resolve the black screen issue
- Implement customized graphics settings to optimize performance and prevent black screen occurrences
- Explore alternative gaming platforms to see if the issue persists on a different system
- Invest in a reliable backup solution to safeguard important gaming data
- Consider upgrading hardware components to improve compatibility and stability
Frequently Asked Questions
How do I fix a black screen when booting?
To fix a black screen when booting, you can optimize your startup applications, check cables and connections, unplug unnecessary accessories, try a BIOS/UEFI reset, launch a Windows repair, boot into Safe Mode, and roll back or update drivers.
Why does my screen go black when I tab into a game?
Your screen goes black when you tab into a game because of incompatibility between the running app and computer display settings. To fix this issue, try adjusting the game’s display mode to Windowed mode in the game settings.
Why does my steam game screen go black when I launch it?
Your steam game screen may go black when you launch it due to issues with the Steam client, display drivers, or corrupt Windows files. To fix the issue, try restarting your PC to remove any corrupt or temporary data, and then launch Steam again. If that doesn’t work, consider updating your drivers.
Why does my screen go black when I open a game?
Your screen goes black when you open a game because there may be issues with your hardware and software, such as a corrupted or outdated graphics card driver, or interference from third-party programs. Multiple factors can cause this issue.
Sometimes, I experience a black screen when launching games on my computer. Download this tool to run a scan




