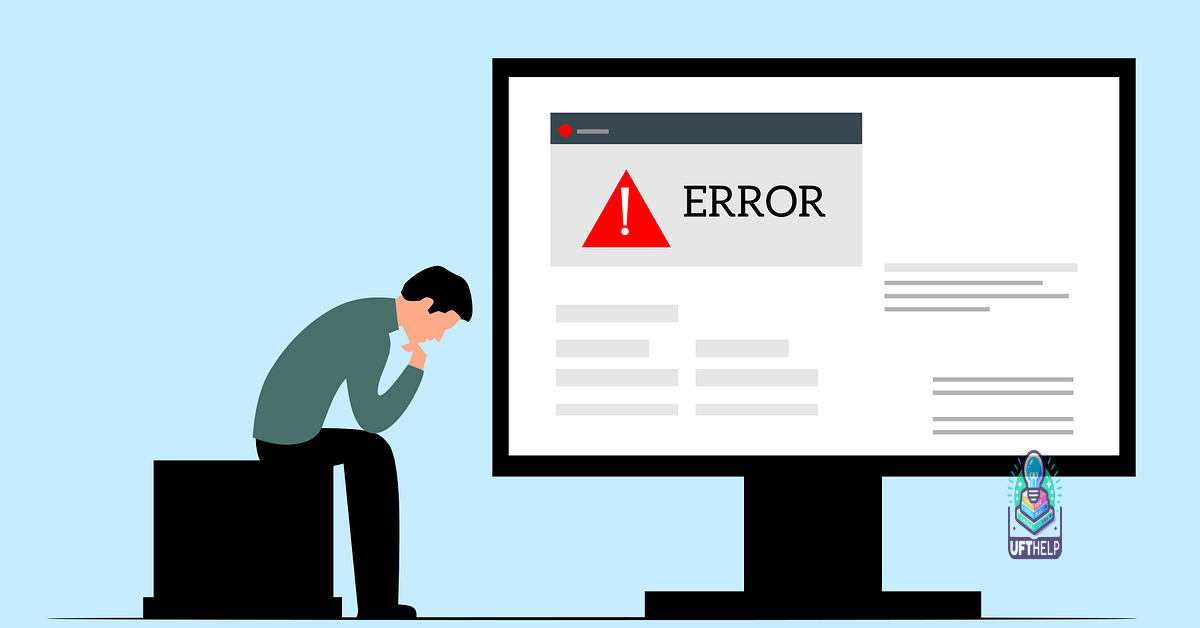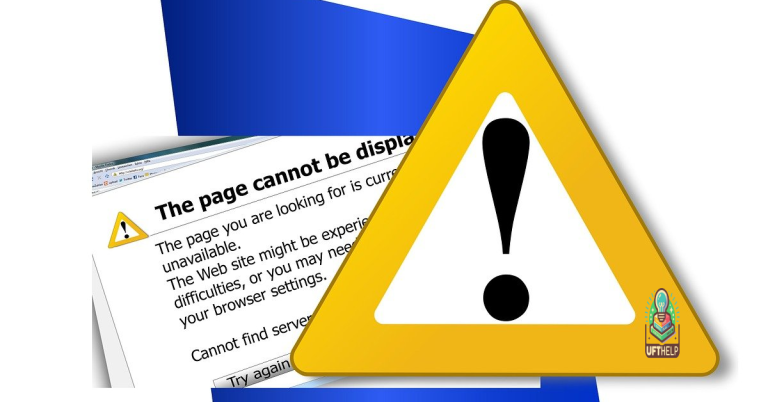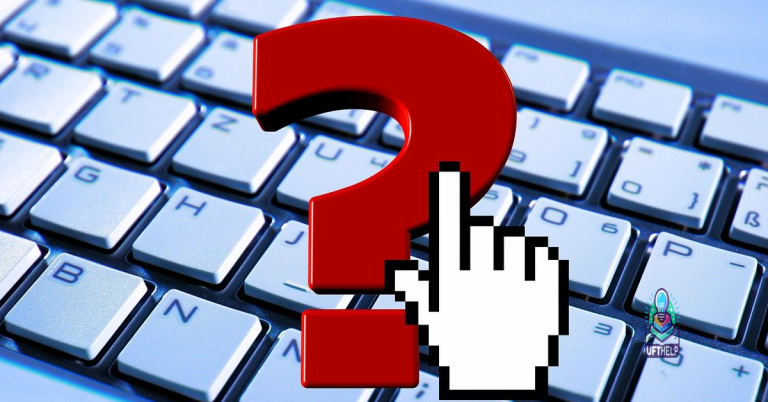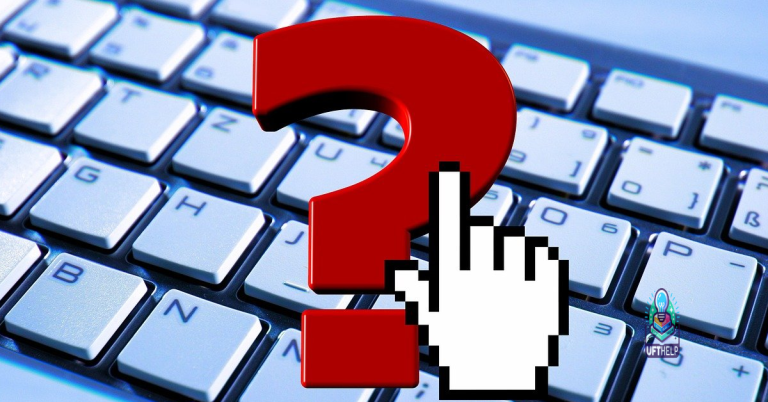Xbox Won’t Turn Off: Troubleshoot Series X & Controller
Having trouble turning off your Xbox Series X or controller? Let’s troubleshoot the issue together.
Checking the Power Supply

To check the power supply of your Xbox Series X or controller, start by ensuring that all cables are properly connected. Check that the power cord is securely plugged into both the console and the outlet. If using a controller, make sure the batteries are properly inserted or it is charged.
If the Xbox still won’t turn off, try plugging it into a different outlet to rule out any issues with the power source. Additionally, consider trying a different power cord or adapter to see if that resolves the problem. If the issue persists, it may be a hardware problem that requires professional repair.
Fortect ensures that Windows runs smoothly and can restore vital system files needed for proper functioning.
Performing a Power Reset
![]()
If your Xbox Series X won’t turn off, performing a power reset can help resolve the issue. To do this, press and hold the power button on the console for about 10 seconds until it shuts down completely. Once the console is off, unplug it from the power source and wait for a few minutes before plugging it back in. This will help clear any temporary glitches that may be causing the problem.
After performing the power reset, try turning on the console again to see if the issue has been resolved.
Cleaning USB Ports and Vents

- Check for dust and debris in the USB ports and vents
- Inspect the USB ports and vents for any visible buildup
- Use compressed air to blow out any dust or debris from the ports and vents
- Gently clean the ports with a cotton swab dipped in rubbing alcohol if necessary
Testing the Wireless Controller
Testing the Wireless Controller: To troubleshoot the Xbox controller not turning off, first ensure it’s fully charged. If the issue persists, try resetting the controller by holding down the pairing button for 10 seconds. If that doesn’t work, try updating the controller firmware through the Xbox network settings. Another solution is to try using a different USB cable to connect the controller to the Xbox One or PC to see if it’s a connection issue.
If all else fails, consider contacting Xbox support for further assistance.
FAQs
What to do if Xbox won’t turn off?
If Xbox won’t turn off, you can try holding down the Xbox button on the front of the console for about 10 seconds until it shuts down completely. Then, unplug the console’s power cable and wait for at least 10 seconds before plugging it back in.
How do I make my Xbox completely turn off?
To completely turn off your Xbox, select the option to fully shut down. When you turn it back on, it will take longer to start up and go through the entire splash screen with the Xbox logo.
How do you force shutdown Xbox?
To force shutdown an Xbox, you can hold the power button on the console for 10 seconds until it shuts down completely. This will require a full restart when you turn it on again.
What to do when Xbox One won’t turn on?
When Xbox One won’t turn on, first ensure the controller is connected and check the power supply and strip. Try a different outlet, reset the internal power supply, and ensure proper ventilation.
My Xbox won’t turn off, even after multiple attempts to power it down. Download this tool to run a scan