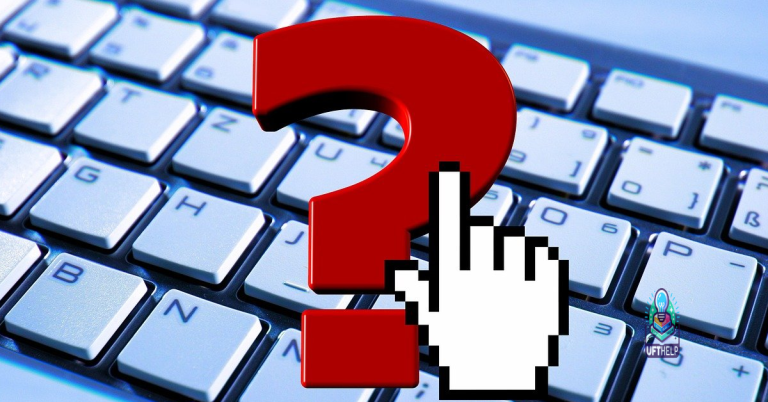Troubleshoot Bonjour Not Working Error on Windows PC
Are you experiencing issues with Bonjour not working on your Windows PC? Here’s how to troubleshoot the error and get it up and running again.
Verify Service Status and Start the Service
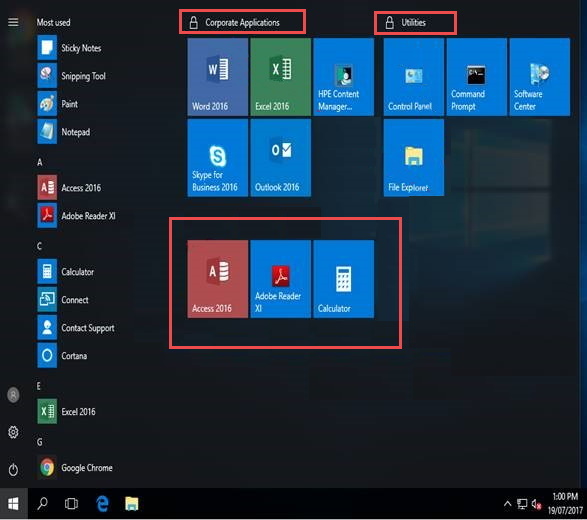
To troubleshoot the Bonjour not working error on your Windows PC, you can start by verifying the service status and then starting the service if necessary.
First, open the Start menu and type “services.msc” into the search bar. Press Enter to open the Services window.
In the Services window, look for the Bonjour service. Right-click on it and select “Properties” from the context menu.
In the Properties window, make sure the service status is set to “Running.” If it is not, click on the “Start” button to start the service.
If the service fails to start or encounters an error, you may need to check for any issues with the Bonjour software installation or conflicts with other programs such as iTunes or iCloud.
You can also try running a scan for malware using a reputable antivirus program or malware removal tool like Malwarebytes.
Additionally, make sure that your firewall is not blocking the Bonjour service, as this can also cause it to not work properly.
After taking these steps, restart your computer and check if the Bonjour service is now working as it should.
Additionally, Fortect can compare the current operating system with a healthy version and restore any vital system files required for running and restarting Windows without affecting user data, potentially fixing the bonjour not working error.
Download Necessary Components
If the issue persists, you may need to check for any device driver or software updates that could be causing the error. Visit the manufacturer’s website to download the latest drivers for your network interface controller or any related hardware.
Additionally, you can try running a scan with Malwarebytes to check for any malware or viruses that could be affecting Bonjour’s functionality. Download and install the software, then run a full system scan to identify and remove any potential threats.
If the error still persists, you can try resetting the Bonjour service by navigating to the Windows Registry. Be sure to back up your registry before making any changes, then locate the Bonjour entry and delete it. Restart your computer to see if the error has been resolved.
If none of these solutions work, you may need to consider uninstalling and reinstalling Bonjour. Use the Control Panel to uninstall the program, then download the latest version from the official website and follow the installation instructions.
By downloading these necessary components and following these steps, you can troubleshoot the Bonjour Not Working error on your Windows PC and restore its functionality.
Registry Configuration and Clean Boot Procedures
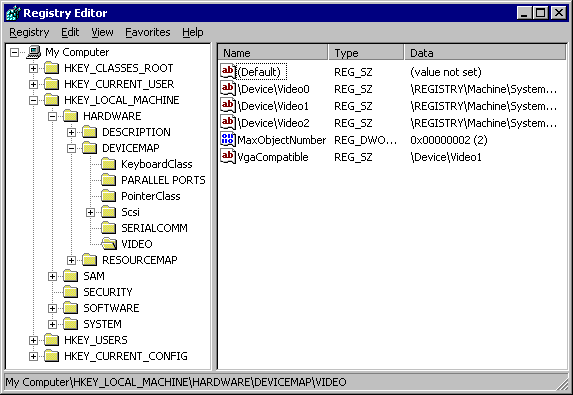
Registry Configuration: To troubleshoot Bonjour not working error on your Windows PC, you can start by checking the registry configuration. Open the Registry Editor by typing “regedit” in the Start menu search bar and pressing Enter. Navigate to HKEY_LOCAL_MACHINE\SOFTWARE\Microsoft\Windows\CurrentVersion\Run and ensure that “Bonjour Service” is listed. If it’s not there, you may need to reinstall the Bonjour software.
Clean Boot Procedure: Another troubleshooting step is to perform a clean boot on your Windows PC. To do this, open the System Configuration utility by typing “msconfig” in the Start menu search bar and pressing Enter. Under the Services tab, check the “Hide all Microsoft services” box and then click “Disable all.” Next, go to the Startup tab and click “Open Task Manager.” Disable all the startup items listed there. Restart your computer and see if Bonjour starts working properly.
If you continue to experience issues with Bonjour not working, you may need to seek further assistance from a professional IT support team. It’s also important to ensure that your Windows operating system is up to date with the latest patches and updates to avoid any compatibility issues with the Bonjour software. Additionally, check for any firewall or network configuration settings that may be blocking the communication protocol used by Bonjour.
Repair and Reinstall Apple Applications
| Step | Description |
|---|---|
| 1 | Open the Control Panel on your Windows PC. |
| 2 | Click on “Programs and Features”. |
| 3 | Locate the Apple application that is causing the issue (e.g. iTunes, Bonjour, etc.) |
| 4 | Right-click on the application and select “Repair”. |
| 5 | If repairing the application does not resolve the issue, uninstall the application. |
| 6 | Download the latest version of the application from the Apple website and reinstall it on your PC. |
I tried to say bonjour to my friend, but for some reason it didn’t work. Download this tool to run a scan