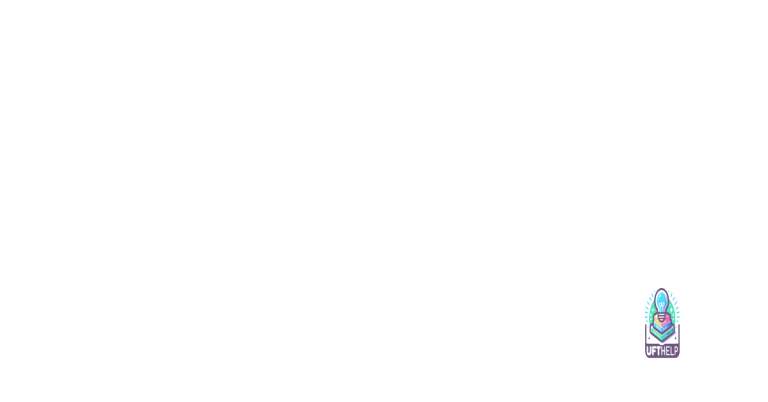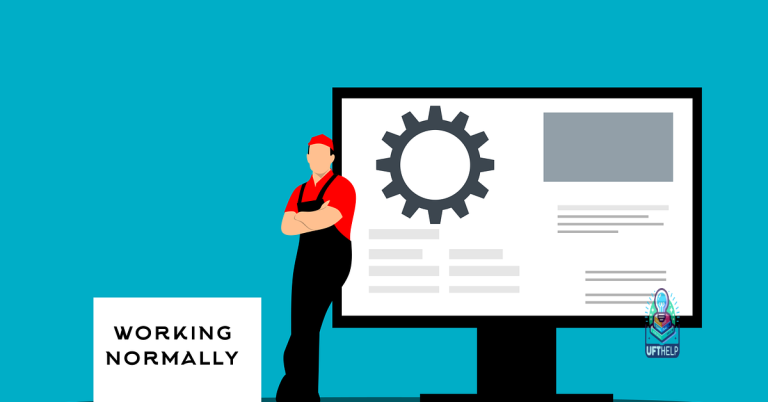iPad Apple Pencil not responding fix
Having trouble with your iPad Apple Pencil not responding? Let’s find a fix.
Confirm Compatibility and Bluetooth Connection
To ensure that your iPad Apple Pencil is working properly, it is important to confirm compatibility and establish a solid Bluetooth connection. First, make sure that your Apple Pencil is fully charged by connecting it to your iPad using the Lightning connector or by charging it with a USB-C adapter.
Once your Apple Pencil is charged, check that it is compatible with your iPad model. The Apple Pencil is designed to work with iPad Pro models, starting with the iPad Pro 12.9-inch (1st generation) or iPad Pro 9.7-inch. If you have an older iPad model, the Apple Pencil may not be compatible.
Next, ensure that your iPad’s Bluetooth is turned on. Go to Settings > Bluetooth and make sure the toggle switch is enabled. Then, pair your Apple Pencil with your iPad by holding the Pencil near the iPad and following the on-screen instructions.
If your Apple Pencil is still not responding, try restarting your iPad. Press and hold the power button until the “slide to power off” slider appears, then swipe to turn off your device. Once your iPad has powered off, press and hold the power button again until the Apple logo appears to restart it.
If the issue persists, try resetting your Apple Pencil by removing the cap and connecting it to your iPad’s lightning port for 15 seconds. Then, reconnect the Pencil to your iPad via Bluetooth.
By confirming compatibility and establishing a strong Bluetooth connection, you can troubleshoot and fix any issues with your iPad Apple Pencil not responding.
It can also assist with fixing any underlying issues that could be leading to the unresponsiveness, ensuring smooth running of both the iPad and the Apple Pencil.
Ensure Proper Charging and Nib Attachment
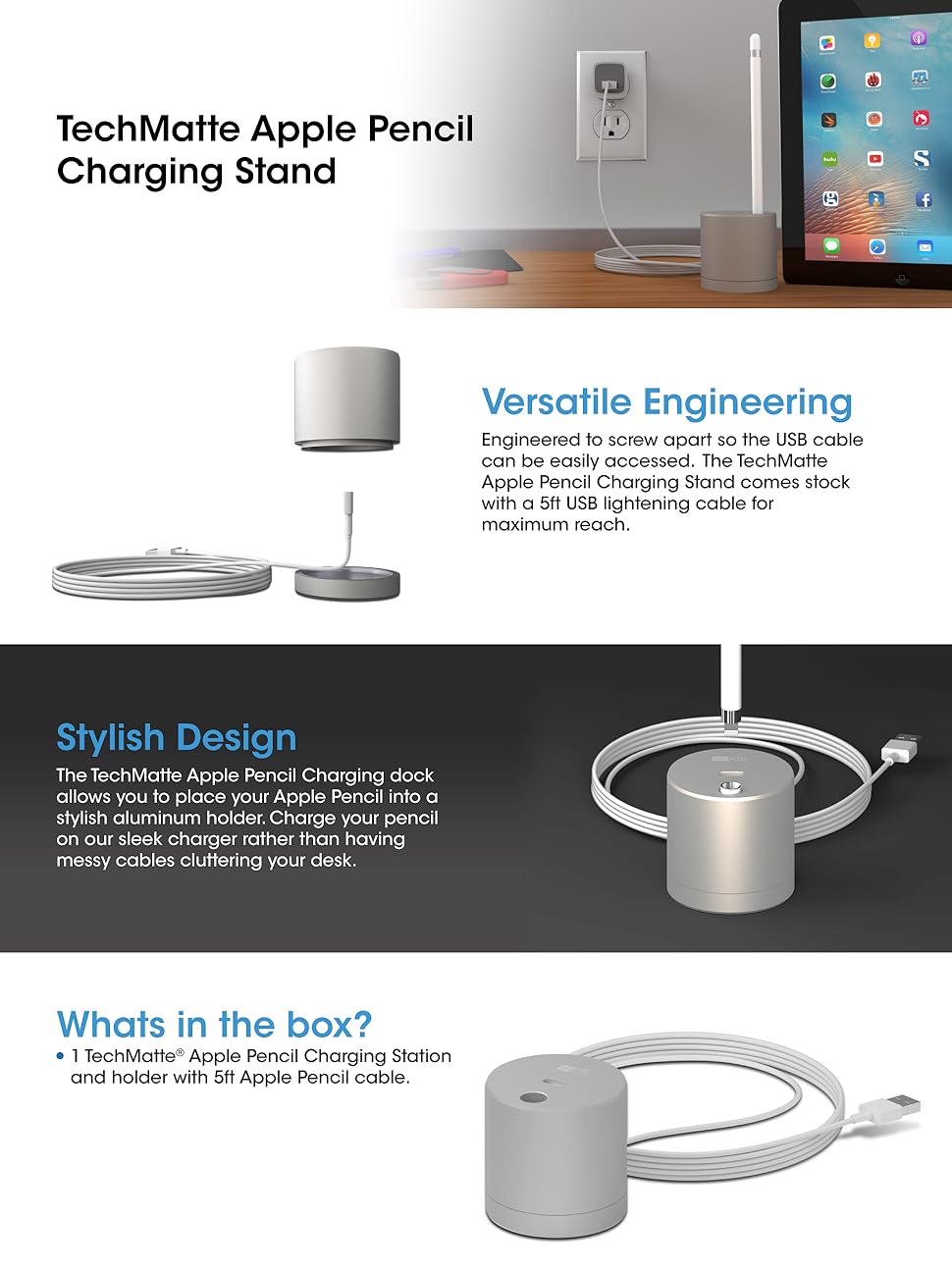
- Check the battery level of your Apple Pencil:
- Connect the Apple Pencil to the iPad and check the battery level in the Notification Center.
- If the battery is low, charge the Apple Pencil using the Lightning connector.
- Make sure the nib is securely attached:
- Check the nib of the Apple Pencil to ensure it is tightly secured.
- If the nib is loose, remove it and reattach it securely.
Reboot and Re-pair Devices
To fix an unresponsive iPad Apple Pencil, try rebooting and re-pairing the devices. First, restart your iPad by holding down the power button until the “slide to power off” slider appears. Slide it to turn off the device, then press the power button again to turn it back on.
Next, re-pair the Apple Pencil with your iPad. Go to the Bluetooth settings on your iPad and forget the Apple Pencil. Then, press the power button on the Apple Pencil to turn it off and back on. Reconnect the Apple Pencil to your iPad by following the on-screen instructions.
If the Apple Pencil is still not responding, try charging it using the Lightning or USB-C connector. Connect the Apple Pencil to the iPad or use a separate power source to charge it. Check the battery level on the Apple Pencil by going to the Battery widget on your iPad.
If the issue persists, check for any software updates on your iPad. Go to Settings > General > Software Update to see if there are any updates available for your device. Install any updates and restart your iPad to see if the problem is resolved.
Seek Further Assistance if Needed
If you have tried all the troubleshooting steps mentioned and your iPad Apple Pencil is still not responding, it may be time to seek further assistance.
Contact Apple Support for help with diagnosing and fixing the issue. They may be able to provide additional guidance or recommend sending in your device for repair if necessary.
Visit an Apple Store if you have one nearby. The experts there can examine your iPad and Apple Pencil in person to determine the root of the problem.
Consider reaching out to a third-party repair service if your device is out of warranty or if you prefer not to go through Apple. Make sure to choose a reputable service provider to ensure quality repairs.
If all else fails, it may be time to invest in a new Apple Pencil. Sometimes, technical issues cannot be resolved, and purchasing a new device may be the best solution.
Don’t hesitate to ask for help if you are unsure about how to proceed. It’s better to seek assistance from professionals than risk causing further damage to your iPad or Apple Pencil.
F.A.Q.
Why is the sensitivity of my Apple Pencil not working?
The sensitivity of your Apple Pencil may not be working properly if the user-replaceable Pencil tip is not securely screwed into position. Make sure there is a small gap between the tip and pencil body for optimal performance.
Why is my Apple Pencil not charging on my iPad?
Your Apple Pencil may not be charging on your iPad due to a Bluetooth issue. Try toggling Bluetooth on and off, re-pairing your Apple Pencil, and updating your iPad. If these steps don’t work, you may need to consider getting a new Apple Pencil.
How do I reset my Apple Pencil on my iPad?
To reset your Apple Pencil on your iPad, you can do so by following a few simple steps.
Why is my Apple Pencil not connecting to my iPad?
Your Apple Pencil may not be connecting to your iPad because there could be a pairing issue. Try restarting your iPad and then attempt to pair the Apple Pencil again. Make sure Bluetooth is turned on in the Settings menu and check under My Devices to see if the Apple Pencil is listed.
My iPad occasionally does not respond to my Apple Pencil, which can be frustrating. Download this tool to run a scan