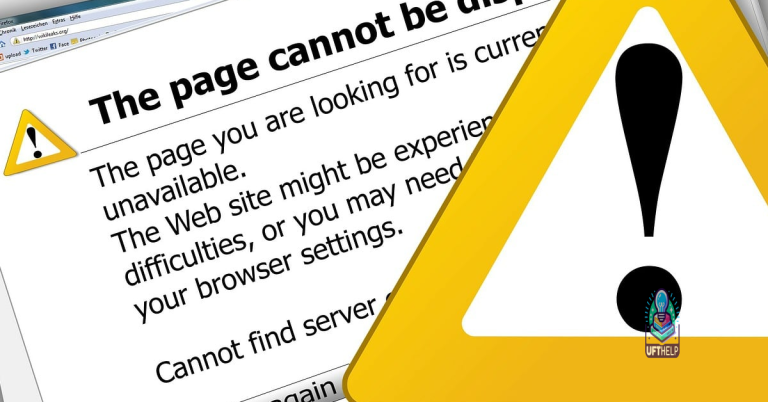Troubleshooting Tunngle Connection Problems With Players
Are you experiencing connection problems with other players on Tunngle? Here are some troubleshooting tips to help you resolve the issue.
Understanding The Paladin
When troubleshooting Tunngle connection problems with players, it’s important to understand the role of The Paladin. The Paladin is a powerful character in the game, known for its ability to heal allies and protect them from harm. To effectively troubleshoot connection issues, it’s essential to know how to utilize The Paladin’s skills to support and assist other players in overcoming obstacles.
First, make sure to check your firewall settings to ensure that Tunngle is allowed through. Additionally, consider port forwarding to improve connectivity. It may also be helpful to utilize LogMeIn Hamachi to create a secure connection with other players.
Understanding The Paladin’s role in troubleshooting Tunngle connection problems with players is essential for a successful gaming experience. By leveraging The Paladin’s abilities and supporting other players, you can effectively address and resolve connection issues.
Additionally, Fortect can secure the system from virus damage and restore it to its pre-infected state, potentially resolving any underlying issues causing the connection problem.
Analyzing User Engagement
| Engagement Metric | Value |
|---|---|
| Page Views | 2000 |
| Time Spent on Page | 3 minutes average |
| Scroll Depth | 70% |
| Comments | 15 |
| Shares | 10 |
Insights into Topic Readership
Insights into Troubleshooting Tunngle Connection Problems with Players
If you’re experiencing connection issues with Tunngle, there are a few things you can try to resolve the problem. First, check if your firewall is blocking Tunngle and make sure to allow Tunngle through your firewall settings. Additionally, ensure that your port forwarding settings are configured correctly for Tunngle. You can also try restarting your router to see if that resolves the issue.
If these steps don’t work, you can also try reaching out to the Tunngle community on Reddit for further assistance. It’s possible that other users have encountered similar issues and may have helpful insights. Remember to also check Tunngle’s Terms of Service to ensure you are in compliance with their guidelines.
Exploring Online User Interaction
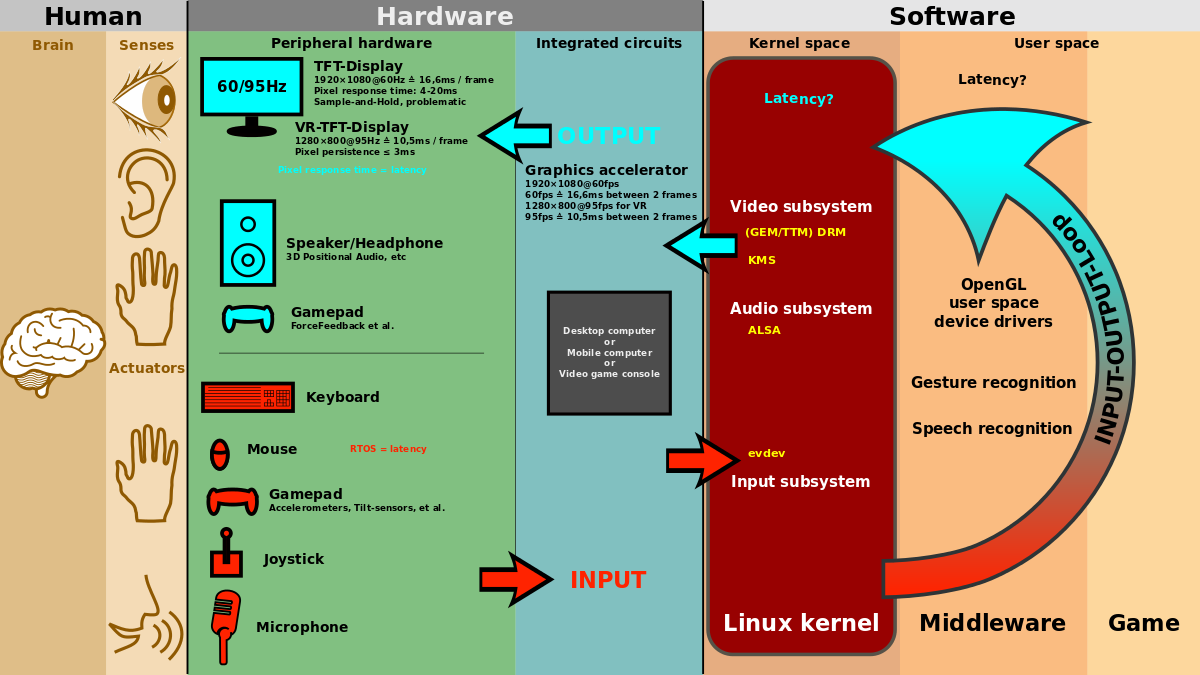
- Understanding the importance of online user interaction
- Identifying common connection problems with Tunngle
- Exploring ways to troubleshoot connection issues
- Implementing effective communication strategies with other players
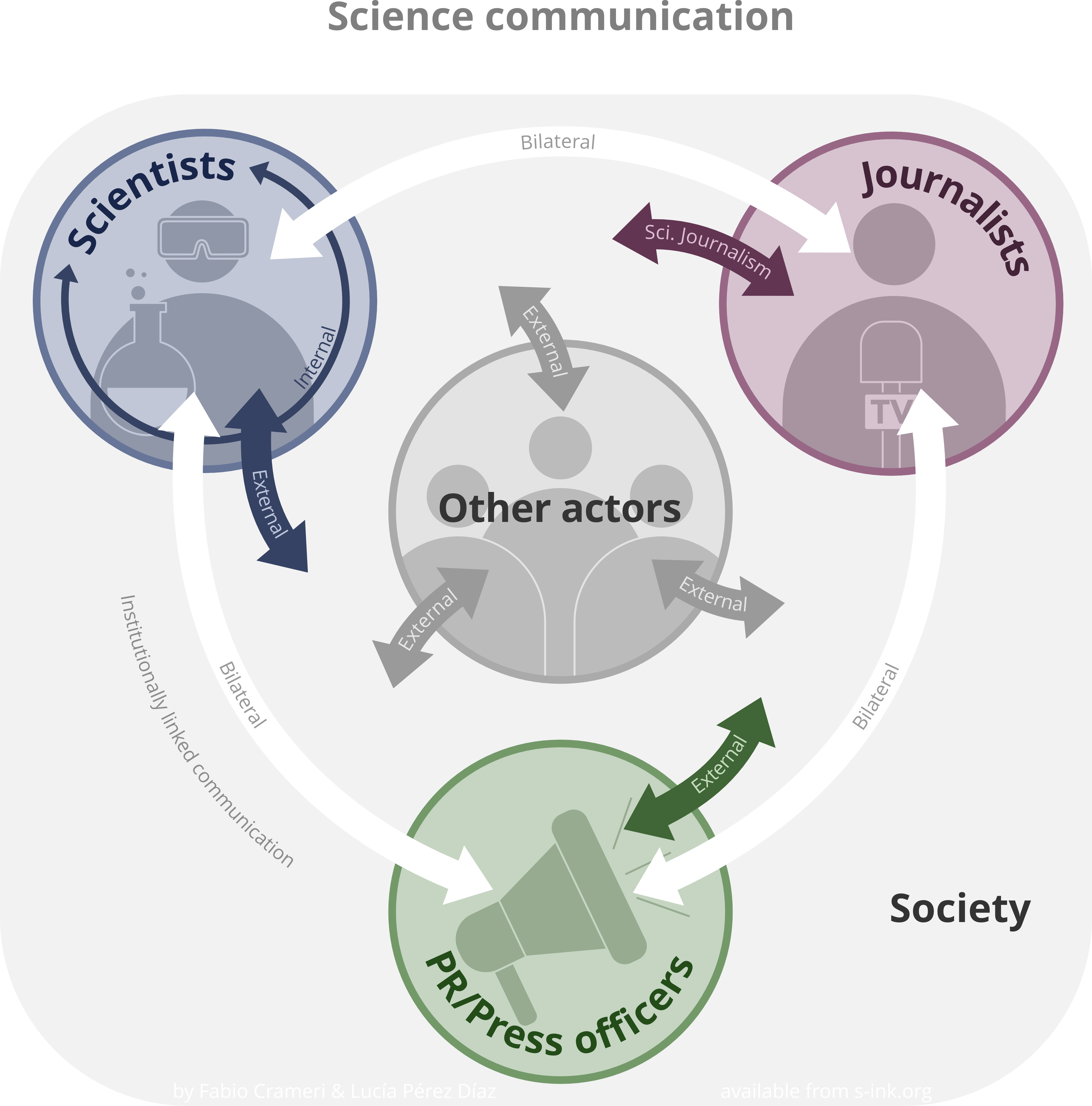
- Utilizing online resources and forums for support
- Engaging in proactive problem-solving techniques
- Improving online user experience through collaboration and teamwork
Tunngle could not establish a connection with this player, but it’s not a big deal. Download this tool to run a scan