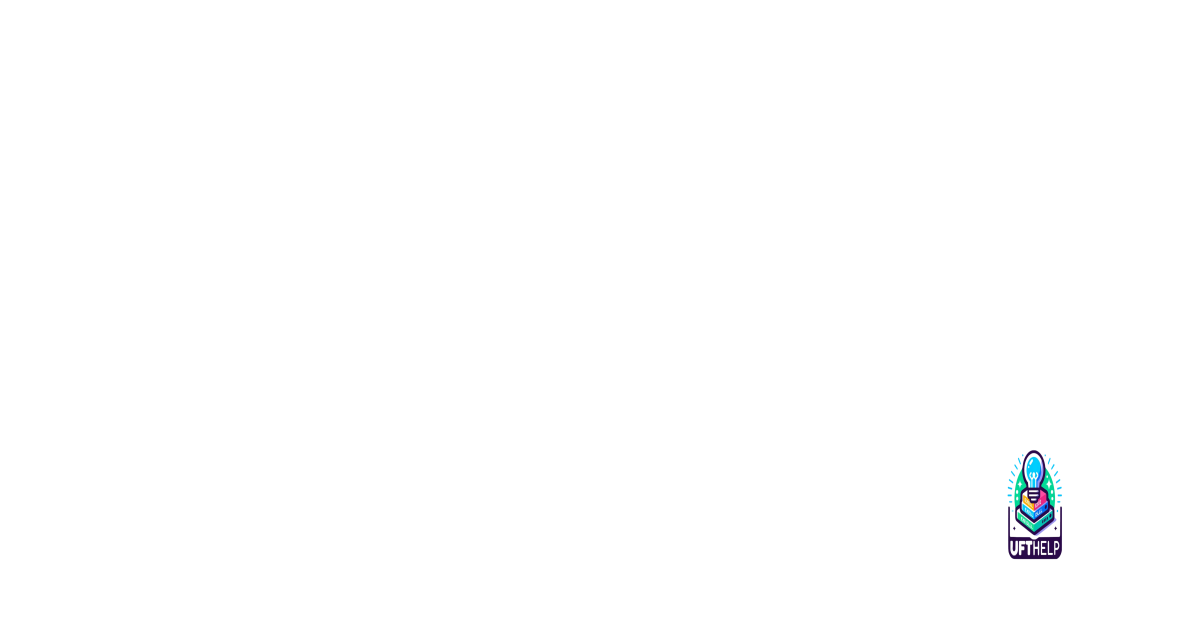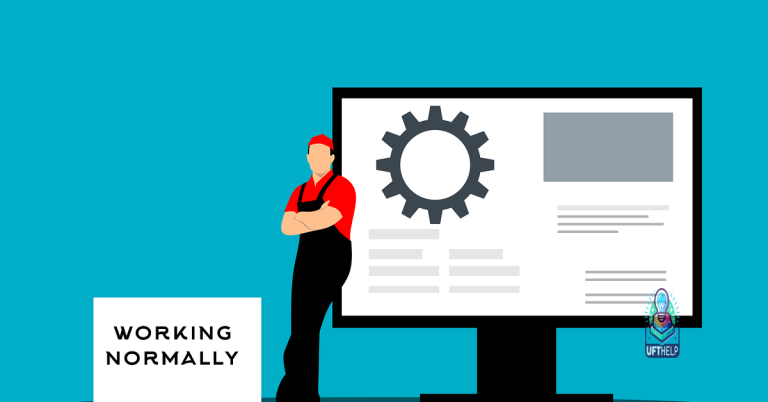Fix YouTube Volume Not Working
Having trouble with the volume on YouTube? Let’s dive into some quick fixes to get your audio back on track.
Troubleshoot problems playing videos
If you’re experiencing issues with the volume on YouTube videos, there are a few troubleshooting steps you can try:
1. Check your device volume settings: Make sure the volume on your computer, smartphone, or tablet is turned up and not muted.
2. Restart your device: Sometimes a simple restart can fix temporary glitches. Turn off your device, wait a few seconds, and then turn it back on.
3. Clear your browser cache: Accumulated cache can interfere with video playback. Clear your browser cache and try playing the video again.
4. Update your browser and plugins: Ensure that you have the latest version of your web browser and any necessary plugins like Adobe Flash Player or QuickTime.
5. Try a different browser or device: If the issue persists, switch to a different browser or device to see if the problem is specific to your current setup.
6. Check for software conflicts: Disable any ad-blocking or security software temporarily as they may interfere with video playback.
7. Contact YouTube support: If none of the above steps resolve the issue, reach out to YouTube support for further assistance.
Check YouTube Volume/Mute Button

To fix issues with YouTube volume not working, first check the volume/mute button on the YouTube player. Ensure that it is not muted or set to a low volume level. Adjust the volume by clicking on the volume icon and dragging the slider up or down. If the volume is still not working, try the following steps:
1. Update Adobe Flash Player to the latest version. Outdated versions can cause compatibility issues with YouTube.
2. Clear the cache and cookies of your web browser. This can resolve any temporary glitches that may be affecting the volume.
3. Check if your sound card drivers are up to date. Outdated drivers can cause audio problems on your computer.
4. Disable any browser extensions or plugins that may be interfering with YouTube’s audio playback.
5. Restart your computer and try playing the YouTube video again.
Check System Sounds
1. Ensure that your device’s volume is turned up and not muted. Adjust the volume using the volume buttons or slider on your device or the volume controls in the system tray on your computer.
2. Check the volume settings within the YouTube player. Click on the speaker icon in the bottom right corner of the video player to access the volume controls. Make sure the volume is not set to the lowest level or muted.
3. Test your system sounds. On Windows, right-click on the speaker icon in the system tray and select “Open Volume Mixer.” Ensure that the volume levels for all applications, including your web browser, are set appropriately.
4. Update your audio drivers. Visit the website of your device manufacturer or sound card manufacturer to download and install the latest drivers for your audio hardware.
5. Clear your browser cache and cookies. This can help resolve any temporary issues that may be affecting the volume on YouTube.
If the volume issue persists, you may want to consider seeking further assistance or troubleshooting guides from YouTube support or your device manufacturer.
Use a Different Browser
![]()
If you’re experiencing issues with YouTube volume not working, one solution is to try using a different browser. Sometimes, the problem may be specific to the browser you’re currently using. Here’s how you can switch to a different browser:
1. Open a new browser window or tab.
2. Download and install a different browser of your choice, such as Google Chrome or Mozilla Firefox.
3. Once installed, open the new browser.
4. Go to the YouTube website and check if the volume is working properly in the new browser.
5. If the volume works fine, you can continue using the new browser for YouTube videos.
Using a different browser can help resolve compatibility issues and ensure a smooth playback experience.
Fortect also repairs damaged system files and can restore your computer to its pre-infected state, addressing any lingering damage caused by viruses or malware. Additionally, if the issue is related to missing or corrupt DLL files, Fortect can automatically fix the problem.
Uninstall and Update the Adobe Flash Player
To fix YouTube volume not working, you may need to uninstall and update your Adobe Flash Player. Here’s how:
1. Uninstall Adobe Flash Player:
– Go to the Control Panel on your computer.
– Select “Programs” or “Programs and Features.”
– Find Adobe Flash Player in the list of installed programs.
– Right-click on it and select “Uninstall” or “Remove.”
– Follow the prompts to complete the uninstallation process.
2. Update Adobe Flash Player:
– Visit the Adobe Flash Player website.
– Click on the “Download” button to get the latest version.
– Follow the instructions to install the updated version of Adobe Flash Player.
Once you’ve completed these steps, restart your browser and try playing YouTube videos again. This should resolve any volume issues you were experiencing.
Restart your Computer or Smartphone
Restarting your computer or smartphone can often resolve issues with YouTube volume not working. This simple troubleshooting step can help refresh your device’s settings and clear any temporary glitches.
To restart your computer, follow these steps:
1. Click on the Start menu in the bottom left corner of your screen.
2. Select the Power option.
3. Choose Restart.
For smartphones, the process may vary slightly depending on the operating system. Generally, you can restart your smartphone by:
1. Pressing and holding the power button until a menu appears.
2. Selecting the Restart or Reboot option.
Once your device has restarted, try playing a YouTube video again and check if the volume issue is resolved.
Turn off Bluetooth and Check for Headphones Connected
If you’re experiencing issues with the volume on YouTube not working, it could be due to a Bluetooth connection or headphones being connected to your device. Here’s how you can troubleshoot this problem:
1. Turn off Bluetooth: If you have Bluetooth enabled on your device, it may be interfering with the audio output. To turn it off, go to your device settings and disable Bluetooth.
2. Check for headphones: Ensure that there are no headphones connected to your device. If there are, disconnect them and try playing the YouTube video again.
Check your Sound Card and Speakers on Smartphone
If you’re experiencing issues with the volume while watching YouTube videos on your smartphone, it’s important to check your sound card and speakers. Here’s how you can do it:
1. Start by ensuring that your speakers or headphones are properly connected to your smartphone. Make sure they are securely plugged in and not muted.
2. Next, check if your sound card is working properly. On your smartphone, go to the Settings menu and look for the Sound or Audio options. Here, you can adjust the volume and test the sound to see if it’s working.
3. If the sound card and speakers seem to be in order, it’s worth checking if there are any software or app-related issues causing the problem. Restart your smartphone and try playing YouTube videos again.
4. In some cases, clearing the cache and data of the YouTube app can resolve volume issues. To do this, go to your smartphone’s Settings, then Apps or Application Manager. Find the YouTube app and tap on it. From there, select Clear Cache and Clear Data.
5. Lastly, ensure that your smartphone’s operating system is up to date. Software updates often include bug fixes and improvements that can resolve audio-related problems.
Update the Sound Card Driver
1. Open the Device Manager by right-clicking on the Start button and selecting “Device Manager.”
2. Expand the “Sound, video, and game controllers” section.
3. Right-click on your sound card and select “Update driver.”
4. Choose the option to automatically search for updated driver software.
5. If an update is found, follow the on-screen instructions to install it.
6. Restart your computer to apply the changes.
If the volume issue persists, try these additional troubleshooting steps:
1. Clear your browser cache and cookies.
2. Disable any browser extensions that may interfere with YouTube.
3. Update your browser to the latest version.
4. Ensure that your sound settings are properly configured in both your browser and operating system.
Common Checks Before Fixing No Sound on YouTube
- Check the volume settings:
- Make sure the volume on both your device and YouTube player is not muted or set too low.
- Ensure that the YouTube video player is not muted by checking the speaker icon on the video player and clicking on it to unmute if necessary.
- Restart your device:
- Close all applications and restart your device to refresh any audio-related settings that might be causing the issue.
- Check your internet connection:
- Ensure that you have a stable internet connection by opening other websites or playing videos to verify if the issue is specific to YouTube.
- If your internet connection is slow or unstable, consider troubleshooting your network or contacting your internet service provider for assistance.
- Update your browser:
- Make sure you are using the latest version of your web browser, as outdated versions may have compatibility issues with YouTube’s audio playback.
- If an update is available, download and install it, then restart your browser before testing the YouTube audio.
- Clear browser cache and cookies:
- Open your browser’s settings or preferences and navigate to the section related to clearing cache and cookies.
- Select the appropriate options to clear the cache and cookies, then restart your browser.
- Disable browser extensions:
- Temporarily disable any browser extensions or add-ons one by one to identify if any of them are interfering with YouTube’s audio.
- To disable extensions, go to your browser’s settings or extensions menu and toggle off each extension individually, then test the YouTube audio after disabling each one.
- Update or reinstall audio drivers:
- If the issue persists, it may be related to outdated or corrupted audio drivers on your device.
- Visit your device manufacturer’s website or the website of your sound card’s manufacturer to download and install the latest audio driver updates.
- If updating the drivers does not resolve the issue, consider uninstalling the audio drivers completely and then reinstalling them.
- Try a different browser or device:
- If the problem persists, attempt to play YouTube videos on a different browser or device to determine if the issue is specific to your current setup.
- If the audio works on another browser or device, it may indicate a problem with your original browser or device.
- Contact YouTube support:
- If none of the above steps resolve the issue, reach out to YouTube support for further assistance or to report the problem.
Please exercise caution if you experience any issues with the volume on YouTube. Download this tool to run a scan