Troubleshooting AirPods Connection Issues
Are your AirPods giving you a hard time with their connection? Fear not, as we delve into the realm of troubleshooting to help you fix those pesky AirPods connection issues.
Troubleshooting AirPods Connection Issues
1. Check your AirPods’ battery level: Ensure that your AirPods are charged and have sufficient battery percentage for a stable connection.
2. Restart your device: Sometimes, a simple restart can resolve connectivity issues. Restart your iPhone, iPad, Mac, or other devices that you’re trying to connect your AirPods with.
3. Clean your AirPods: Dirt or debris on your AirPods can interfere with the connection. Gently clean the charging contacts, speaker mesh, and microphone openings to improve connectivity.
4. Reset AirPods: If the above steps don’t work, try resetting your AirPods. Open the lid of the charging case, press and hold the setup button until the status light flashes amber, then close the lid and wait for the light to flash white.
5. Check Bluetooth settings: Ensure that Bluetooth is enabled on your device. If you’re using an Android phone, follow the specific instructions on how to pair AirPods to Android.
6. Update software: Keep your devices and AirPods up to date with the latest firmware and software versions. Check for updates in the settings or through Apple’s documentation.
Check Battery Level and Charge of AirPods
To check the battery level and charge of your AirPods, follow these simple steps:
1. Open the lid of your AirPods case and make sure they are inside.
2. Bring your iPhone or iPad close to the AirPods case.
3. A pop-up window will appear on your device, displaying the battery status of both the AirPods and the case.
4. If you can’t see the pop-up, go to the Home screen and swipe right to access the Today View. Scroll down to the Batteries widget and tap the “+” button to add it. This will show the battery percentage of your AirPods and case whenever they are connected.
5. Additionally, the status light on the front of the AirPods case will indicate the battery level. Green means the case has a good charge, while amber means it’s running low and needs to be charged.
6. To charge your AirPods, simply place them back in the case and connect the case to a power source using the Lightning cable.
Reset AirPods to Factory Settings
To reset your AirPods to factory settings, follow these steps:
1. Place both AirPods in their case and close the lid.
2. Open the lid and keep it open.
3. On your iPhone or iPad, go to the Home screen.
4. Open the Settings app.
5. Tap on Bluetooth.
6. Find your AirPods in the list of devices and tap the “i” icon next to them.
7. Tap on “Forget This Device” and confirm your choice.
8. Close the lid of the AirPods case and wait for at least 30 seconds.
9. Open the lid again and press and hold the setup button on the back of the case until the status light flashes white.
10. Your AirPods have now been reset to factory settings. You can set them up again with your device by following the regular pairing process.
python
def troubleshoot_airpods_connection():
# Make sure AirPods are properly charged and inserted in the case.
print("Make sure your AirPods are charged and properly inserted in the case.")
# Check if Bluetooth is enabled on the device.
print("Ensure Bluetooth is enabled on your device.")
# Forget and reconnect AirPods.
print("Forget your AirPods from the Bluetooth settings and then reconnect them.")
# Reset AirPods.
print("Reset your AirPods by holding the setup button on the back of the charging case until the LED blinks amber, then white.")
# Update device and AirPods firmware.
print("Ensure your device and AirPods have the latest firmware updates.")
# Contact Apple Support.
print("If the issue persists, consider contacting Apple Support for further assistance.")
# Usage
troubleshoot_airpods_connection()
Please note that this code is a general guideline and may not address all possible AirPods connectivity issues. For specific problems, it is recommended to consult the official documentation or contact the device manufacturer’s support team.
Clean AirPods for Better Connection
To ensure a seamless connection with your AirPods, it’s important to keep them clean. Start by gently wiping the exterior and interior surfaces of the AirPods using a soft, lint-free cloth. Pay special attention to the speaker grilles and microphone openings as they can accumulate dirt and debris over time.
For a deeper clean, use a soft-bristled brush to remove any stubborn dirt or debris. Be careful not to apply excessive pressure or use any liquids that could damage the AirPods.
To avoid any interference, make sure your AirPods are fully charged and that you’re using the latest software version on your iOS, iPadOS, or Mac device. Additionally, ensure that your AirPods case lid is closed properly, as an open lid can affect the Bluetooth connection.
If you’re still experiencing connection issues, try resetting your AirPods by holding the setup button on the back of the case until the status light flashes amber. Then, re-pair them with your device.
Additionally, if the problem is related to missing or corrupt DLL files, Fortect can automatically fix the issue. However, if the problem lies with the AirPods themselves, Fortect may not be able to resolve it.
Update AirPods Firmware
To update the firmware of your AirPods and resolve any connection issues, follow these steps:
1. Make sure your AirPods are connected to your device and in the charging case.
2. Ensure your device is connected to the internet.
3. Open the Settings app on your iPhone or iPad.
4. Tap “General” and then “About.”
5. Scroll down and select “AirPods.”
6. Check the firmware version listed.
7. If an update is available, ensure your AirPods are still in the case and charging.
8. Place your device near the case and keep it open.
9. Wait for the update to download and install.
10. Once the update is complete, the firmware version will be updated.
If you continue to experience connection issues after updating the firmware, consider resetting your AirPods or contacting Apple Support for further assistance.
Disable Other Apps Interfering with Connection
To disable other apps interfering with your AirPods connection, follow these steps:
1. On your iOS device, go to “Settings” and tap on “Bluetooth.”
2. Locate your AirPods in the list of devices and tap on the “i” icon next to them.
3. Under the “Connectivity” section, toggle off the “Automatic Ear Detection” option.
4. Close the Settings app and open the app you want to use with your AirPods.
5. **Ensure that the app’s** Bluetooth **settings are turned off or disconnected from other devices**.
6. If you’re still facing connection issues, try resetting your AirPods by pressing and holding the setup button on the **back of the AirPods case** until the LED light turns amber, then white.
7. Reconnect your AirPods to your device and check if the connection issues persist.
Restart Audio Source for AirPods
Restarting the audio source for your AirPods can help resolve connection issues. Here’s how you can do it:
1. On your iPhone or iPad, go to the Settings app.
2. Scroll down and tap on Bluetooth.
3. Find your AirPods in the list of devices and tap on the “i” icon next to their name.
4. Tap on “Forget This Device” and confirm your choice.
5. Put your AirPods back in their case and close the lid.
6. Wait for about 10 seconds, then open the lid of the case.
7. Press and hold the setup button on the back of the case until the status light starts flashing white.
8. With your AirPods near your device, follow the instructions on your screen to reconnect them.
This simple restart can often resolve connectivity issues between your AirPods and your device, allowing you to enjoy uninterrupted audio.
Manually Connect AirPods to iOS Devices
To manually connect your AirPods to an iOS device, follow these straightforward steps:
1. Open the lid of your AirPods case.
2. On your iOS device, go to the home screen and swipe down to access the Control Center.
3. Tap and hold the audio card in the upper-right corner of the Control Center.
4. In the expanded audio controls, tap the “Audio Output” button.
5. A list of available audio devices will appear. Look for your AirPods and tap them to connect.
If you encounter any issues during the process, make sure your AirPods are charged and in range of your iOS device. If the connection problem persists, try resetting your AirPods by pressing and holding the setup button on the back of the case until the LED indicator flashes white.
Clear Bluetooth Connection List for AirPods
- On your device, go to the Settings menu.
- For iOS devices, navigate to Settings.
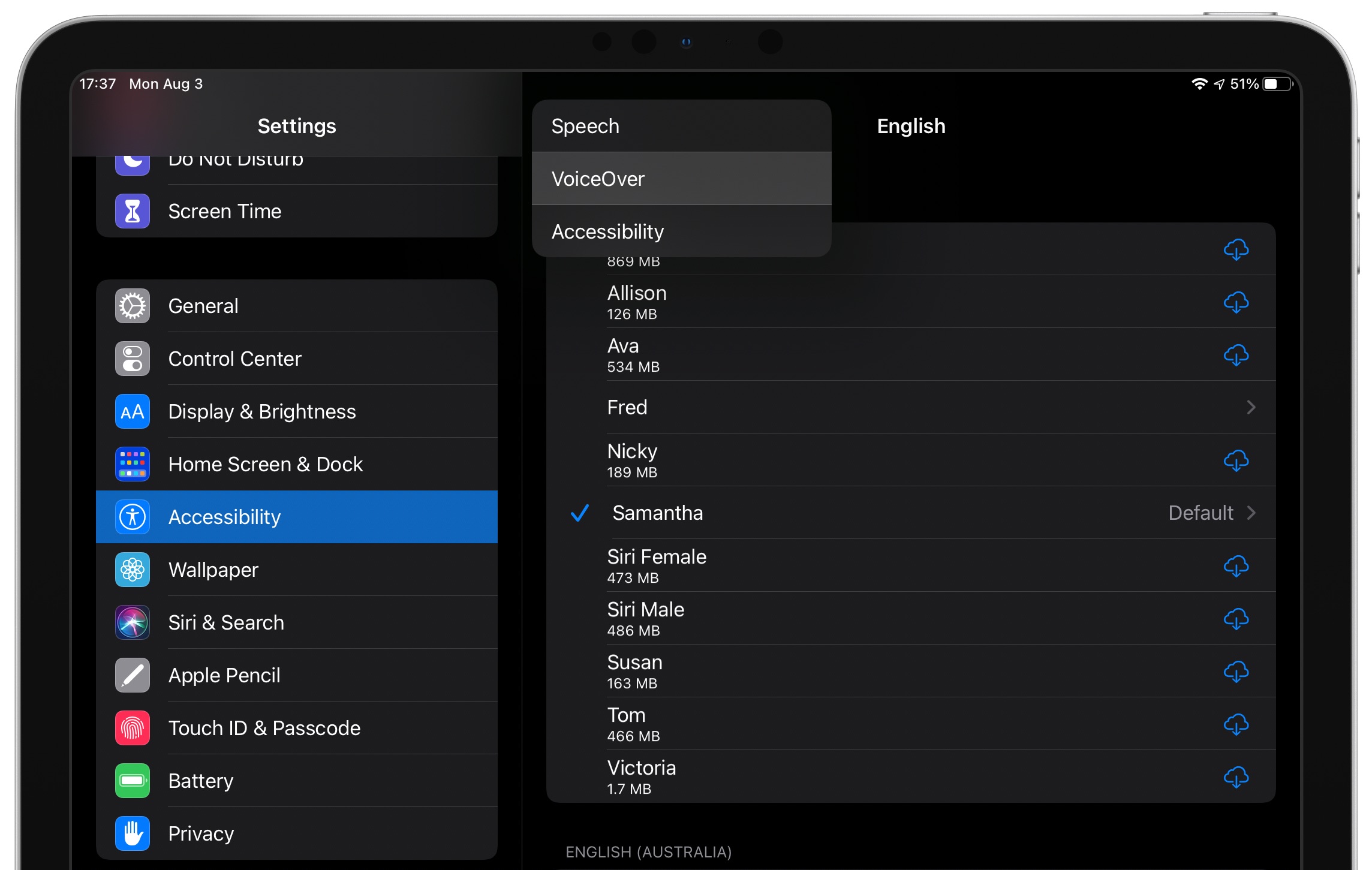
- For Android devices, go to Settings and then Connections.
- Look for the Bluetooth option and tap on it.
- A list of available Bluetooth devices will appear.
- Find your AirPods from the list and tap on the i or gear icon next to it.
- Choose the Forget This Device or Unpair option.
- Confirm the action by tapping on Forget Device or Yes.
It’s important to exercise caution if your AirPods aren’t connecting, as it could be a minor issue that can be easily resolved. Download this tool to run a scan




