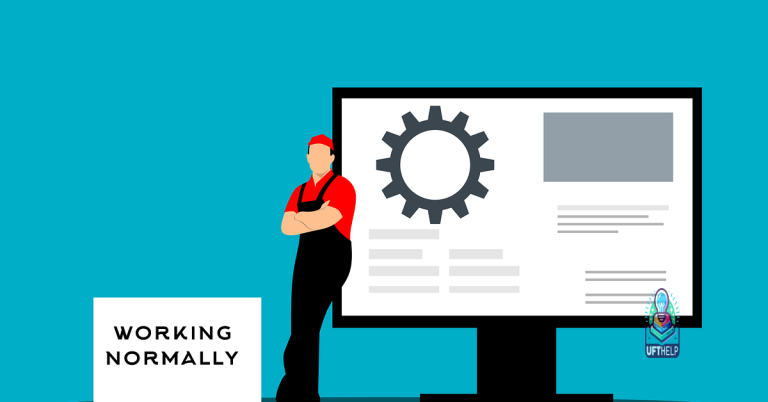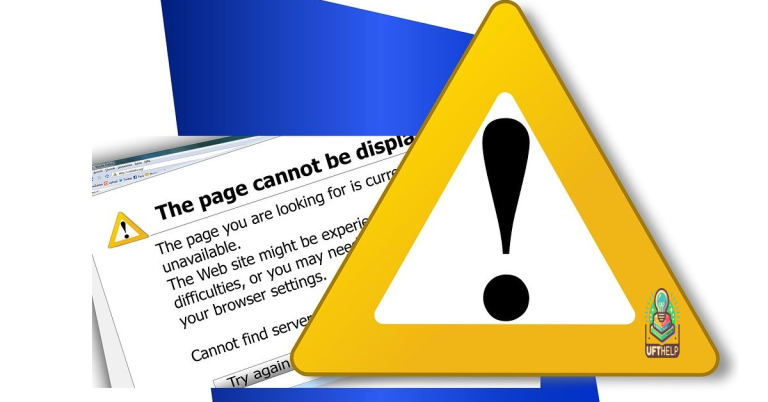Fix Spotify Song Not Playing
Unlock the rhythm of your favorite tunes with our ultimate guide on troubleshooting the frustrating issue of Spotify songs not playing.
Issues with Playing Songs on Spotify
If you’re experiencing issues with playing songs on Spotify, there are a few steps you can take to fix the problem. First, make sure you have a stable internet connection. Check Spotify’s status on Twitter (@SpotifyStatus) to see if there are any known issues.
If the issue persists, try clearing the cache on your device. This can help resolve playback problems. You can also try switching to a different network connection or restarting your device.
If you’re encountering issues with specific songs or playlists, it’s possible that the problem lies with the audio files themselves. Check if other users are experiencing the same problem in the Spotify community.
Lastly, if you’re using Spotify on a computer, make sure your operating system and app are up to date. This can help resolve compatibility issues.
Troubleshooting Spotify Song-playing Problems
- Check your internet connection: Make sure you have a stable internet connection and try accessing other websites or apps to confirm.
- Restart Spotify app: Close the app completely and reopen it to see if the issue persists.
- Update Spotify app: Ensure that you have the latest version of Spotify installed on your device.
- Clear cache and data: Clearing the cache and data of the Spotify app can help resolve playback issues. Instructions may vary depending on your device.
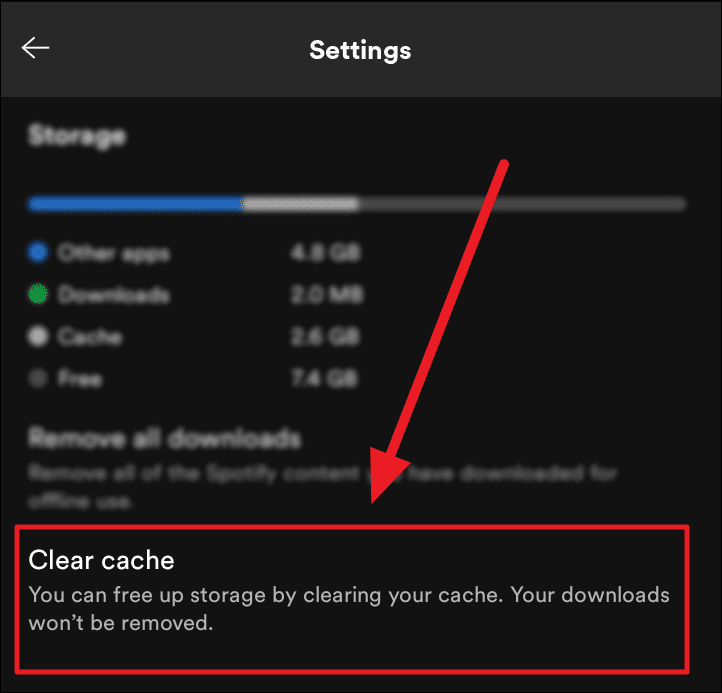
- Check device storage: Make sure you have enough storage space available on your device for songs to play smoothly.
- Disable battery optimization: Adjust your device settings to prevent Spotify from being optimized for battery usage, which can sometimes interfere with playback.
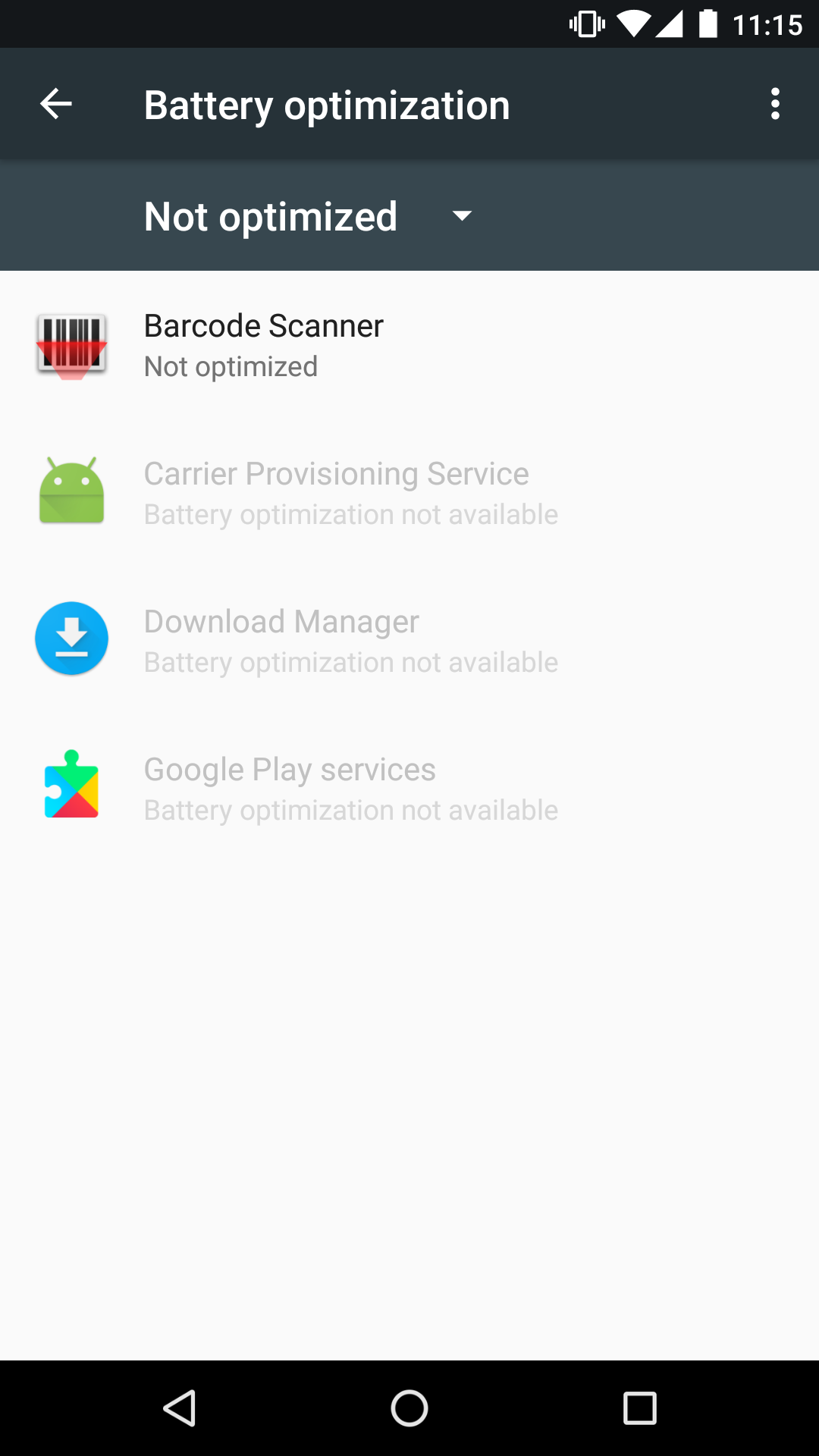
- Disable VPN or proxy: If you’re using a VPN or proxy server, disable them as they might be affecting Spotify’s ability to play songs.
- Check audio settings: Ensure that your device’s audio settings are properly configured and that the volume is turned up.
- Restart your device: A simple device restart can often resolve temporary glitches or conflicts that may be preventing song playback.
- Reinstall Spotify: If all else fails, uninstall the Spotify app from your device and reinstall it from a trusted source.
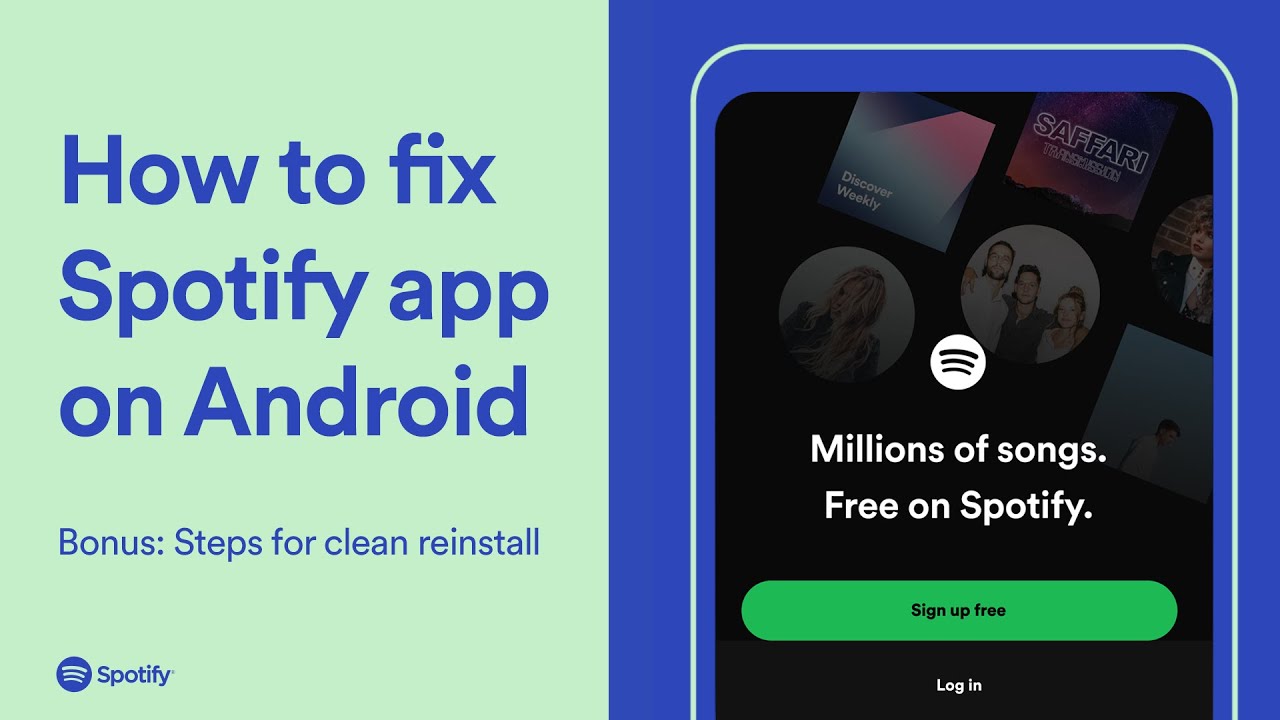
Restarting and Logging Back Into Spotify
Restarting and logging back into Spotify can often resolve issues with songs not playing. If you’re experiencing this problem, try the following steps:
1. Close the Spotify application completely.
2. Restart your device, whether it’s a computer or mobile device.
3. Open Spotify again and log back into your account.
If the issue persists, try these additional troubleshooting steps:
1. Check Spotify’s status on their Twitter account, @SpotifyStatus, to see if there are any known issues.
2. Ensure that your internet connection is stable and working properly.
3. Clear Spotify’s cache by going to Settings > Show Advanced Settings > Offline Songs Storage > Delete Cache.
4. If you’re using the web player, try using the desktop application instead.
5. Update your Spotify application to the latest version.
6. If you’re using a mobile device, ensure that Spotify has the necessary permissions to access your storage and network connection.
Following these steps should help you get back to enjoying your music on Spotify.
python
import requests
import json
def get_playlist_tracks(playlist_id):
playlist_url = f"https://api.spotify.com/v1/playlists/{playlist_id}/tracks"
headers = {
"Authorization": "Bearer
}
response = requests.get(playlist_url, headers=headers)
if response.status_code == 200:
playlist_data = json.loads(response.text)
tracks = playlist_data["items"]
for track in tracks:
print(track["track"]["name"])
else:
print("Failed to fetch playlist tracks.")
# Replace
playlist_id = "
get_playlist_tracks(playlist_id)
This code snippet demonstrates how to retrieve track information from a given playlist ID using the Spotify API. You would need to obtain your own access token from Spotify and replace `
Please note that this code only fetches playlist information and does not address specific issues related to songs not playing on Spotify.
Checking Storage and Clearing Cache
Fix Spotify Song Not Playing
| Step | Description |
|---|---|
| 1 | Check available storage space on your device. |
| 2 | Clear Spotify app cache. |
Additionally, if there are missing or corrupt DLL files, Fortect can automatically fix the issue. While it cannot directly fix Spotify-specific problems, it can ensure that your Windows system is running smoothly, which may help resolve the song playback issue.
Managing Downloads and Deleting Apps
To fix the issue of Spotify songs not playing, there are a few steps you can take to manage your downloads and delete apps. Follow these instructions to resolve the problem:
1. Managing Downloads:
– Open the Spotify app on your device.
– Tap on the “Home” icon at the bottom of the screen.
– Go to “Settings” by tapping the gear icon.
– Scroll down and select “Storage.”
– Tap on “Delete cache” to clear any stored data that might be causing playback issues.
– If you have downloaded songs, you can also remove them by selecting “Delete cache and saved data.”
2. Deleting Apps:
– Press the Windows key and type “Control Panel” to open it.
– Select “Uninstall a program” under “Programs.”
– Find the app you want to remove (in this case, Spotify) and right-click on it.
– Choose “Uninstall” from the context menu and follow the prompts to complete the process.
By managing your downloads and deleting unwanted apps, you can improve the performance of Spotify and ensure a seamless music streaming experience.
Updating and Reinstalling Spotify
Updating and reinstalling Spotify is a common fix for issues like songs not playing. To update Spotify, follow these steps:
1. Open the Spotify app on your device.
2. Click on the “…” (three dots) menu in the top-right corner.
3. Select “Check for updates” from the dropdown menu.
4. If an update is available, follow the prompts to install it.
If updating doesn’t solve the problem, try reinstalling Spotify:
1. Uninstall Spotify from your device.
2. Restart your device.
3. Visit the official Spotify website and download the latest version of the app.
4. Install the app and sign in with your Spotify account.
Remember to check Spotify’s status page or @SpotifyStatus on Twitter to see if there are any known issues with the service. If you’re still experiencing issues, reach out to the Spotify community for further assistance.
Checking Spotify’s Status and Firewall
To check Spotify’s status and firewall, follow these steps:
1. Start by checking Spotify’s status on Twitter. Go to the official @SpotifyStatus account to see if there are any known issues or maintenance activities affecting the service.
2. If there’s nothing reported on @SpotifyStatus, check your firewall settings. Make sure Spotify is allowed through the firewall by following these steps:
– On Windows, go to Control Panel > System and Security > Windows Firewall > Allow an app or feature through Windows Firewall. Look for Spotify in the list and ensure it’s checked.
– On Mac, go to System Preferences > Security & Privacy > Firewall > Firewall Options. Check if Spotify is allowed and make necessary changes if needed.
3. If you’re still experiencing issues, try switching to a different network or internet connection. Sometimes, network restrictions or issues can cause problems with streaming.
4. Clear your Spotify cache by going to Spotify’s settings and selecting “Show Advanced Settings.” Under the “Offline Songs Storage” section, click on “Delete Cache and Saved Data.”
Turning off Crossfade and Hardware Acceleration
1. Open Spotify and go to the “Settings” menu.
2. Scroll down to the “Playback” section.
3. Toggle off the “Crossfade” option.
By turning off Crossfade, you ensure that songs play seamlessly without any overlapping or skipping.
To disable Hardware Acceleration, follow these steps:
1. Open Spotify and go to the “Settings” menu.
2. Scroll down to the “Advanced Settings” section.
3. Toggle off the “Hardware Acceleration” option.
Disabling Hardware Acceleration can help improve the performance of Spotify and prevent any playback issues.
If you continue to experience problems, consider checking Spotify’s status on Twitter (@SpotifyStatus) or their website. It’s also worth mentioning that certain songs or files may be causing the issue, so try playing different tracks or playlists to see if the problem persists.
Remember to keep your Spotify app and operating system up to date, as outdated software can sometimes interfere with playback. Following these tips should help you get back to enjoying your favorite tunes without any interruptions.
Resyncing Spotify and Troubleshooting Internet Connection
If you’re experiencing issues with Spotify not playing songs, here are a few simple steps to try:
1. Resync Spotify: Sometimes, the app just needs a little nudge to get back on track. To resync Spotify, close the app completely and restart your device. This can often fix minor glitches and get the music flowing again.
2. Check your internet connection: A stable internet connection is crucial for streaming music. Make sure you’re connected to a reliable network and try restarting your router. If you’re using mobile data, check your signal strength.
3. Clear cache and data: If the problem persists, clearing the cache and data for the Spotify app can help. Go to your device’s settings, find the Spotify app, and clear the cache and data. This will reset the app and may resolve any underlying issues.
Remember, these steps can help troubleshoot common issues, but if you encounter persistent problems, reach out to Spotify’s support or check their @SpotifyStatus Twitter for any known issues. Happy listening!
Virtual Private Network (VPN) and Other Fixes for Spotify Song-playing Issues
If you’re experiencing issues with Spotify songs not playing, there are a few possible fixes to try.
First, make sure you’re not in Offline Mode by going to the Settings menu and disabling it. If you’re using a VPN, try disabling it as well, as it may interfere with Spotify’s connection.
If you’re still having trouble, try clearing the cache on your device. On a Windows PC, press Ctrl+Shift+Delete and select “Cached images and files.” On a Mac, go to the Spotify menu, select Preferences, and click on “Delete Cache and Saved Data.”
Another potential solution is to check Spotify’s status on Twitter (@SpotifyStatus) to see if there are any known issues.
If none of these fixes work, you can try reinstalling the Spotify app or contacting Spotify support for further assistance. Remember to always keep your app and device software up to date for optimal performance.
If your song doesn’t play on Spotify, it’s worth being cautious and looking into the issue. Download this tool to run a scan