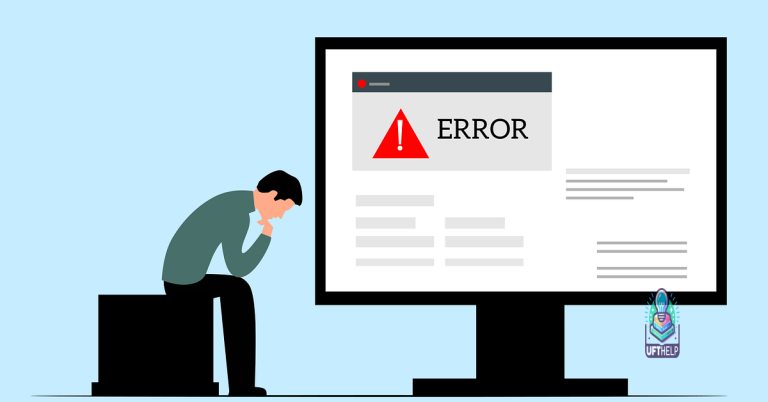HP Pavilion HDMI Port Not Working – Troubleshooting Solutions
Are you having trouble with your HP Pavilion’s HDMI port? Don’t worry, we’ve got you covered. In this article, we will provide you with some troubleshooting solutions to help you get your HDMI port working again.
Troubleshooting HDMI Issues on HP Pavilion
If you are having trouble with your HP Pavilion HDMI port, there are a few things you can try.
First, check that your HDMI device is properly connected to your PC’s HDMI port. If it’s not, you will need to connect it.
Next, check your computer display settings to make sure that the correct display is selected. Go to your computer’s settings and select “Display”. Under the “Multiple displays” option, select the appropriate setting.
If this doesn’t work, try updating your graphics driver. Open Device Manager, locate your graphics driver, and select “Update Driver Software”.
If you’re still having problems, try running a hardware diagnostic test. Go to your computer’s system settings and select “Hardware and Sound”. Click on “Device Manager” and locate your HDMI port. If there is an issue, it will be indicated here.
In some cases, the HDMI port might be experiencing a hardware failure. If this is the case, you will need to take your computer to a professional for repairs.
Updating Graphics Drivers for HP Pavilion
Updating graphics drivers for your HP Pavilion can help resolve HDMI port issues. First, check your computer’s display settings to ensure the HDMI device is selected as the primary display. If that doesn’t work, try updating your graphics drivers by following these steps:
1. Go to the HP website and search for your specific laptop model
2. Download the latest graphics driver for your laptop and save it to your desktop
3. Uninstall your current graphics driver by right-clicking on the Windows start button and selecting “Device Manager”
4. Expand the “Display Adapters” category, right-click your graphics card, and select “Uninstall device”
5. Check the box that says “Delete the driver software for this device” and click “Uninstall”
6. Restart your computer and install the new graphics driver you downloaded earlier
7. Restart your computer again and check if the HDMI port is working properly
If the above method doesn’t work, you may have hardware issues with your laptop’s HDMI port or graphics card. In that case, it’s best to seek professional help or consult a forum for further solutions.
Additionally, if the issue is related to missing or corrupt DLL files, Fortect can automatically fix the problem. However, if the issue is hardware-related, such as a malfunctioning port, Fortect may not be able to address it.
Restarting and Reconnecting Devices for HP Pavilion
If your HP Pavilion HDMI port is not working, restarting and reconnecting devices may help solve the problem. First, try unplugging the HDMI cable from both your computer and your TV or monitor, and then plugging it back in. If that doesn’t work, restart your computer and TV or monitor.
To restart your computer: Click on the Start menu and select “Restart.”
To restart your TV or monitor: Unplug it from the wall, wait a few seconds, and plug it back in.
If the problem persists, try adjusting your computer display settings to ensure that the TV or monitor is set as the primary display. To do this, go to “Display Settings” in your Windows 10 computer and select “Extend desktop to this display” from the “Multiple displays” drop-down menu.
If none of these solutions work, there may be a hardware failure or other issues with your devices. Try searching online forums or contacting HP support for further assistance.
Configuring Display Settings for HP Pavilion
- Check the cable connection: Ensure that the HDMI cable is securely connected to both the HP Pavilion and the external display device.
- Update display drivers: Visit the HP website and download the latest display drivers for your HP Pavilion.

- Adjust display settings: Navigate to the display settings in the control panel and ensure that the correct display device is selected and the resolution and refresh rate are set correctly.
- Try a different HDMI cable: Sometimes the cable itself can be faulty, so try using a different HDMI cable to see if that resolves the issue.
- Test on another display device: Connect your HP Pavilion to another display device, such as a TV or monitor, to see if the issue is with the HP Pavilion or the external display device.
- Perform a system restore: If all else fails, try performing a system restore to a previous point in time when the HDMI port was working correctly.
Hardware Checks for HP Pavilion HDMI Ports
| Hardware Checks for HP Pavilion HDMI Ports |
|---|
| 1. Check the HDMI cable |
| Make sure that the HDMI cable is properly connected to the HDMI port on your HP Pavilion laptop and the HDMI port on your TV or monitor. Check for any visible damage on the cable and try using a different HDMI cable to see if the issue persists. |
| 2. Check the HDMI port |
| Check for any physical damage or debris in the HDMI port on your HP Pavilion laptop. Use a flashlight to inspect the port and gently clean it with a soft brush or compressed air if necessary. |
| 3. Update your graphics driver |
| Make sure that your graphics driver is up to date. Go to the HP website and download the latest graphics driver for your HP Pavilion laptop. |
| 4. Check the display settings |
| Make sure that your HP Pavilion laptop is set to output to the HDMI port. Go to the display settings and select the HDMI output as the primary display. |
| 5. Try a different TV or monitor |
| If the issue persists, try connecting your HP Pavilion laptop to a different TV or monitor to see if the problem is with the HDMI port on your laptop or the TV/monitor. |
If you encounter any issues with the HDMI port on your HP Pavilion, it’s advised to proceed with caution and troubleshoot the problem without assuming the worst. Download this tool to run a scan