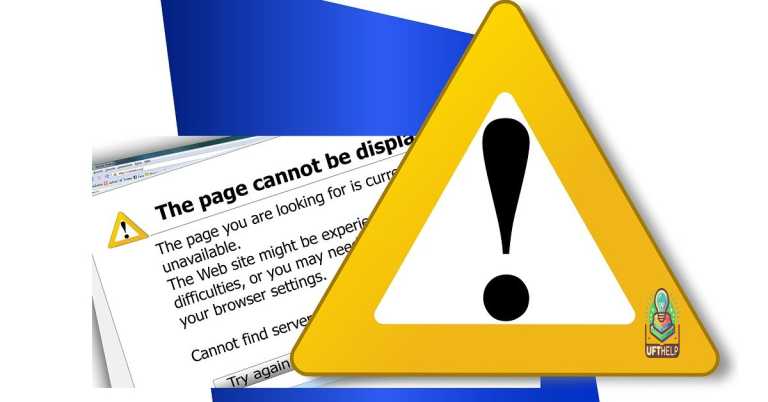Destiny 2 Error Code Anteater Fix Guide
In this guide, I will provide solutions to fix the Destiny 2 error code Anteater.
Understanding the Anteater Error
If you encounter the Anteater error in Destiny 2, it is likely due to a connectivity issue between your console or PC and the game’s servers. To fix this error, follow these steps:
1. Check your internet connection to ensure it is stable and strong enough to support online gaming.
2. Restart your router to refresh the connection and potentially resolve any network issues causing the error.
3. Close and reopen Destiny 2 to see if the error persists. Sometimes, simply restarting the game can fix connectivity issues.
4. Update your game and console to ensure you have the latest patches and updates installed. Outdated software can sometimes cause connection problems.
5. Contact your internet service provider if the error continues to occur. They may be able to troubleshoot any network issues on their end.
If the error is related to system file damage or miscommunication between hardware and the operating system, Fortect may be able to fix it.
Troubleshooting Network Connection
- Restart your router and modem:
- Unplug your router and modem from the power source.
- Wait for 30 seconds before plugging them back in.
- Allow the devices to fully restart before attempting to connect again.
- Check network cables:
- Ensure all network cables are securely connected to the appropriate ports on your router and computer.
- If using Wi-Fi, make sure you are connected to the correct network and have entered the correct password.
- Disable firewall or antivirus software:
- Temporarily disable any firewall or antivirus software that may be blocking your connection to the game server.
- Remember to re-enable the software once you have successfully connected to the game.
- Update network drivers:
- Open Device Manager by pressing Windows key + X and selecting Device Manager.
- Locate your network adapter under the Network adapters section.
- Right-click on the adapter and select Update driver to search for the latest driver updates.
- Reset TCP/IP stack:
- Open Command Prompt as an administrator by searching for CMD in the Windows search bar, right-clicking on Command Prompt, and selecting Run as administrator.
- Type the command netsh int ip reset and press Enter to reset the TCP/IP stack.
- Restart your computer to apply the changes.
Clearing Console Cache
To clear the console cache on your Xbox One, follow these steps:
1. Power off your Xbox One completely.
2. Unplug the power cable from the back of the console.
3. Wait for at least 30 seconds before plugging the power cable back in.
4. Power on your Xbox One and launch Destiny 2 to see if the error code Anteater has been resolved.
If you are playing on a PlayStation 4, follow these steps to clear the console cache:
1. Power off your PlayStation 4 completely.
2. Unplug the power cable from the back of the console.
3. Wait for at least 30 seconds before plugging the power cable back in.
4. Power on your PlayStation 4 and launch Destiny 2 to check if the error code Anteater has been fixed.
Clearing the console cache can help resolve various connectivity issues and errors in Destiny 2, including the Anteater error code. If the issue persists after clearing the cache, you may need to explore other troubleshooting steps or reach out to Bungie’s support for further assistance.
Verifying Game Files Integrity
To verify the integrity of game files in Destiny 2 and potentially fix the Anteater error code, follow these steps:
1. Open the Battle.net launcher and select Destiny 2 from your game library.
2. Click on the Options menu next to the Play button.
3. Select Scan and Repair from the drop-down menu.
4. Wait for the process to complete, which may take some time depending on the size of the game.
5. Once the scan and repair is finished, launch Destiny 2 again and see if the Anteater error code persists.
By verifying the integrity of game files, you can ensure that any corrupted or missing files are replaced, potentially resolving the Anteater error code in Destiny 2.
F.A.Q.
What does anteater mean in Destiny?
In Destiny, the term “anteater” refers to a network error that occurs during gameplay. To resolve this issue, it is recommended to switch to a wired Internet connection instead of using WiFi or mobile data.
Why do I keep getting error code in Destiny 2?
I keep getting error codes in Destiny 2 because of potential maintenance by Bungie or server issues, or there may be an issue on my end preventing proper connection to the game. Fixing these errors can be difficult as they are unpredictable and not always the player’s fault.
What is the anteater in Destiny 2 final shape?
The anteater error code in Destiny 2 is a general networking issue that signifies a problem with your network connection. To resolve it, troubleshoot your network devices or try restarting your system and the game.
How to fix error code chive Destiny 2?
To fix error code chive in Destiny 2, make sure to update your graphics drivers and consider reinstalling them if the issue persists. Additionally, try manually installing Microsoft Update KB 2670838, especially if you are playing on Windows 7.
If you are experiencing Destiny 2 error code anteater, try restarting your game or checking your internet connection for a potential fix. Download this tool to run a scan