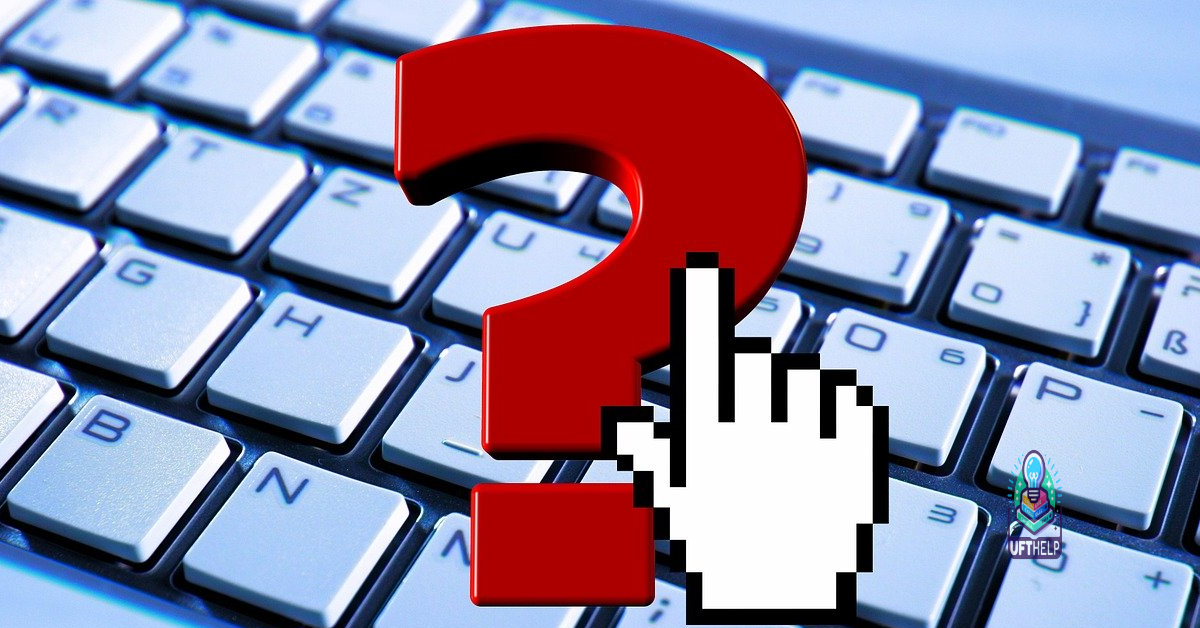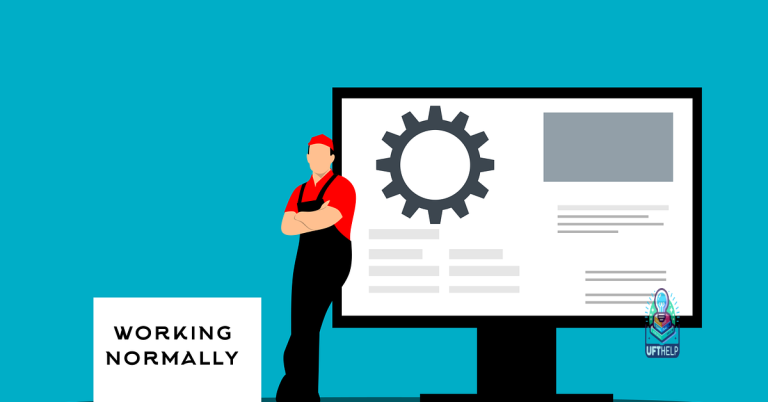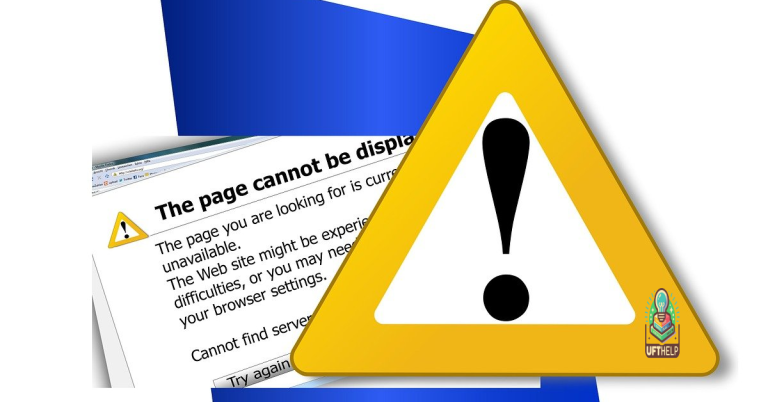CD Drive Not Recognizing Disk – Windows Troubleshooting Guide
Having trouble with your CD drive not recognizing discs on your Windows computer? This troubleshooting guide will help you resolve the issue efficiently.
Verify Optical Drive Recognition

If the drive is listed in Device Manager, but not recognized in File Explorer, try updating the device driver. Right-click on the drive in Device Manager, select Update driver, and follow the on-screen instructions.
You can also try restarting the computer to see if the optical drive is recognized upon reboot. Sometimes a simple restart can resolve recognition issues.
Additionally, check the BIOS settings to ensure the optical drive is enabled. Restart the computer and enter the BIOS by pressing a specific key (often F2 or Del). Look for the optical drive in the BIOS settings and make sure it is enabled.
Update or Reinstall CD Drive Drivers
To update or reinstall your CD drive drivers, follow these steps:
1. Open Device Manager: Press the Windows key + X and select Device Manager from the list.
2. Locate CD/DVD drive: Expand the “DVD/CD-ROM drives” section to find your CD drive.
3. Update driver: Right-click on the CD drive and select “Update driver.”
4. Search automatically: Choose the option to search automatically for updated driver software.
5. Reinstall driver: If updating doesn’t work, right-click on the CD drive again and select “Uninstall device.” Then restart your computer to reinstall the driver automatically.
By updating or reinstalling your CD drive drivers, you can resolve issues with your CD drive not recognizing disks. These steps should help you troubleshoot the problem efficiently.
Check the Disc and CD Drive Hardware
| Issue | Possible Cause | Solution |
|---|---|---|
| Dirty or scratched disc | The disc may be dirty or scratched, causing it to not be recognized by the CD drive. | Clean the disc with a soft, lint-free cloth and try inserting it again. If the disc is scratched, try using a disc repair kit. |
| Incompatible disc format | The disc format may not be compatible with your CD drive. | Check the disc format and make sure it is supported by your CD drive. Try using a different disc that is compatible. |
| Outdated CD drive firmware | The CD drive firmware may be outdated, causing it to not recognize certain discs. | Check for firmware updates for your CD drive and install them to see if it resolves the issue. |
| Hardware failure | The CD drive hardware may be faulty or malfunctioning. | Try using the CD drive with a different computer to see if it is recognized. If not, it may need to be replaced. |
Adjust AutoPlay Settings
Choose what to do with each type of media by selecting the desired action from the drop-down menu next to the media type. For CDs and DVDs, you can select options such as “Open folder to view files” or “Take no action.” Make sure to click “Save” after making any changes.
If your CD drive is still not recognizing discs after adjusting AutoPlay settings, you may need to check for any updates to the device driver or try a different disc to rule out a problem with the optical disc itself.
Additionally, Fortect can fix faulty settings that may be causing the CD drive error, ensuring smooth performance of Windows and programs.
Update BIOS and CD Drive Firmware
To update the BIOS and CD Drive Firmware, follow these steps:
1. Go to the manufacturer’s website of your computer or CD drive to find the latest BIOS and firmware updates.
2. Download the updates onto your computer.
3. Double-click on the downloaded files to start the installation process.
Updating the BIOS and CD Drive Firmware can help resolve issues with your CD drive not recognizing disks. This process ensures that your hardware is up to date and compatible with your operating system.
After updating the BIOS and firmware, restart your computer to apply the changes. If your CD drive still does not recognize disks, you may need to consider other troubleshooting steps to address the issue.
Troubleshoot CD Drive Software Issues
First, check if the CD drive is properly connected to your computer and the disk is inserted correctly. Make sure the disk is not damaged or scratched.
Next, try updating the CD drive drivers in Device Manager. Right-click on the Start menu, select Device Manager, expand DVD/CD-ROM drives, right-click on your CD drive, and select Update driver.
If that doesn’t work, try running the Hardware and Devices troubleshooter. Press the Windows key + I, go to Update & Security, select Troubleshoot, and run the Hardware and Devices troubleshooter.
You can also check the Windows Registry for any issues. Press the Windows key + R, type “regedit” and press Enter. Navigate to HKEY_LOCAL_MACHINE\SYSTEM\CurrentControlSet\Services\atapi\Controller0, right-click on Controller0, select New, and click on DWORD (32-bit) Value. Enter “EnumDevice1” as the name and set the value to 1.
After following these steps, restart your computer and check if the CD drive recognizes the disk. If the issue persists, consider seeking further assistance or contacting the manufacturer for support.
Disable DMA Mode on Optical Drive
To disable DMA mode on your optical drive in Windows, follow these steps:
1. Open Device Manager by pressing the Windows key + X, then selecting Device Manager from the menu.
2. Expand the “IDE ATA/ATAPI controllers” section.
3. Right-click on the entry for your optical drive (it may be labeled as “CD-ROM” or “DVD/CD-ROM drives”).
4. Select Properties from the context menu.
5. Go to the “Advanced Settings” tab.
6. Uncheck the box next to “Enable DMA” if it’s checked.
7. Click OK to save the changes.
System Restore for CD Drive Functionality
To use System Restore to try to fix the issue with your CD drive not recognizing disks, follow these steps:
1. Press the Windows key + R to open the Run command.
2. Type “rstrui” and press Enter to open System Restore.
3. Click “Next” and select a restore point before the problem started.
4. Click “Next” again and then “Finish” to start the restoration process.
After the system restore is complete, check if your CD drive is now recognizing disks. If it is not, you may need to try other troubleshooting steps. Remember to always back up your important files before performing a System Restore, as it can revert your system to a previous state.
System Restore is a useful tool in Windows that can help resolve various issues with your operating system, including problems with your CD drive. By using this feature, you can potentially fix the issue without the need for more advanced troubleshooting methods.
Restore PC to Factory Defaults
To restore your PC to factory defaults, follow these steps:
Step 1: Click on the Start button and type “Reset this PC” in the search bar.
Step 2: Select “Reset this PC” from the search results.
Step 3: Click on “Get started” under the Reset this PC section.
Step 4: Choose between “Keep my files” or “Remove everything” based on your preference.
Step 5: Follow the on-screen instructions to complete the reset process.
To ensure a successful restoration to factory defaults, make sure to back up any important files before proceeding with the reset. After the process is complete, your PC will be restored to its original settings as if it were brand new.
Additional Troubleshooting Steps and Resources
-
Check for Windows updates:
- Open Settings by pressing Win+I
- Click on Update & Security
- Click on Check for updates
- Install any pending updates
-
Check Device Manager:
- Open Device Manager by pressing Win+X and selecting it from the menu
- Expand the DVD/CD-ROM drives section
- Right-click on the CD drive and select Update driver
- Follow the on-screen instructions to update the driver
-
Run Hardware and Devices troubleshooter:
- Open Settings by pressing Win+I
- Click on Update & Security
- Click on Troubleshoot
- Click on Hardware and Devices and run the troubleshooter
FAQ
Why is my CD drive not recognize discs?
Your CD drive may not recognize discs due to dirt or damage on the disc. Try cleaning the disc with water and a clean cloth or a specialized cleaning solution. If cleaning doesn’t work, the disc may be too damaged to play properly.
Why is my CD player not Recognising the CD?
Your CD player may not be recognizing the CD due to a dirty lens, a stuck head, or a damaged rubber belt drive. Try cleaning the lens with a soft cloth, gently adjusting the head, and checking the rubber belt drive for damage.
How do I get my computer to recognize my CD drive?
To get your computer to recognize your CD drive, you can open Device Manager in Windows and double-click DVD/CD-ROM drives to expand the category. If the drive is not listed, try resetting the computer power to resolve any issues.
How do I fix no CD drive detected?
To fix no CD drive detected, you can try running the troubleshooter in the Control Panel. Simply press the Windows logo key + R to open the Run dialog box, type control, and press Enter. In the Control Panel, search for troubleshooter and then click on Troubleshooting. From there, under Hardware and Sound, select Configure a device.
The CD drive is having trouble recognizing the disk. Download this tool to run a scan