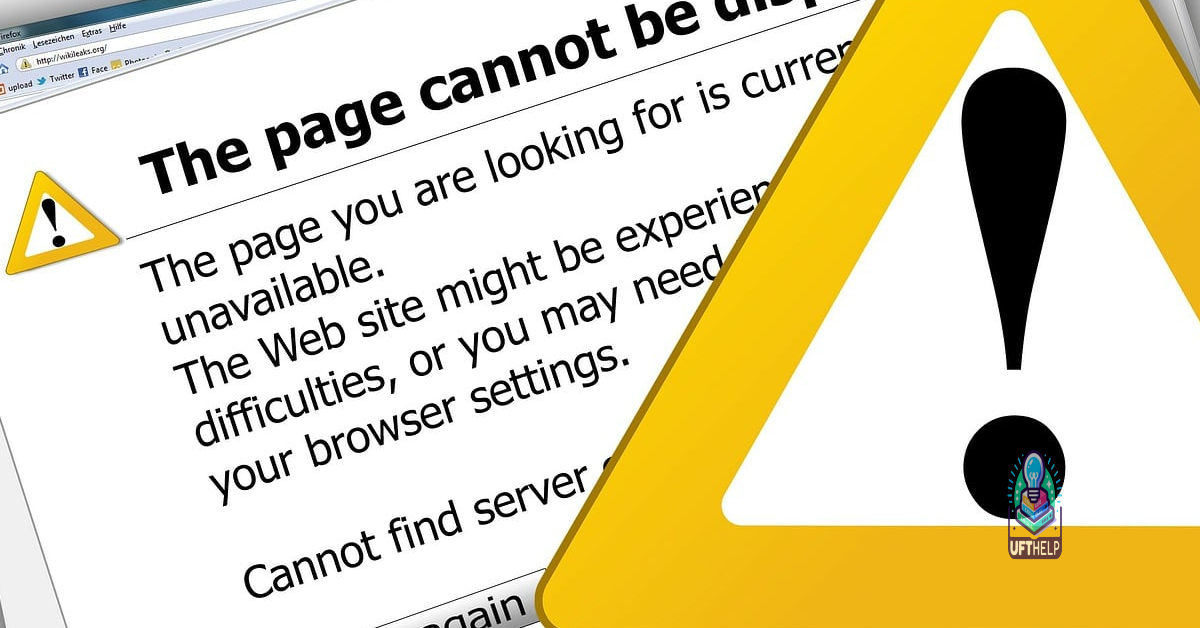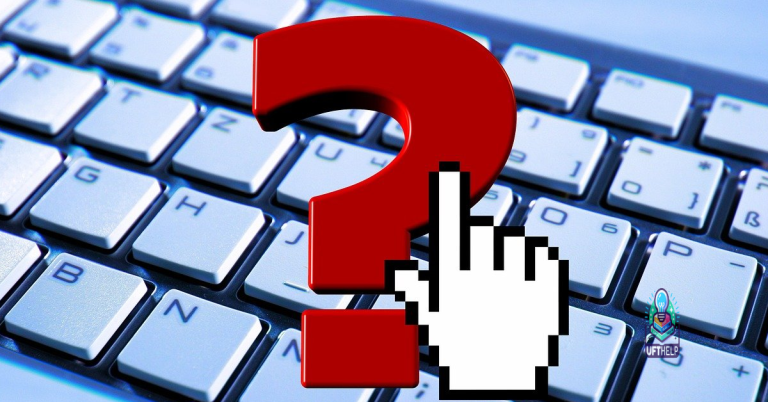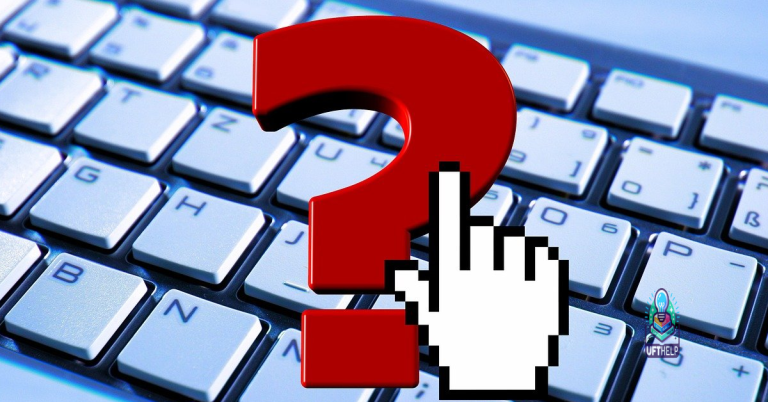Windows Firewall does not start automatically on Windows 10
I will discuss the issue of Windows Firewall not starting automatically on Windows 10.
Identifying Symptoms and Causes
If Windows Firewall is not starting automatically on Windows 10, it could be due to several symptoms and causes. Here are some common issues and solutions:
1. Check if the Windows Firewall service is running. Press the Windows key + R to open the Run dialog box. Type “services.msc” and press Enter. Scroll down to find “Windows Firewall” in the list of services. If it is not running, right-click on it and select “Start”. If it is already running, try restarting it.
2. Ensure that the Windows Firewall is enabled. Press the Windows key + I to open the Settings app. Go to “Update & Security” and click on “Windows Security” in the left sidebar. Click on “Firewall & network protection” and make sure the firewall is turned on for the network profile you are using.
3. Verify that there are no conflicting third-party firewall or security software installed on your computer. These can sometimes interfere with the Windows Firewall. Temporarily disable or uninstall any such software and check if the Windows Firewall starts automatically.
4. If the issue persists, you can try running the Windows Firewall troubleshooter. Press the Windows key + I to open the Settings app. Go to “Update & Security” and click on “Troubleshoot” in the left sidebar. Under “Find and fix other problems”, click on “Windows Firewall” and follow the on-screen instructions.
It can also fix missing or corrupt DLL files, and even repair severe issues like the Blue Screen of Death. Additionally, Fortect can compare your current operating system with a healthy version and restore vital system files without affecting your data.
Automatic and Manual Resolution Methods
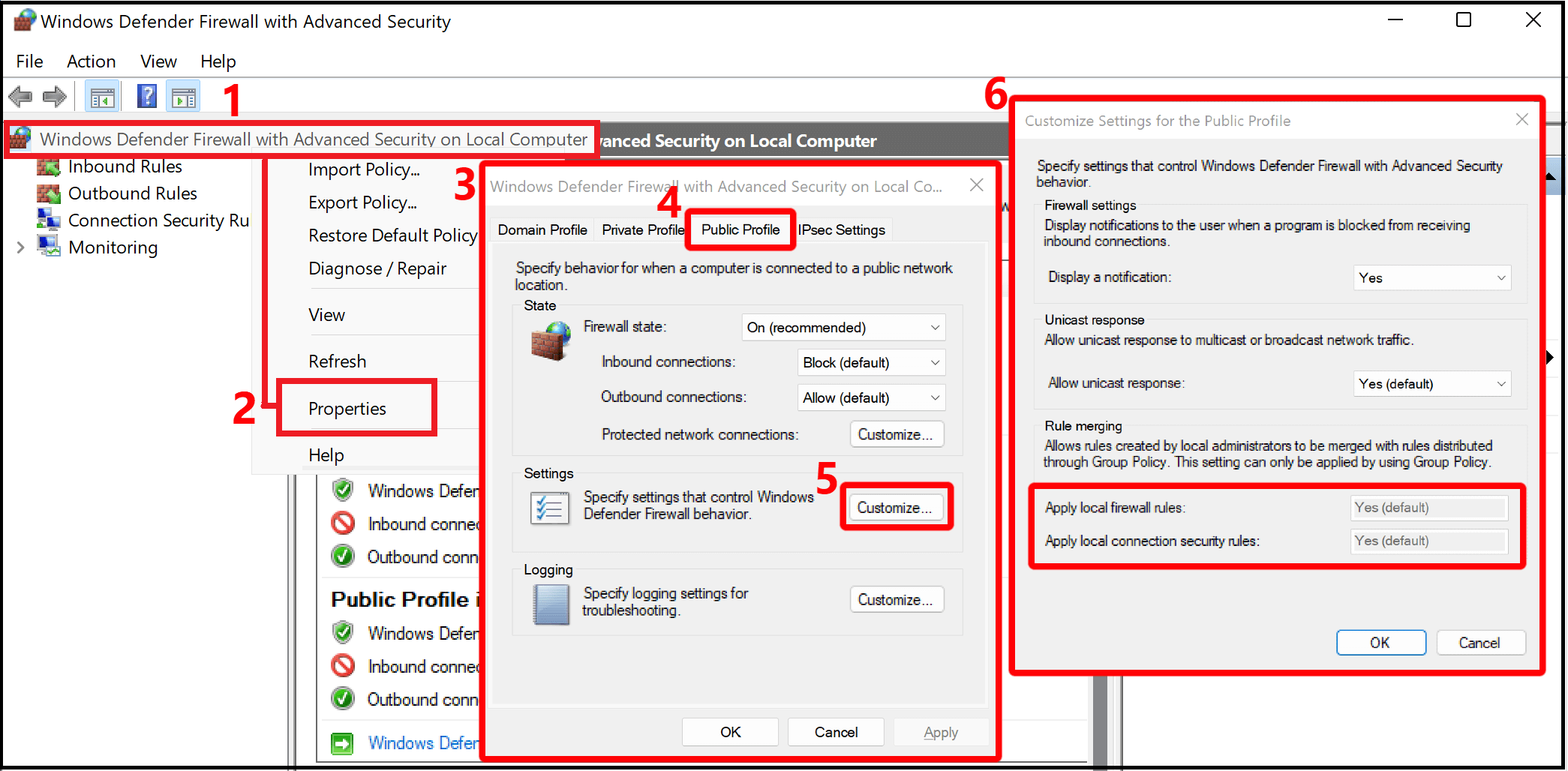
- Restart the Windows Firewall service: Access the Services snap-in by pressing the Windows key + R to open the Run dialog box, then typing “services.msc” and pressing Enter. Locate the Windows Firewall service, right-click on it, and select Restart.
- Check if the Windows Firewall service is set to start automatically: In the Services snap-in, locate the Windows Firewall service, right-click on it, and select Properties. Under the General tab, ensure that the Startup type is set to Automatic. If not, change it to Automatic and click Apply.
- Run the Windows Firewall Troubleshooter: Go to Settings by pressing the Windows key + I, then select Update & Security. From the left sidebar, choose Troubleshoot, and under Get up and running, click on the Windows Firewall troubleshooter. Follow the on-screen instructions to detect and resolve any issues.
- Check for conflicting third-party antivirus software: Some antivirus programs may interfere with the Windows Firewall. Temporarily disable or uninstall any third-party antivirus software and check if the Windows Firewall starts automatically.
- Perform a system file check: Open Command Prompt as an administrator by pressing the Windows key + X and selecting Command Prompt (Admin). Type “sfc /scannow” and press Enter. The System File Checker will scan for and repair any corrupted system files that may be causing the issue.
- Reset Windows Firewall settings: Open Command Prompt as an administrator and run the following commands one by one:
–netsh advfirewall reset
–netsh int ip reset
–netsh int ipv6 reset
Restart your computer and check if the Windows Firewall starts automatically.
Scanning, Running Tools, and Checking Status
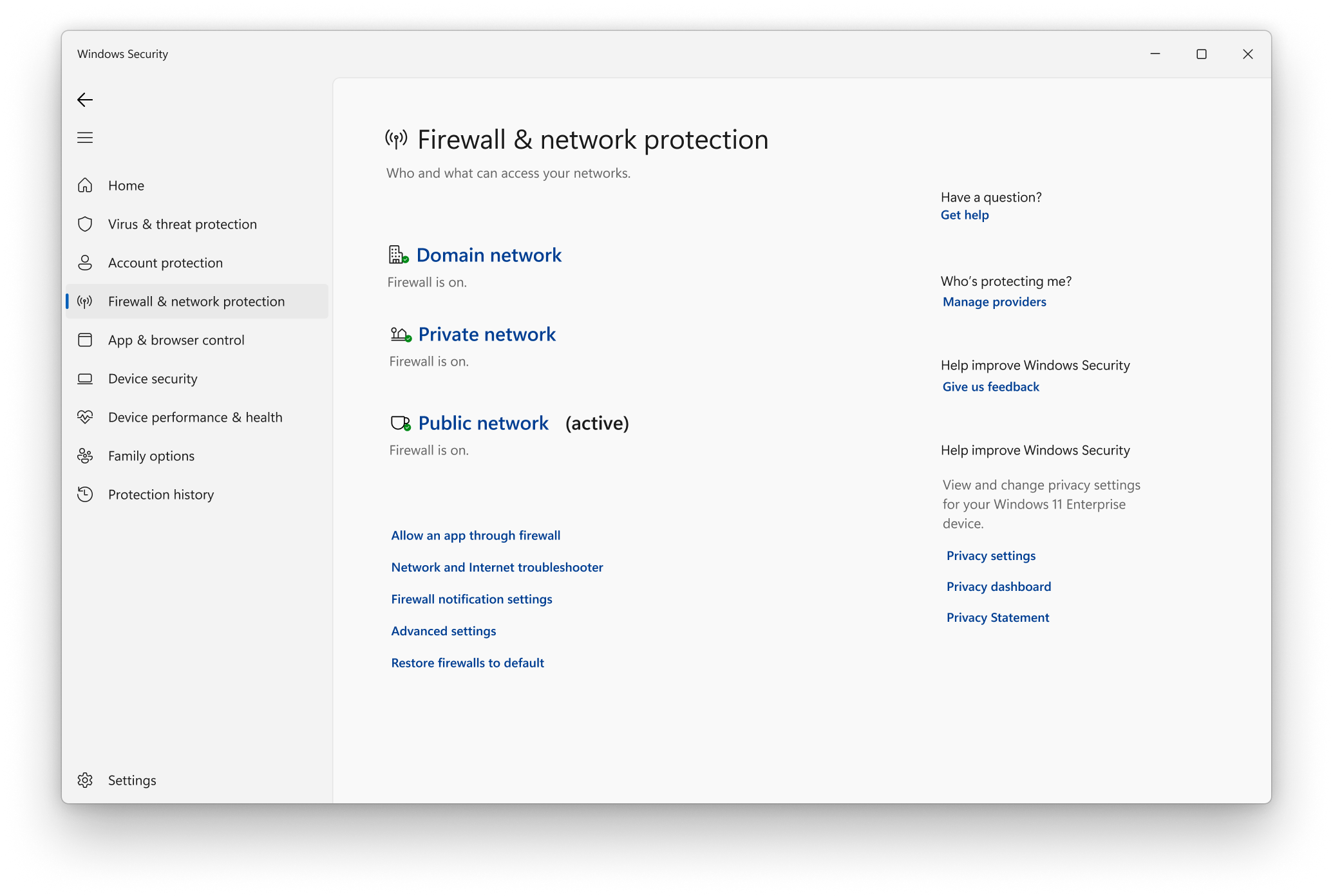
To troubleshoot the issue of Windows Firewall not starting automatically on Windows 10, you can follow these steps:
1. Scanning for malware: Run a full scan of your computer using a reliable antivirus software to check for any potential malware or viruses that might be affecting the firewall’s functionality.
2. Running Windows Firewall troubleshooting tool: Microsoft Windows provides a built-in troubleshooting tool specifically for Windows Firewall. To access it, follow these steps:
a. Press the Windows key + R to open the Run dialog box.
b. Type “msdt.exe /id WindowsFirewallDiagnostic” (without quotes) and press Enter.
c. Follow the on-screen instructions to diagnose and fix any issues with the firewall.
3. Checking Windows Firewall service status: Verify if the Windows Firewall service is running properly. To do this:
a. Press the Windows key + R to open the Run dialog box.
b. Type “services.msc” (without quotes) and press Enter.
c. Locate the “Windows Firewall” service in the Services window.
d. Check if the status is set to “Running” and the startup type is set to “Automatic.” If not, right-click on the service and select “Start” and “Automatic” respectively.
If the issue persists after following these steps, further troubleshooting may be required. Consider seeking assistance from a professional or referring to official Microsoft documentation for more in-depth solutions.
Additional Resources and Troubleshooting Options
| Additional Resources | Troubleshooting Options |
|---|---|
| 1. Microsoft Support | 1. Restart the Firewall Service |
| 2. Windows Firewall with Advanced Security | 2. Check for Conflicting Programs |
| 3. Windows Firewall Control Panel | 3. Run System File Checker |
| 4. Windows Firewall Logs | 4. Reset Windows Firewall Settings |
| 5. Windows Firewall Group Policy | 5. Perform a Clean Boot |
F.A.Q.
Why is my Windows Firewall not turning on?
Your Windows Firewall may not be turning on due to issues with the Firewall settings. Resetting the Windows Firewall settings can resolve this problem by restoring the configuration to its default state and undoing any conflicting customizations or changes.
Why does Windows Firewall keep turning itself off?
Windows Firewall may keep turning itself off if you have another firewall software installed or if your security software includes a firewall. This is because having multiple firewall softwares can cause conflicts, so Windows Firewall automatically turns itself off to avoid these conflicts.
How do I force Windows Firewall to enable?
To force Windows Firewall to enable, you can follow these steps: Go to Start, open Control Panel, and select System and Security > Windows Defender Firewall. Then, choose Turn Windows Defender Firewall on or off and select Turn on Windows Defender Firewall for domain, private, and public network settings.
Why won’t my Windows Firewall open access denied?
The Windows Firewall may not open due to an access denied error message. To resolve this, try logging in as an administrator and turning on the firewall from the command prompt.
The Windows Firewall does not typically start automatically, requiring manual activation if needed. Download this tool to run a scan