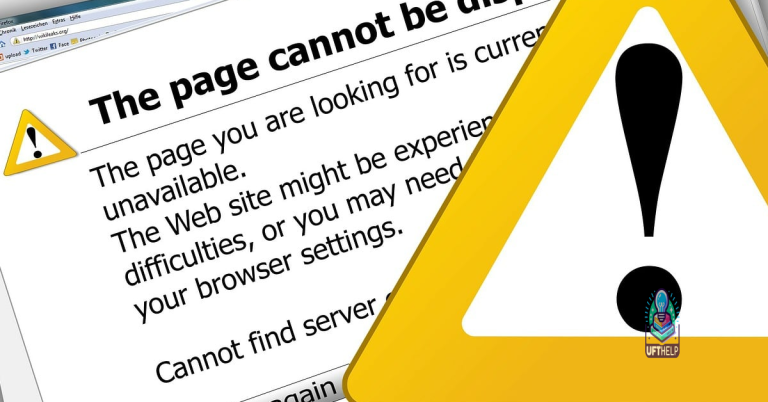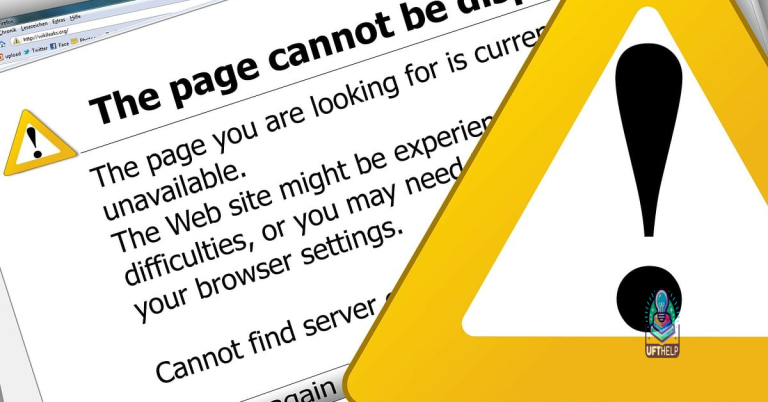Deep Freeze Windows Update Boot Loop
Experiencing the frustrating cycle of a Deep Freeze Windows Update Boot Loop can be a time-consuming and aggravating ordeal.
Disable Automatic Restart and Check File System
To disable automatic restart and check the file system on your Windows computer, follow these steps:
1. Start by booting your computer into safe mode. To do this, restart your computer and press the F8 key repeatedly before the Windows logo appears. This will bring up the Advanced Boot Options menu.
2. In the Advanced Boot Options menu, use the arrow keys to select “Safe Mode with Command Prompt” and press Enter. This will start your computer in safe mode with a command prompt window.
3. Once you are in safe mode with command prompt, type “chkdsk /f” and press Enter. This command will check the file system on your computer for errors and attempt to fix them.
4. After the file system check is complete, restart your computer and let it boot into normal mode.
5. To disable automatic restart on system failure, right-click on the “Computer” icon on your desktop or in the Start menu and select “Properties”.
6. In the System Properties window, click on the “Advanced system settings” link on the left side.
7. In the System Properties window, click on the “Settings” button under the “Startup and Recovery” section.
8. In the Startup and Recovery window, uncheck the box that says “Automatically restart” under the “System failure” section.
9. Click OK to save the changes and close all the windows.
It can also automatically fix missing or corrupt DLL files, which are crucial for proper program functioning. Additionally, Fortect repairs the causes of Blue Screen of Death (BSoD) errors and can restore vital system files for OS recovery without affecting user data.
Address Registry and Driver Issues
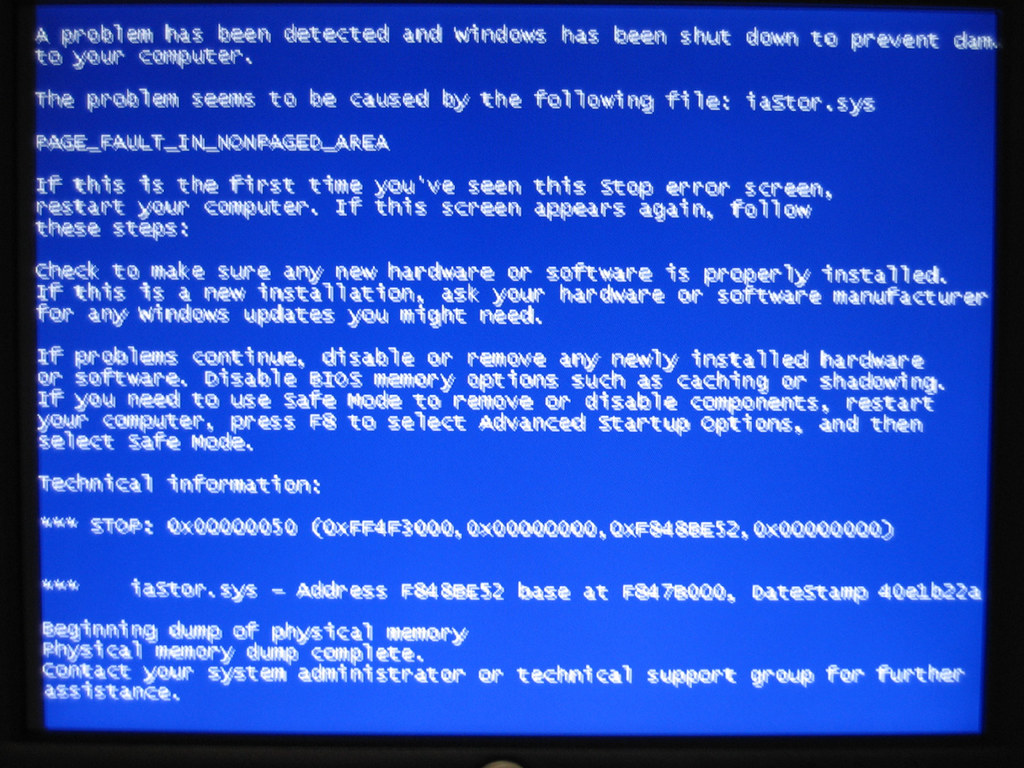
1. Restart your computer in Safe Mode by pressing the F8 key repeatedly during startup. This will allow you to access the system with minimal drivers and services running.
2. Once in Safe Mode, open the Command Prompt by typing “cmd” in the search bar and selecting “Command Prompt” from the results.
3. In the Command Prompt, type “sfc /scannow” and press Enter. This command will scan and repair any corrupted system files that may be causing the boot loop.
4. If the System File Checker (SFC) scan doesn’t resolve the issue, try performing a System Restore. Type “rstrui.exe” in the Command Prompt and press Enter to open the System Restore window. Follow the on-screen instructions to restore your computer to a previous working state.
5. If the boot loop persists, you may need to check the Windows Registry for any errors or inconsistencies. Type “regedit” in the Command Prompt and press Enter to open the Registry Editor. Make sure to back up the registry before making any changes.
6. In the Registry Editor, navigate to the following key: HKEY_LOCAL_MACHINE\SOFTWARE\Microsoft\Windows\CurrentVersion\RunOnce. Check for any entries related to the Deep Freeze software or any other applications causing the boot loop. Remove or disable these entries by right-clicking on them and selecting “Delete” or “Modify.”
7. Additionally, check for any outdated or incompatible drivers that may be causing the issue. Open the Device Manager by typing “devmgmt.msc” in the Command Prompt and pressing Enter. Expand the categories and look for any devices with a yellow exclamation mark. Right-click on these devices and select “Update Driver” to search for updated drivers online.
8. If updating the drivers doesn’t resolve the boot loop, you may need to uninstall and reinstall the problematic driver. Right-click on the device in the Device Manager and select “Uninstall.” Restart your computer and let it automatically reinstall the driver.
9. If all else fails, you can try using the Windows Recovery Environment to troubleshoot and repair your system. Restart your computer and press the appropriate key (usually F11 or F12) to access the boot menu. Select the “Repair your computer” option and follow the on-screen instructions.
Utilize Startup and Automatic Repairs
- Access the Advanced Startup options:
- Restart the computer.
- During the boot process, press and hold the Shift key.
- Select Troubleshoot from the options screen.
- Choose Advanced options.
- Select Startup Repair.
- Run Automatic Repair:
- Restart the computer.
- During the boot process, press and hold the Shift key.
- Select Troubleshoot from the options screen.
- Choose Advanced options.
- Select Automatic Repair.
- Use System Restore:
- Restart the computer.
- During the boot process, press and hold the Shift key.
- Select Troubleshoot from the options screen.
- Choose Advanced options.
- Select System Restore.
- Perform a Clean Boot:
- Press Windows Key + R to open the Run dialog box.
- Type msconfig and press Enter.
- In the System Configuration window, go to the Services tab.
- Check the box that says Hide all Microsoft services.
- Click on Disable all.
- Go to the Startup tab.
- Click on Open Task Manager.
- In Task Manager, disable all the startup programs.
- Close Task Manager and go back to the System Configuration window.
- Click on Apply and then OK.
- Restart the computer.
Refresh or Reinstall Windows and Deep Freeze
If you are experiencing a boot loop issue after a Windows update, you may need to refresh or reinstall Windows and use Deep Freeze to prevent future problems. Here’s how you can do it:
1. Refresh Windows:
– Press the Windows key + I to open the Settings app.
– Go to “Update & Security” and click on “Recovery” in the left sidebar.
– Under the “Reset this PC” section, click on “Get started.”
– Choose the option to “Keep my files” if you want to keep your personal data or select “Remove everything” if you want a clean installation.
– Follow the on-screen instructions to complete the process.
2. Reinstall Windows:
– If the boot loop issue persists after refreshing Windows, you may need to reinstall it.
– First, create a Windows installation media by downloading the official ISO file from the Microsoft website and using a tool like Rufus to create a bootable USB drive.
– Insert the bootable USB drive into your computer and restart it.
– Press the appropriate key (usually F12 or Esc) to access the boot menu and select the USB drive as the boot device.
– Follow the on-screen instructions to reinstall Windows. Make sure to select the option to format the existing Windows partition during the installation process.
3. Using Deep Freeze:
– Once you have successfully refreshed or reinstalled Windows, it’s important to prevent future issues by using Deep Freeze.
– Deep Freeze is a software that freezes the state of your computer, allowing you to restore it to that state every time you reboot.
– Download and install Deep Freeze from the official website.
– After installation, open Deep Freeze and select the drive or partition you want to freeze. Typically, this would be the system drive (usually C:).
– Enable Deep Freeze by clicking on the “Enable” button.
– From now on, any changes made to your computer’s settings or files will be reverted upon reboot.
Frequently Asked Questions
How do I fix Windows Update boot loop?
To fix a Windows Update boot loop, you can try using Startup Repair. If that doesn’t work, you can access “Command Prompt” in the “Advanced options” and run the command “Bootrec /RebuildBcd” to potentially resolve the issue.
How do I stop Windows Update from looping?
To stop Windows Update from looping, you can try the following steps:
1. Restart your computer and let the update process complete.
2. Run the Windows Update Troubleshooter tool to identify and fix any issues.
3. Temporarily disable any third-party antivirus software or firewall.
4. Clear the Windows Update cache.
5. Reset Windows Update components using Command Prompt.
6. Manually download and install the specific update causing the loop.
7. Restore your computer to a previous restore point before the update started looping.
8. Consider performing a clean installation of Windows if the issue persists.
How do you fix an endless boot loop?
To fix an endless boot loop, you can try resetting the system by turning off the power, unplugging it from the wall, and holding the power button down for about 15 seconds to discharge any residual power.
A deep freeze issue with a Windows update occasionally causes a boot loop, disrupting the normal functioning of the system. Download this tool to run a scan