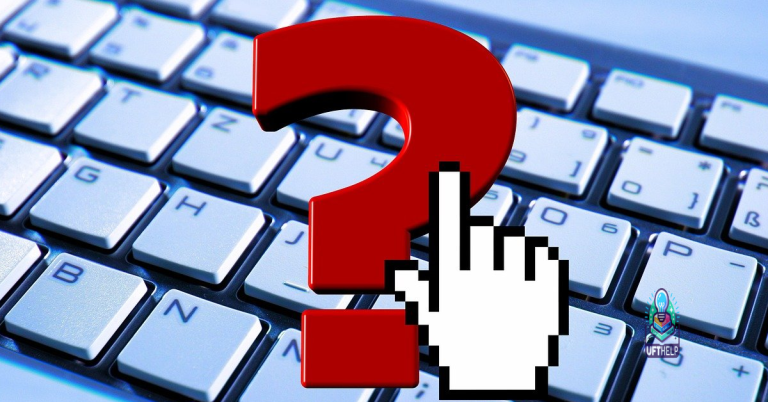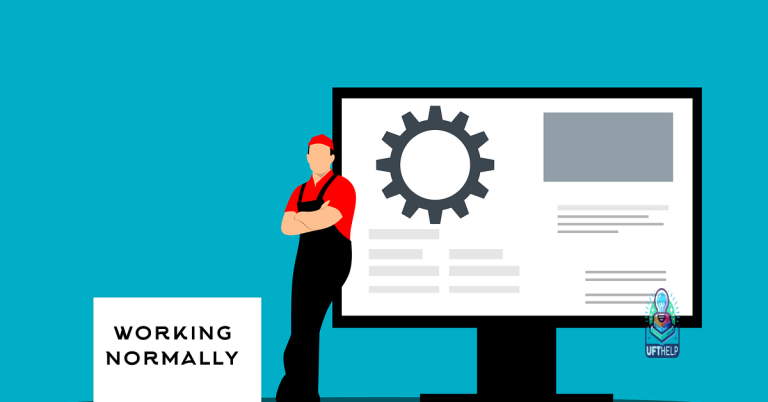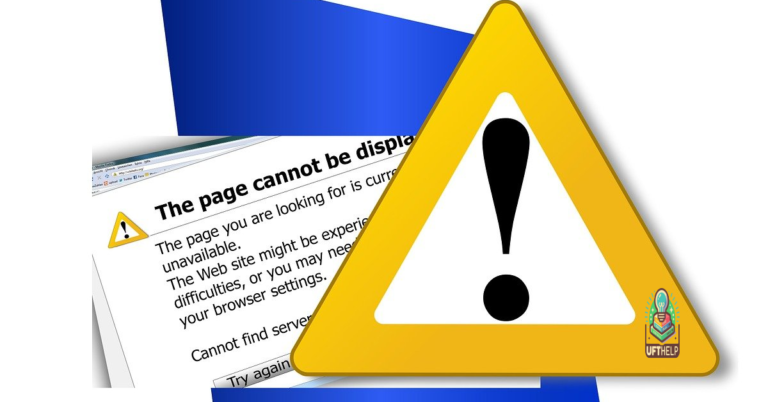Windows 8.1 Update Not Working Fixed Ways
Having trouble with your Windows 8.1 update not working? Here are some fixed ways to resolve the issue.
Verify Update Installation Status
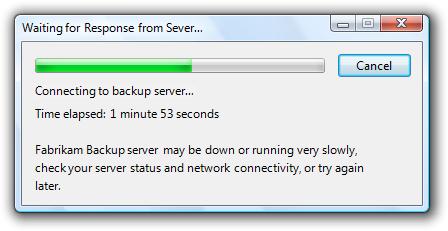
To verify the update installation status on Windows 8.1, follow these steps. First, press the Windows key + I to open the Settings menu. Then, click on Update & Security and select Windows Update. Here, you can see the status of the update installation. If it shows that the update has been installed, you can reboot your computer to complete the process.
If the update installation status is not working, you can try troubleshooting the issue. Go to the Control Panel and click on Troubleshooting. Then, select Fix problems with Windows Update and follow the on-screen instructions to resolve any issues.
Another way to verify the update installation status is to check the Update History. To do this, go to Settings, then Update & Security, and click on Windows Update. From here, select View update history to see a list of all the updates that have been installed on your computer.
Manual Update Installation
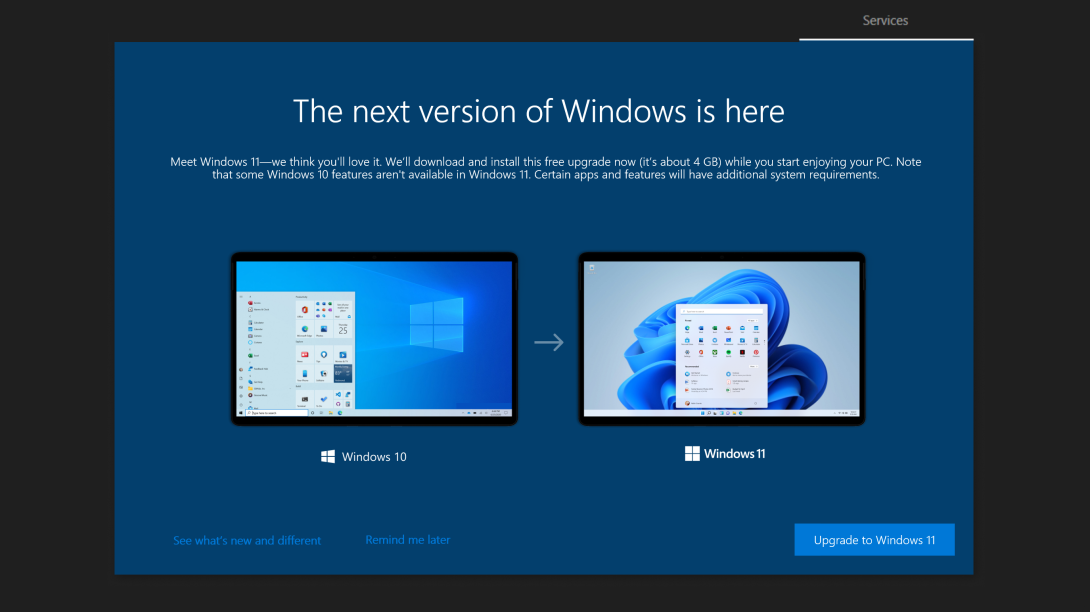
To manually update installation for Windows 8.1, you can follow these steps. First, download the update file from the Microsoft website. Make sure to choose the correct update for your system, whether it’s 32-bit or 64-bit. Once the file is downloaded, double-click on it to start the installation process.
Follow the on-screen instructions to complete the installation. If the update still isn’t working, you can try running the Windows Update Troubleshooter to identify and fix any issues. To do this, go to the Control Panel, then click on “Troubleshooting” and select “Fix problems with Windows Update”.
If the troubleshooter doesn’t solve the issue, you can try resetting the Windows Update components. This can be done by opening Command Prompt as an administrator and running a series of commands to stop the Windows Update service, rename the SoftwareDistribution folder, and restart the service.
After completing these steps, reboot your computer and try running Windows Update again to see if the issue has been resolved. If you’re still experiencing problems, you may need to seek further assistance from Microsoft support or consider other troubleshooting options.
However, if the issue is related to network connectivity or specific Windows update errors, Fortect may not be able to fix it.
Troubleshooting Update Errors
If you are experiencing update errors with your Windows 8.1 operating system, there are a few troubleshooting steps you can take to resolve the issue.
First, try running the Windows Update Troubleshooter to automatically detect and fix any problems with Windows Update. This tool can often identify the root cause of the update error and provide a solution.
If the troubleshooter doesn’t resolve the issue, you can try resetting the Windows Update components. To do this, open a command prompt with administrative privileges and run the following commands:
– net stop wuauserv
– net stop cryptSvc
– net stop bits
– net stop msiserver
– ren C:\Windows\SoftwareDistribution SoftwareDistribution.old
– ren C:\Windows\System32\catroot2 catroot2.old
– net start wuauserv
– net start cryptSvc
– net start bits
– net start msiserver
After running these commands, try checking for updates again to see if the issue has been resolved.
If you are still experiencing update errors, you can try manually downloading and installing the updates from the Microsoft Update Catalog. This can bypass any issues with the Windows Update service and ensure that the updates are installed correctly.
Clear Update Cache and Reset Components
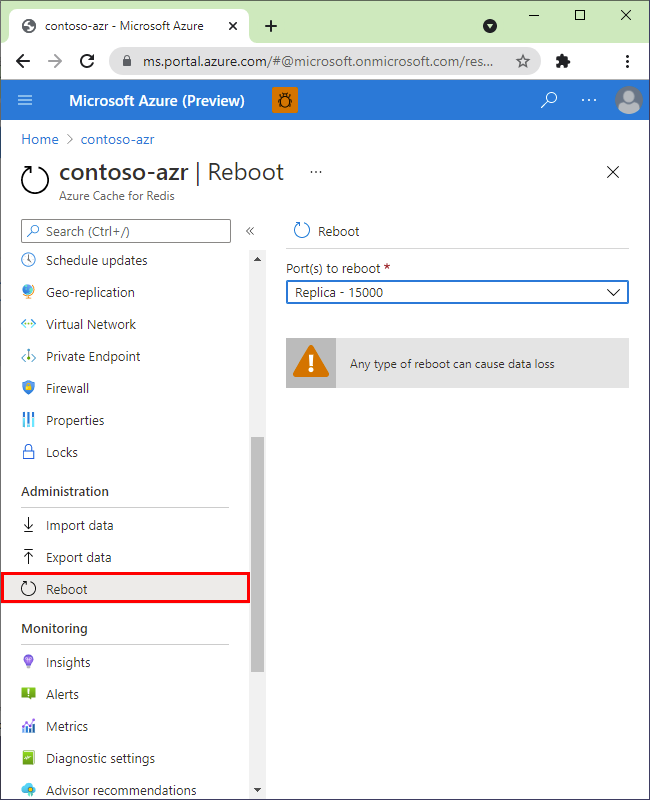
- Open Command Prompt as an administrator by searching for “cmd” in the start menu, right clicking on it, and selecting “Run as administrator.”
- Type net stop wuauserv and press Enter to stop the Windows Update service.
- Type net stop bits and press Enter to stop the Background Intelligent Transfer Service.
- Navigate to the C:\Windows\SoftwareDistribution folder and delete all the files and folders inside.
- Type net start wuauserv and press Enter to restart the Windows Update service.
- Type net start bits and press Enter to restart the Background Intelligent Transfer Service.
- Restart your computer and try running Windows Update again.
Resolve Windows File Corruption
Another method to fix file corruption is by using the Deployment Image Servicing and Management tool. Open an elevated Command Prompt and type “Dism /Online /Cleanup-Image /RestoreHealth“. This will check for component store corruption and attempt to fix any issues found.
If the above methods don’t resolve the file corruption, you can try using the Windows Update Troubleshooter. This tool can automatically identify and fix issues with Windows Update. To access the troubleshooter, go to Settings > Update & Security > Troubleshoot, and then select Windows Update.
In some cases, performing a clean installation of Windows 8.1 may be necessary to resolve file corruption issues. Back up your important files and then use the Windows installation media to perform a clean install.
Ensure Sufficient Storage Space
Another way to ensure sufficient storage space is to run Disk Cleanup to remove temporary files and other unnecessary items that may be taking up space on your hard drive. You can access Disk Cleanup by searching for it in the Start menu.
If you still don’t have enough space after cleaning up your hard drive, you may want to consider adding an external hard drive or upgrading your internal storage to accommodate the update.
It’s important to regularly monitor your storage space to prevent future issues with updates or installations. Consider setting up regular reminders to check your available storage and clean up unnecessary files. This will ensure that you always have enough space for system updates and other installations.
It’s important to be cautious as Windows 8.1 may not always update properly, but it’s not a reason to panic. Download this tool to run a scan