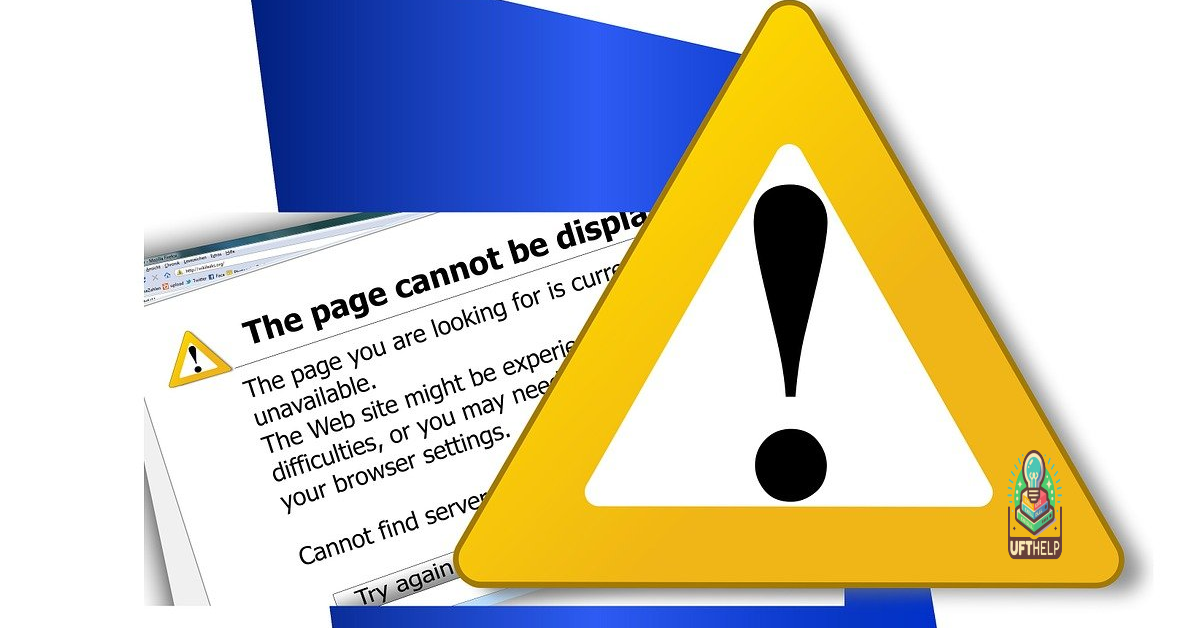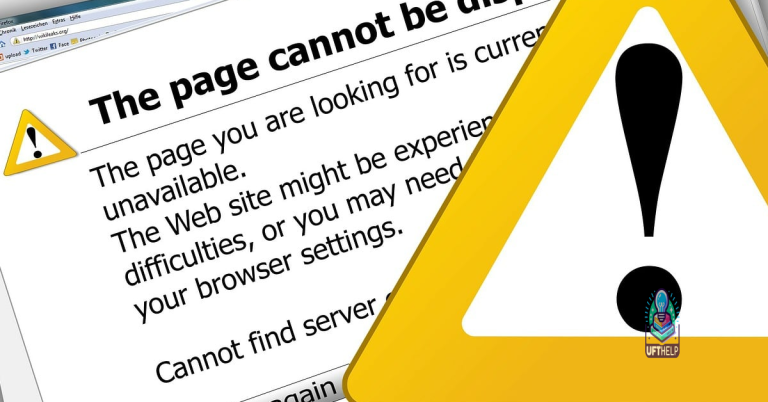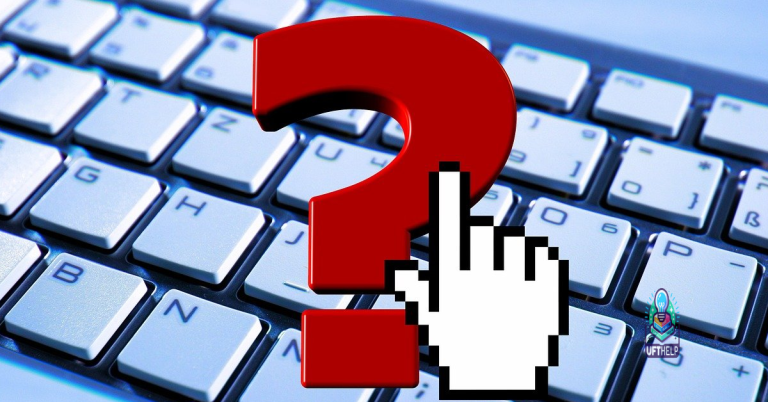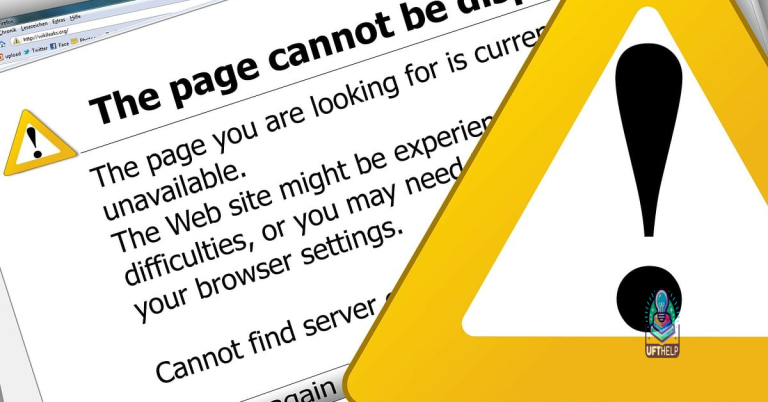Restore Missing Windows 10 Desktop Icons
Are your Windows 10 desktop icons missing? Here’s how you can restore them.
Enable Desktop Icons Visibility
1. Right-click on an empty area of the desktop to open the context menu.
2. Hover over “View” and then click on “Show desktop icons” to check the option.
Alternatively, you can enable desktop icons visibility using the Control Panel:
1. Press the Windows key + R on your keyboard to open the Run dialog box.
2. Type “control” and press Enter to open the Control Panel.
3. In the Control Panel, select “Appearance and Personalization.”
4. Click on “File Explorer Options” and then select the “View” tab.
5. Under the “Advanced settings” section, scroll down and check the box next to “Show desktop icons.”
6. Click “Apply” and then “OK” to save the changes.
These steps should restore any missing desktop icons on your Windows 10 computer.
Adjust Desktop Icon Settings
1. Right-click on an empty area of the desktop to open the context menu.
2. Select “View” from the menu options.
3. In the sub-menu, you’ll find options to adjust the icon size and spacing. Choose the appropriate size and spacing that you prefer.
4. If your icons are not showing up at all, you can try refreshing the desktop. Press the F5 key on your keyboard to refresh the desktop and see if the icons reappear.
5. If the above steps don’t work, you can try rebuilding the icon cache. Open a Command Prompt window as an administrator by right-clicking on the Start menu and selecting “Command Prompt (Admin)”.
6. In the command prompt, type the following command and press Enter: ie4uinit.exe -show
7. After running the command, restart your computer and check if the icons are restored.
Remember, these steps are specifically for adjusting desktop icon settings in Windows 10. If you are using a different operating system, the steps may vary.
If you’re still experiencing issues with missing desktop icons, it may be helpful to consult the official Microsoft Windows support documentation or reach out to their customer support for further assistance.
Rebuild the Icon Cache
1. Press the Windows key + X on your keyboard and select Command Prompt (Admin) to open the Command Prompt with administrative privileges.
2. In the Command Prompt window, type the following command and press Enter:
ie4uinit.exe -show
3. Next, type the following command and press Enter:
taskkill /f /im explorer.exe
4. After that, type the following command and press Enter:
del /f /a %localappdata%\IconCache.db
5. Then, type the following command and press Enter:
shutdown /r /f /t 00
6. Your computer will restart, and when it’s back on, the icon cache will be rebuilt, and your missing desktop icons should be restored.
Fortect repairs damaged system files and faulty settings that may be causing this problem, ensuring that normal tasks can resume without confusion or error messages. By restoring the system to its pre-infected state and comparing the operating system with a healthy version, Fortect can effectively address this issue without affecting user data.
Run System File Checker
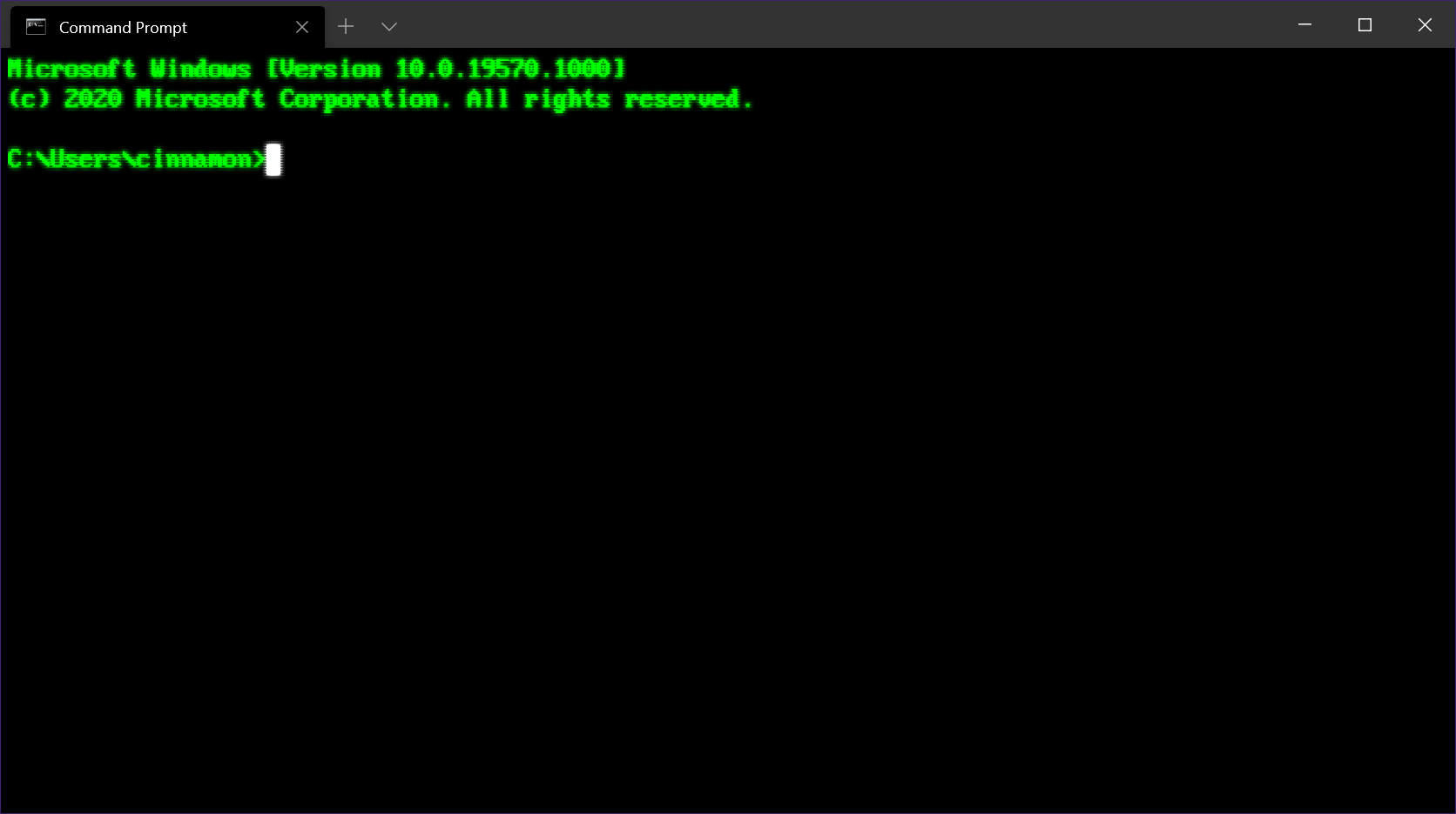
To restore missing Windows 10 desktop icons, you can try running the System File Checker tool. This tool scans your system files for any errors or corruptions and attempts to fix them. Here’s how you can run the System File Checker:
1. Open the Command Prompt as an administrator. You can do this by pressing the Windows key + X and selecting “Command Prompt (Admin)” from the menu.
2. In the Command Prompt window, type “sfc /scannow” and press Enter. This will start the scanning process.
3. The System File Checker will now scan your system files and attempt to fix any issues it finds. This may take some time, so be patient.
4. Once the scanning and repairing process is complete, restart your computer.
After the restart, check if your desktop icons have been restored. If not, you can try other troubleshooting methods or consider seeking further assistance.
Disable Tablet Mode
1. Press the Windows key on your keyboard or click on the Start menu to open it.
2. Click on the Settings icon (which looks like a gear) to open the Settings menu.
3. In the Settings menu, click on the System option.
4. In the System settings, click on the Tablet Mode tab on the left-hand side.
5. Under the Tablet Mode settings, toggle the switch next to “Make Windows more touch-friendly when using your device as a tablet” to turn it off.
6. Once you have turned off Tablet Mode, close the Settings menu.
7. Now, check your desktop to see if the missing icons have been restored.
If the above steps do not resolve the issue, you may need to reset the desktop icon cache. Here’s how:
1. Press the Windows key + R on your keyboard to open the Run dialog box.
2. Type “cmd” (without the quotes) and press Enter to open the Command Prompt.
3. In the Command Prompt, type “cd %userprofile%\AppData\Local” (without the quotes) and press Enter.
4. Next, type “del IconCache.db /a” (without the quotes) and press Enter.
5. Close the Command Prompt and restart your computer.
Following these steps should disable Tablet Mode and restore missing desktop icons in Windows 10.
Perform a System Restore
Performing a system restore can help restore missing desktop icons on Windows 10. Here’s how:
1. Press the Windows key on your keyboard to open the Start menu.
2. Type “restore” and select “Create a restore point” from the search results.
3. In the “System Properties” window, click on the “System Restore” button.
4. Click “Next” to proceed.
5. Select a restore point that was created before the desktop icons went missing and click “Next“.
6. Review the restore point details and click “Finish” to start the restore process.
7. Confirm the restore by clicking “Yes“.
8. Wait for the system restore to complete. Your computer will restart during this process.
9. Once the restore is finished, check if the missing desktop icons have been restored.
Performing a system restore can help fix issues with missing desktop icons caused by software or system changes. It is a useful troubleshooting step to try when other methods fail to resolve the issue.
Update to the Latest Windows Release
1. Press the “Windows” key on your computer keyboard to open the Start menu.
2. Type “Settings” and press the “Enter” key to open the Settings app.
3. In the Settings app, click on the “System” option.
4. In the left-hand menu, select “Display” to adjust the display settings.
5. Scroll down to the “Scale and layout” section and adjust the screen resolution to a value that suits your needs.
6. Next, click on the “Personalization” option in the Settings app.
7. In the left-hand menu, select “Themes” and click on “Desktop icon settings” under the “Related settings” section.
8. In the Desktop Icon Settings window, check the boxes next to the icons you want to restore (e.g., Computer, Recycle Bin, etc.).
9. Click “Apply” and then “OK” to save the changes and restore the missing icons to your desktop.
Reset the Computer System
1. Right-click on the desktop and select “Personalize” from the drop-down menu.
2. In the Personalization settings, click on “Themes” in the left-hand menu.
3. Scroll down and click on “Desktop icon settings” under the “Related Settings” section.
4. In the Desktop Icon Settings window, check the box next to the icons you want to restore (such as “Computer,” “Network,” or “Recycle Bin”).
5. Click “Apply” and then “OK” to save the changes.
6. If the icons still don’t appear, try refreshing the desktop by pressing the F5 key on your computer keyboard or right-clicking on the desktop and selecting “Refresh.”
If resetting the desktop icons doesn’t solve the issue, you can try clearing the icon cache. Here’s how:
1. Press the Windows key + R on your keyboard to open the Run dialog box.
2. Type “cmd” and press Enter to open the Command Prompt.
3. In the Command Prompt window, type “ie4uinit.exe -show” and press Enter.
4. Next, type “taskkill /IM explorer.exe /F” and press Enter.
5. Finally, type “del %localappdata%\IconCache.db /A” and press Enter.
6. Restart your computer to apply the changes.
F.A.Qs
Why does my Windows shortcut not show icon?
Your Windows shortcut may not show an icon because the desktop icons are hidden. To resolve this, right-click on the desktop, go to View, and select Show desktop icons. Additionally, you can add icons to your desktop by clicking the Start button, going to Settings, selecting Personalization, and then Themes.
How do I get my desktop shortcut icons back?
To get your desktop shortcut icons back, simply right-click on an empty spot on your desktop and choose View > Show desktop icons. This will restore all your hidden icons.
Why did desktop icons disappear?
Desktop icons can disappear due to Tablet mode being enabled. To resolve this issue, disable Tablet mode by opening the Settings app (Windows+I), selecting System > Tablet mode, and toggling off the “When I sign in, automatically switch to tablet mode” option.
How do I fix missing shortcut icons in Windows 10?
To fix missing shortcut icons in Windows 10, you can follow these steps:
1. Right-click on an empty space on your desktop.
2. Select “Personalize” from the context menu.
3. Go to the “Settings” tab.
4. Click on “Desktop Icons Settings.”
5. Choose the icons you want to appear on your desktop.
6. Click “OK” and then “Apply” to apply the changes.
Some Windows 10 users have reported occasional instances of missing shortcut icons on their desktops. Download this tool to run a scan