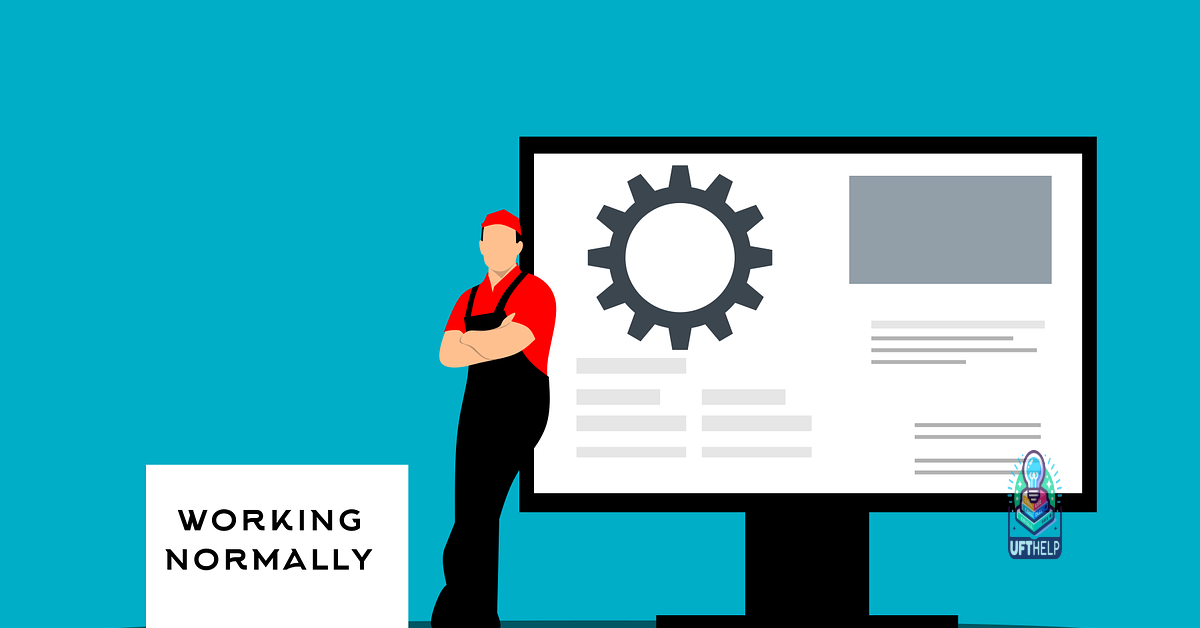Troubleshoot Internet Explorer not launching in Windows 10
Having trouble launching Internet Explorer in Windows 10? Let’s troubleshoot the issue.
Troubleshooting Causes and Solutions
![]()
If Internet Explorer is not launching in Windows 10, there are several potential causes and solutions to consider. One common reason for this issue is malware or a virus infecting your system. Run a thorough scan with your antivirus software to check for any infections.
Another possible reason for Internet Explorer not launching is a corrupted Windows registry or system file. You can try running the System File Checker tool to repair any corrupted files.
It’s also worth considering whether a recent Windows Update or installation of new application software may have caused the issue. Try uninstalling any recently installed programs to see if that resolves the problem.
If none of the above solutions work, you can also try launching Internet Explorer in Safe Mode to see if any third-party plug-ins or extensions are causing the issue.
By addressing these potential causes, you can troubleshoot and resolve the issue of Internet Explorer not launching in Windows 10.
Additionally, Fortect can restore the system to its pre-infected state after virus damage. However, it may not be able to fix internet explorer issues caused by specific software conflicts or compatibility issues.
Repair and Reset Techniques
If Internet Explorer is not launching in Windows 10, there are a few troubleshooting steps you can take to try and resolve the issue. First, try running Internet Explorer in safe mode to see if any add-ons or extensions are causing the problem. You can do this by typing “iexplore.exe -extoff” in the Run dialog box.
If that doesn’t work, you can try resetting Internet Explorer settings to their default state. This can be done by going to the Internet Options in the Control Panel, clicking on the Advanced tab, and then clicking the Reset button.
If the issue still persists, you can try reinstalling Internet Explorer using the Windows Features dialog box. Simply uncheck the box next to Internet Explorer, click OK, and then restart your computer. After the restart, go back to the Windows Features dialog box and recheck the box next to Internet Explorer.
Reinstallation Steps for Different Windows Versions
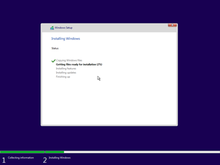
| Windows Version | Reinstallation Steps |
|---|---|
| Windows 10 | 1. Open the Settings app 2. Go to Update & Security 3. Click on Recovery 4. Under Reset this PC, click on Get started 5. Choose to keep your files or remove everything 6. Follow the on-screen instructions to complete the reinstallation |
| Windows 8/8.1 | 1. Swipe in from the right edge of the screen, tap Settings, and then tap Change PC settings 2. Tap or click Update and recovery, and then tap or click Recovery 3. Under Remove everything and reinstall Windows, tap or click Get started 4. Follow the on-screen instructions to complete the reinstallation |
| Windows 7 | 1. Insert the Windows installation disc or USB drive 2. Restart your computer 3. Press any key when prompted to boot from the installation disc or USB drive 4. Choose your language and click Next 5. Click Install Now 6. Follow the on-screen instructions to complete the reinstallation |
Additional Support and Prevention Tips
- Check for Windows Updates
- Open Settings by pressing Windows key + I.
- Select Update & Security.
- Click Check for updates.
- If updates are available, install them and then restart your computer.
- Run Windows Troubleshooter
- Open Control Panel by typing Control Panel in the search bar and pressing Enter.
- Click on Troubleshooting.
- Under System and Security, click on Run maintenance tasks.
- Follow the prompts to run the troubleshooter.
- Disable Add-ons
- Open Internet Explorer.
- Click on the Tools icon and select Manage add-ons.
- Disable any add-ons that may be causing issues.
- Restart Internet Explorer to see if the issue is resolved.
- Reset Internet Explorer Settings
- Open Internet Explorer.
- Click on the Tools icon and select Internet options.
- Go to the Advanced tab and click Reset.
- Follow the prompts to reset Internet Explorer settings.
It’s important to be cautious if Internet Explorer does not launch, as it may indicate a potential issue with your browser. Download this tool to run a scan