Microsoft Store Endless Loading Fix
Welcome to a hassle-free solution for the never-ending loading dilemma experienced by Microsoft Store users. Discover the ultimate fix that will put an end to your frustration and keep the digital doors open for endless possibilities.
Troubleshooting Microsoft Store Loading Issues
If you’re experiencing endless loading issues with the Microsoft Store, follow these steps to troubleshoot and fix the problem:
1. Clear your cookies and cache: Go to the Microsoft Store settings and click on “Privacy”. Under the “Clear browsing data” section, click on “Choose what to clear” and select the cookies and cache options. Click on “Clear” to remove them.
2. Disable your security solution temporarily: Some security services like Cloudflare may sometimes interfere with the Microsoft Store loading process. Temporarily disable them and see if it fixes the issue.
3. Check your internet connection: Make sure you have a stable and reliable internet connection. If needed, restart your router or contact your internet service provider for assistance.
4. Run the Windows 10 system repair tool: Open the Command Prompt as an administrator, type “sfc /scannow” and press Enter. This tool will scan and repair any corrupted system files that may be causing the loading issue.
5. Update your device drivers: Outdated or incompatible drivers can also cause loading problems. Visit the vendor list link provided by Microsoft to find and update your drivers.
It also ensures that Windows and other programs run smoothly, addressing the causes of annoying slowdowns or freezing programs. While it cannot guarantee to fix the issue, Fortect provides solutions for common issues that may be contributing to the Microsoft Store infinite loading error.
Privacy and Access Concerns with Microsoft Store
If you’re experiencing endless loading issues with the Microsoft Store, there are a few steps you can take to fix it. First, make sure your internet connection is stable and try refreshing the page. If that doesn’t work, clear your browser’s cache and cookies, or try using a different browser.
If the problem persists, it may be due to security measures in place. Disable any ad blockers or security plugins that could be interfering with the loading process. Additionally, check your device’s security settings to ensure they are not blocking access to the Microsoft Store.
For more advanced users, you can try running the System Repair Tool or performing a clean boot to troubleshoot any underlying issues. It’s always recommended to keep your operating system and Microsoft Store app up to date to prevent compatibility problems.
Remember, your privacy is important to us. Microsoft Store’s security measures are in place to protect your data and prevent unauthorized access. If you have any concerns or encounter any issues, please contact our support team for expert solutions.
Source: thegeekpage.com, Ivan Jenic, Vlad Turiceanu
Steps to Resolve Microsoft Store Opening Problems
- Check your internet connection: Ensure that you have a stable internet connection to access the Microsoft Store.
- Restart your device: Sometimes, a simple restart can resolve any temporary issues causing the Microsoft Store to endlessly load.
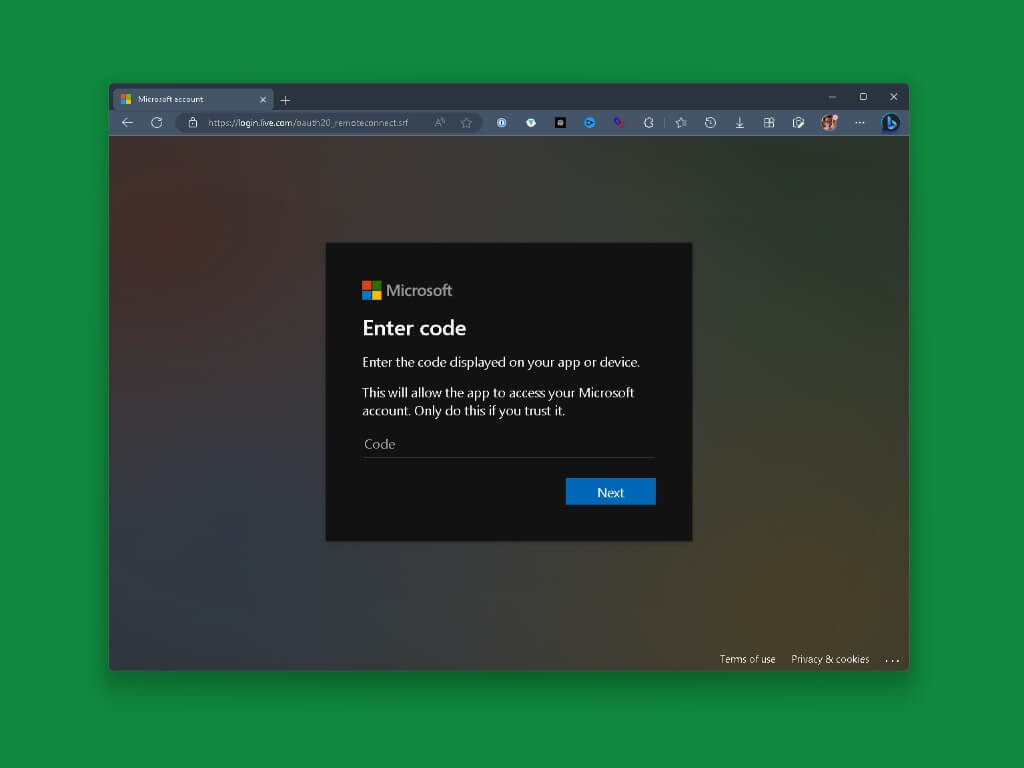
- Update Windows: Make sure that your Windows operating system is up to date. Outdated versions can sometimes cause compatibility issues with the Microsoft Store.
- Clear cache and reset Microsoft Store: Clearing the cache and resetting the Microsoft Store can help resolve any issues with the app’s functionality. Go to Settings > Apps > Microsoft Store, click on “Advanced options,” and then select the “Reset” button.
- Disable proxy settings: If you are using a proxy server, try disabling it temporarily as it can sometimes interfere with the Microsoft Store’s functionality.
- Run the Windows Store Apps troubleshooter: Windows provides a built-in troubleshooter that can automatically detect and fix issues with the Microsoft Store. Search for “Troubleshoot” in the Windows search bar, select “Troubleshoot settings,” and then click on “Windows Store Apps” under “Find and fix other problems.”
- Check for antivirus or firewall interference: Antivirus or firewall software can sometimes block the Microsoft Store from functioning properly. Temporarily disable these programs and check if the issue persists.
- Create a new user account: If the problem continues, try creating a new user account on your device. Sometimes, issues with the current user account can affect the Microsoft Store’s functionality.
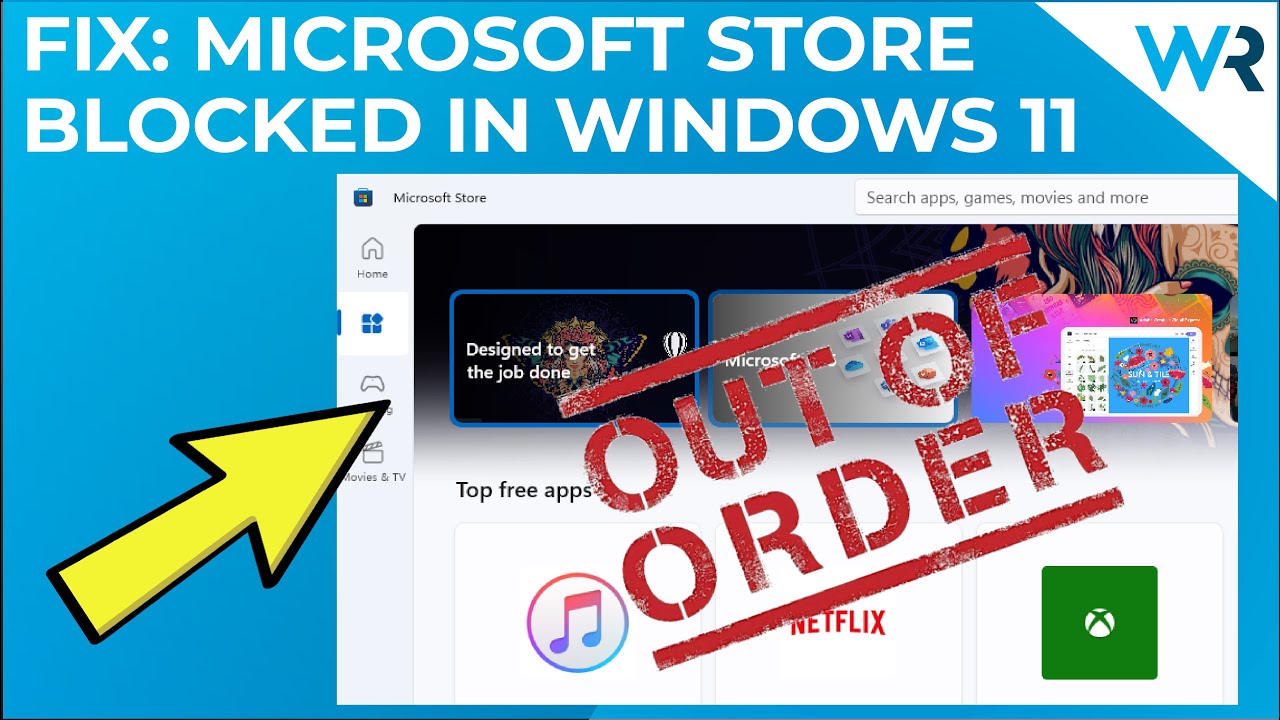
- Contact Microsoft Support: If none of the above steps resolve the issue, it may be necessary to reach out to Microsoft Support for further assistance. They can provide personalized guidance and troubleshooting steps.
Expert Solutions for Microsoft Store Malfunctions
Expert Solutions for Microsoft Store Malfunctions
In this article, we will discuss some possible solutions to fix the endless loading issue in Microsoft Store.
| Solution | Description |
|---|---|
| 1. Clear Microsoft Store cache | Clearing the cache can resolve various issues with Microsoft Store, including endless loading. Follow these steps: a. Press Win + R to open the Run dialog box. b. Type “wsreset.exe” and press Enter. c. Wait for the command to execute and the Microsoft Store cache to be cleared. d. Restart your computer and check if the issue is resolved. |
| 2. Reset Microsoft Store | Resetting Microsoft Store can help fix persistent issues. Here’s how to do it: a. Press Win + I to open the Settings app. b. Go to “Apps” and then “Apps & features”. c. Scroll down and find Microsoft Store from the list of apps. d. Click on Microsoft Store and select “Advanced options”. e. Click on the “Reset” button and confirm the action. f. Restart your computer and check if the issue is resolved. |
| 3. Check for Windows updates | Make sure your Windows operating system is up to date as outdated system files can cause issues with Microsoft Store. Follow these steps to check for updates: a. Press Win + I to open the Settings app. b. Go to “Update & Security” and then “Windows Update”. c. Click on “Check for updates” and let Windows search for available updates. d. If updates are found, install them and restart your computer. e. Check if the issue is resolved after updating Windows. |
| 4. Run Windows Store Apps troubleshooter | Windows Store Apps troubleshooter can automatically detect and fix common issues with Microsoft Store. Here’s how to run it: a. Press Win + I to open the Settings app. b. Go to “Update & Security” and then “Troubleshoot”. c. Scroll down and click on “Windows Store Apps”. d. Click on “Run the troubleshooter” and follow the on-screen instructions. e. Restart your computer and check if the issue is resolved. |
| 5. Re-register Microsoft Store | Re-registering Microsoft Store can help fix issues with its functionality. To re-register Microsoft Store, open PowerShell as an administrator and run the following command: “Get-AppXPackage *WindowsStore* -AllUsers | Foreach {Add-AppxPackage -DisableDevelopmentMode -Register “$($_.InstallLocation)AppXManifest.xml”} Restart your computer and check if the issue is resolved. |
Please be cautious when encountering infinite loading issues on the Microsoft Store, as it may cause inconvenience and delays. Download this tool to run a scan




