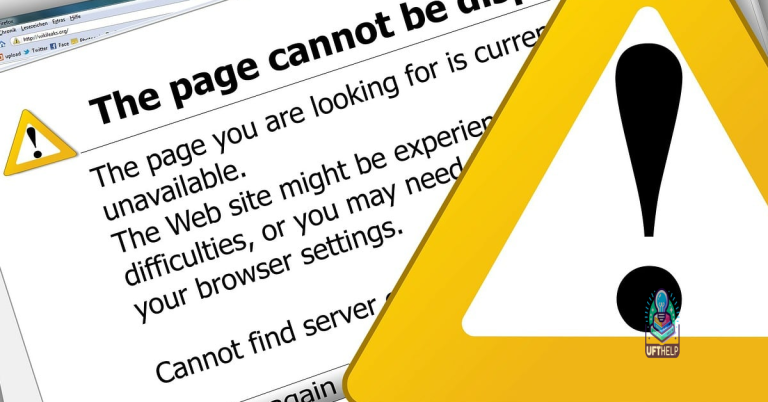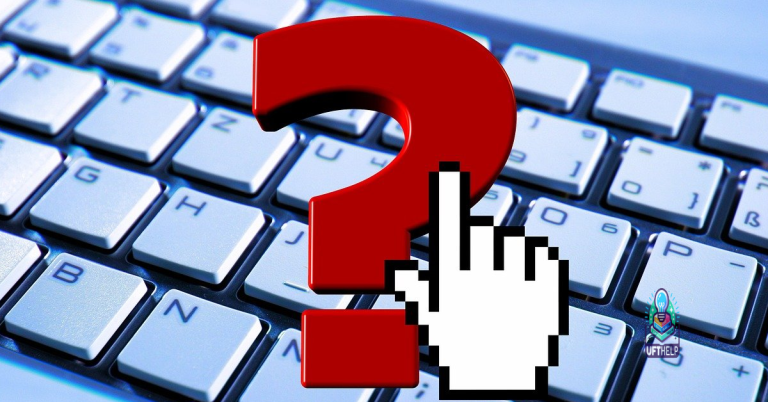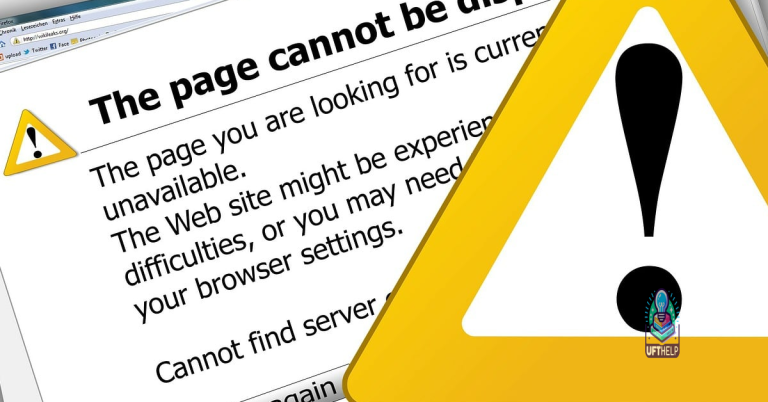Troubleshoot Xbox Game Bar Not Working Windows 10, 11
Having trouble with Xbox Game Bar not working on your Windows 10 or 11? Let’s troubleshoot the issue together.
Check if Game Bar is Enabled
To check if Game Bar is enabled on your Windows 10 or 11 system, follow these steps. First, open the Xbox app on your computer. Next, navigate to the settings menu. Look for the Game Bar tab and make sure the “Enable Xbox Game Bar for things like recording game clips, chatting with friends, and receiving game invites” option is turned on.
If it’s already enabled, you can move on to other troubleshooting steps. If it’s not enabled, turn it on and see if that resolves the issue with Xbox Game Bar not working.
Edit the Registry for Game Bar Functionality
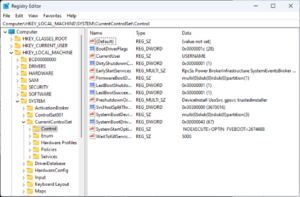
To edit the registry for Game Bar functionality, you can make changes through the Windows Registry Editor. First, open the Registry Editor by pressing Windows Key + R to open the Run dialog, then type regedit and press Enter. Navigate to HKEY_CURRENT_USER\Software\Microsoft\Windows\CurrentVersion\GameDVR and look for a DWORD value named AppCaptureEnabled. If it’s not there, you can create it by right-clicking in the right-hand pane, selecting New > DWORD (32-bit) Value, and naming it AppCaptureEnabled. Double-click on it and change the value data to 1 to enable Game Bar functionality.
If you need to disable the Game Bar, change the value data to 0.
Repair or Reset Game Bar App Settings
- Reset Game Bar App Settings
- Open Settings by pressing Windows key + I
- Go to Gaming and then select Xbox Game Bar
- Click on Reset to reset the app settings
- Repair Game Bar App Installation
- Open Settings by pressing Windows key + I
- Go to Apps and then select Apps & Features
- Search for Xbox Game Bar and click on it
- Select Advanced Options and then click on Repair
- Update Windows 10 or 11
- Open Settings by pressing Windows key + I
- Go to Update & Security and click on Windows Update
- Check for updates and install any available updates for your system
Consider Xbox Game Bar Alternatives
If you’re experiencing issues with Xbox Game Bar on Windows 10 or 11, it may be worth considering alternative options. One alternative to Xbox Game Bar is Windows Game Bar, which offers similar features for capturing screenshots, recording gameplay, and accessing performance metrics. Another alternative is using a third-party software such as Open Broadcaster Software (OBS) or MSI Afterburner for more advanced recording and streaming capabilities.
Alternatively, you can also try using the built-in Windows key + G shortcut to bring up the Game Bar or use the Windows + Alt + R shortcut to start recording without accessing the Game Bar interface. If Xbox Game Bar is still not working, you may need to check for any Windows updates or reinstall the Xbox app through the Microsoft Store.
Additionally, you can try troubleshooting the issue by checking for any software bugs or conflicts that may be affecting Xbox Game Bar. You can also try resetting the Xbox Game Bar app through the Settings menu or using the PowerShell to repair any potential issues with the app.
However, it’s important to note that if the issue is related to hardware malfunction, Fortect may not be able to fix it.
Adjust Game Bar Hotkey Settings
To adjust the Game Bar hotkey settings, first open the Xbox Game Bar by pressing Windows + G on your keyboard. Then, click on the settings icon, which looks like a gear, to open the Game Bar settings. In the settings menu, select the “Shortcuts” tab. Here, you can customize the hotkey for opening the Game Bar by clicking on the current hotkey and then pressing the new keys you want to use.
Make sure to choose a hotkey that is not already in use by other applications on your system. After setting the new hotkey, close the settings menu and test the hotkey to ensure that it is working properly. This should resolve any issues with the Game Bar hotkey not working on Windows 10 or 11.
Install or Reinstall Media Feature Pack
To install or reinstall the Media Feature Pack, follow these steps. First, go to the Microsoft website and search for “Media Feature Pack for Windows 10 N/KN” or “Media Feature Pack for Windows 11 N/KN.” Download the appropriate pack for your version of Windows.
Once the download is complete, run the installation file and follow the on-screen instructions to install the Media Feature Pack. After installation is complete, restart your computer.
If you are still experiencing issues with the Xbox Game Bar after installing the Media Feature Pack, try updating your Windows system. To do this, go to Settings > Update & Security > Windows Update and click “Check for updates.”
If the problem persists, you may need to troubleshoot further or seek additional support from Microsoft or other tech forums. Remember to always back up your important data before making any changes to your system.
Toggle Game Bar On and Off
To toggle the Game Bar on and off in Windows 10 or 11, simply press the Windows key + G on your keyboard. This will bring up the Game Bar interface, where you can access various features such as recording gameplay, taking screenshots, and more.
If the Game Bar is not working as expected, you can also try toggling it on and off through the Xbox app settings. Simply open the Xbox app, go to Settings > Game DVR, and toggle the “Record game clips and screenshots using Game DVR” option.
If you’re still experiencing issues with the Game Bar not working properly, you may need to troubleshoot further or seek additional support from Microsoft or other resources.
Create a New User Account for Troubleshooting
To troubleshoot Xbox Game Bar not working on Windows 10 or 11, you may need to create a new user account for troubleshooting purposes. To do this, first, open the Settings app by pressing the Windows key + I on your keyboard. Then, select Accounts and click on Famiy & other users. Next, click on Add someone else to this PC and follow the on-screen instructions to create a new user account. Once the new account is created, log in to it and see if the Xbox Game Bar works properly. If it does, then the issue may be related to your original user profile.
If not, you may need to further troubleshoot the Xbox Game Bar using other methods.
Address Full-Screen Mode and Third-Party Solutions
| Issue | Solution |
|---|---|
| Address Full-Screen Mode | 1. Press Windows key + G to open the Game Bar. 2. Click on the Settings icon. 3. Under the General tab, make sure the “Record game clips, screenshots, and broadcast using Game Bar” option is turned on. |
| Third-Party Solutions | 1. Check for updates for any third-party software that may be conflicting with the Xbox Game Bar. 2. Temporarily disable or uninstall third-party software to see if the issue is resolved. |
It’s important to approach the issue of Windows G not working with caution and to troubleshoot the problem without over exaggerating its severity. Download this tool to run a scan