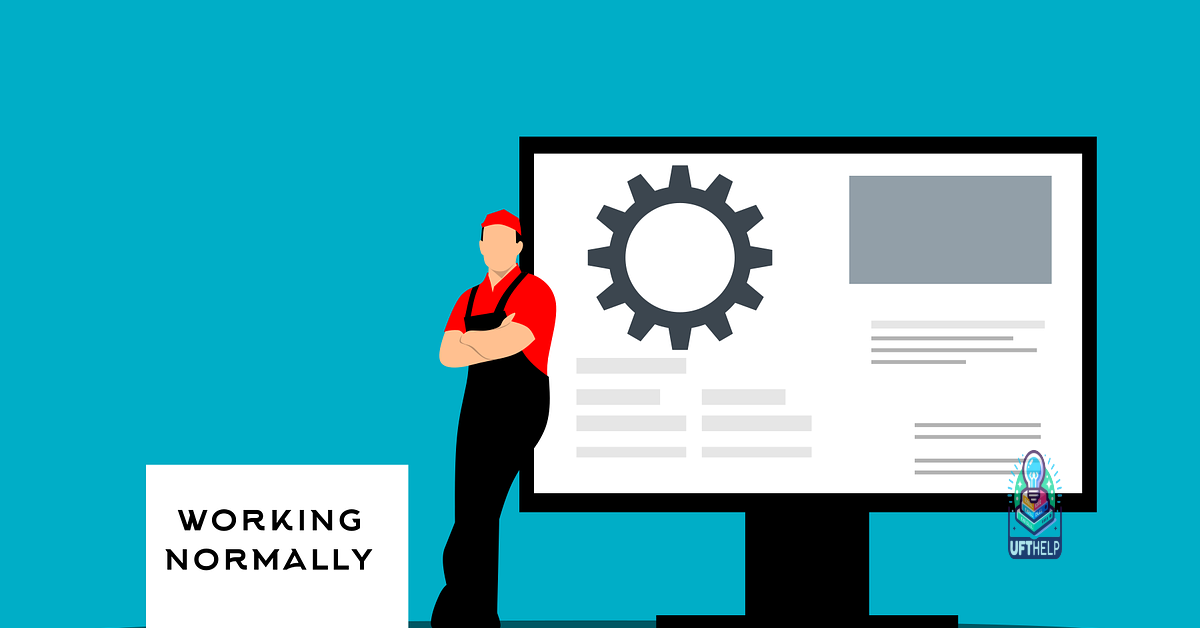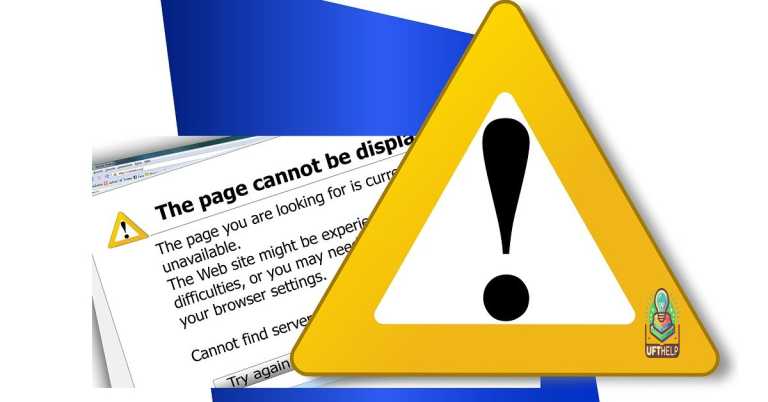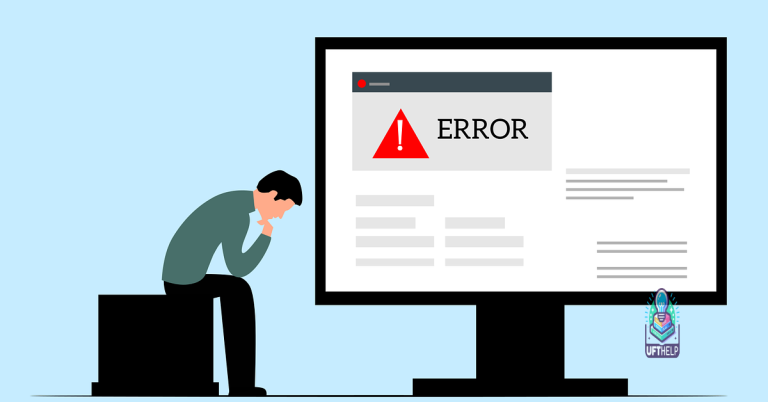TurboTax CD Installation Issues Troubleshooting
Having trouble with TurboTax CD installation? Here’s a guide to troubleshooting common issues.
Checking Compatibility and System Requirements
Before troubleshooting installation issues, it’s important to check the compatibility and system requirements for TurboTax CD. Make sure your computer meets the minimum requirements for the software to function properly. Check the system requirements on the TurboTax CD packaging or the official website.
If you are using antivirus software, temporarily disable it before starting the installation process. This can prevent any potential conflicts during installation.
Ensure that your computer’s firewall is not blocking the installation process. You may need to temporarily disable the firewall to complete the installation.
After checking compatibility and system requirements, insert the TurboTax CD into the optical disc drive of your computer. You should see the AutoRun prompt, if not, double-click the CD icon in your computer file explorer to start the installation process.
If you’re still experiencing issues, try rebooting your computer and then attempt the installation again. If you are still encountering problems, consider downloading the software from the official website instead of using the CD.
Additionally, Fortect can identify and repair causes of the Blue Screen of Death, which could be related to incompatible DLLs, drivers, or Windows bugs.
Managing Administrative Rights and Permissions
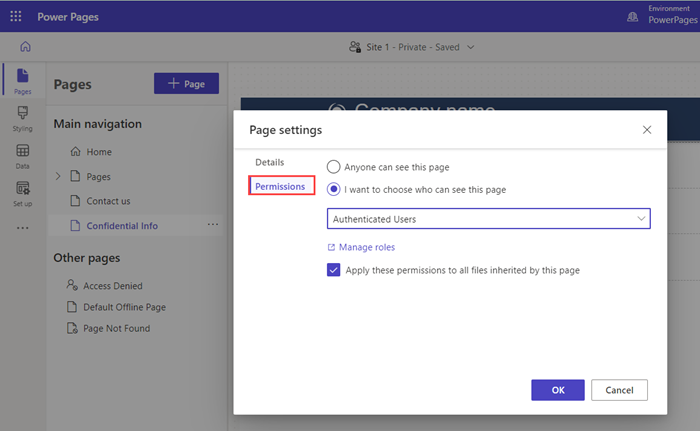
To manage administrative rights and permissions for TurboTax CD installation issues, ensure that you are logged in as an administrator on your computer. Right-click on the TurboTax CD icon and select “Run as administrator” to bypass any permission issues. If you encounter any antivirus or firewall warnings during installation, temporarily disable them to prevent any interference.
If the installation still fails, try rebooting your computer and then inserting the TurboTax CD again. You can also try copying the contents of the CD to your computer and running the setup file from there.
If you are still experiencing issues, contact TurboTax support for further assistance.
Resolving Software Conflicts and Background Interruptions
- Close Unnecessary Background Programs:
- Open Task Manager by pressing Ctrl+Shift+Esc
- Identify and end any unnecessary processes that may be interfering with the installation
- Update Operating System and Drivers:
- Check for updates for your Windows operating system
- Update drivers for your graphics card and other relevant hardware
- Disable Antivirus and Firewall Temporarily:
- Open your antivirus software and disable real-time protection
- Turn off Windows Firewall in the control panel
Conducting System and Security Updates
To ensure that your TurboTax CD installation runs smoothly, it is important to conduct regular system and security updates on your computer. Check for any pending system updates and install them before proceeding with the installation. This will help to ensure that your computer is running on the latest software and is less likely to encounter compatibility issues during the installation process. Additionally, run a full system scan with your antivirus software to make sure that your computer is free from any malware or viruses that could interfere with the installation.
After completing these steps, reboot your computer to apply any changes made during the updates and scans. This will help to refresh your system and ensure that it is in an optimal state for the installation process.
Be cautious when attempting to install TurboTax from a CD, as there may be potential issues with the installation process, but don’t over exaggerate the difficulty. Download this tool to run a scan