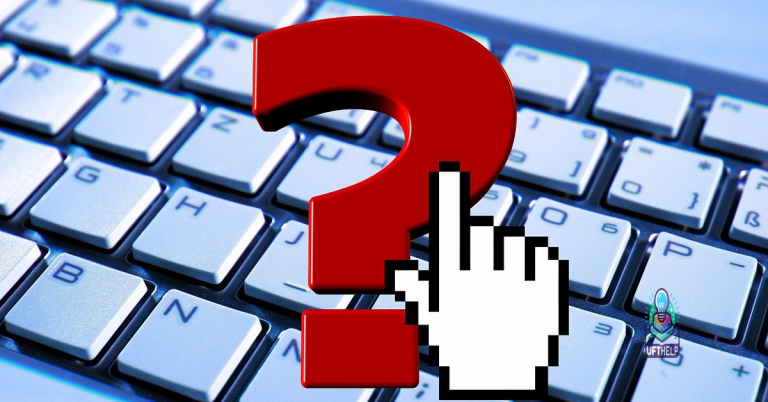Ways to Fix iPhone Cannot Verify Server Identity
Are you experiencing issues with your iPhone’s server identity verification? Here are some ways to fix it.
Understanding Server Identity Notifications
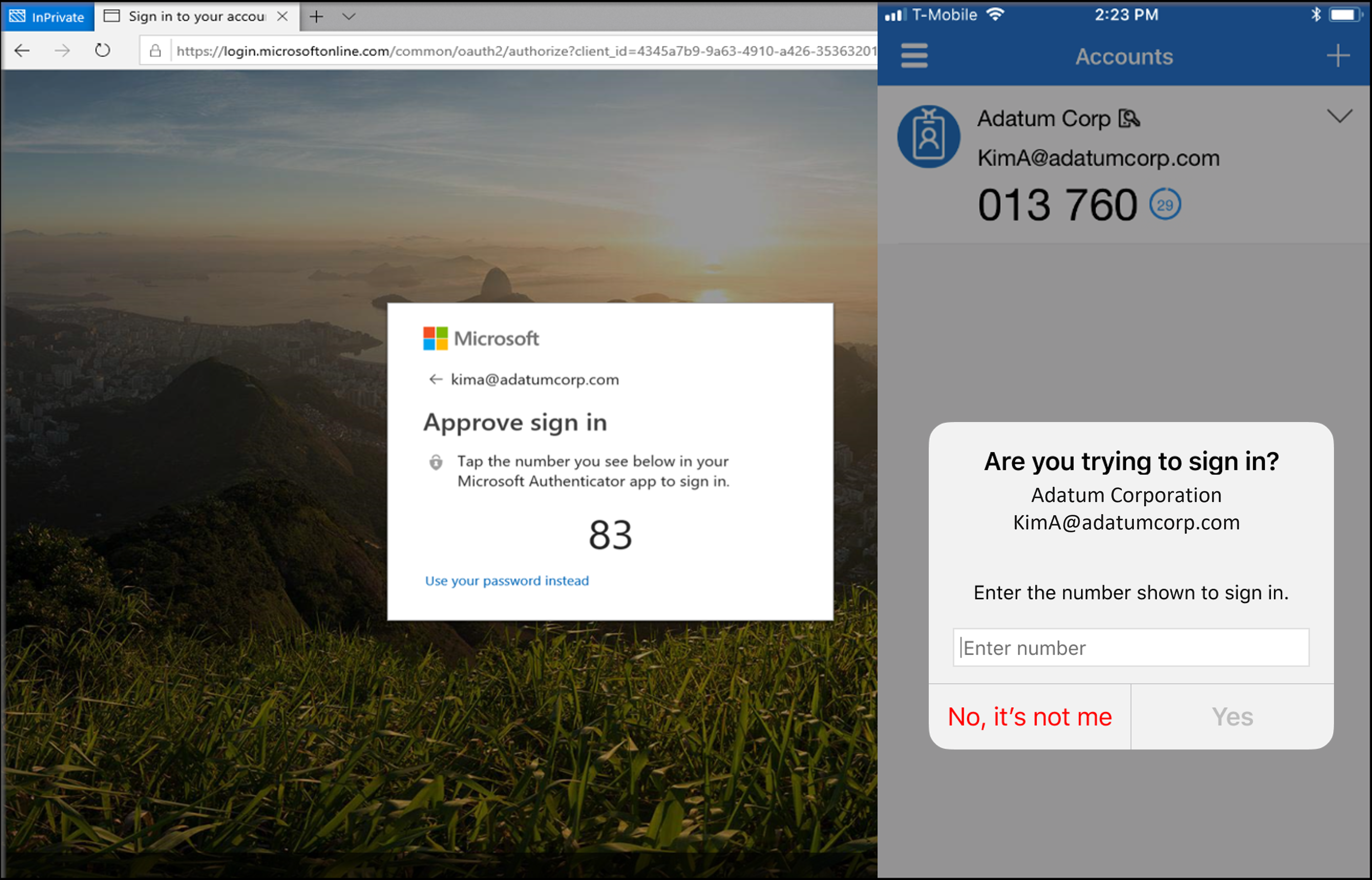
Server Identity Notifications
When your iPhone cannot verify the server identity, it can be frustrating, but there are a few ways to fix this issue. One common solution is to check the date and time settings on your device. Sometimes, an incorrect date or time can cause the verification problem.
Another option is to reset the network settings on your iPhone. This can help resolve any issues with the connection to the server.
If these steps don’t work, you can try deleting and re-adding the email account that’s causing the problem. This can refresh the connection and resolve any server identity verification issues.
If the problem persists, you may need to update your iOS software to the latest version. Sometimes, an outdated software can cause server identity verification problems.
Initial Troubleshooting: Restarting Your Device
If your iPhone cannot verify the server identity, the first step is to restart your device. This simple action can often resolve many software glitches and connectivity issues. To restart your iPhone, press and hold the power button (located on the right side or top of the device) until the slider appears on the screen. Drag the slider to turn off your iPhone. After a few seconds, press and hold the power button again until the Apple logo appears.
Once your device has restarted, attempt to access the server again to see if the issue has been resolved. If not, you may need to explore other troubleshooting methods.
Additionally, Fortect can help with the underlying causes of the error, such as virus damage, freezing programs, and the Blue Screen of Death. This program can help restore your system to its pre-error state and ensure smooth operation.
Managing Mail App Access: Exit, Restart, and Re-add Account
- Exit the Mail app by double-clicking the home button and swiping up on the Mail app card.
- Restart your iPhone by holding down the power button until the “slide to power off” slider appears, then swiping it to shut down. Wait a few seconds, then hold the power button again to turn it back on.
- Re-add your email account by going to Settings, then Mail, then Accounts, and selecting “Add Account.” Follow the prompts to re-enter your email information.
Updating Software: iOS and Carrier Settings
To fix the issue of “iPhone Cannot Verify Server Identity,” one of the first steps is to ensure that your iOS and carrier settings are up to date. Outdated software can sometimes cause this error to occur. Begin by checking for any available updates for your iPhone’s operating system. Go to Settings > General > Software Update to see if there are any updates available for your iOS.
In addition to updating your iOS, it’s also important to update your carrier settings. To do this, go to Settings > General > About and wait for a few seconds. If there are any carrier settings updates available, a prompt will appear, and you can follow the on-screen instructions to update them.
By keeping both your iOS and carrier settings updated, you can often resolve the issue of “iPhone Cannot Verify Server Identity” and ensure that your device is running smoothly.
Resolving Connectivity Issues: Reset Network Settings
To resolve connectivity issues on your iPhone, reset the network settings. This can help to clear out any glitches or conflicting settings that may be causing the problem. To do this, go to your iPhone’s settings, then tap on “General,” followed by “Reset.” From there, select “Reset Network Settings.” Keep in mind that doing this will also erase any saved Wi-Fi networks and passwords, so you will need to re-enter them.
After resetting the network settings, try reconnecting to the Wi-Fi network and see if the issue is resolved. If not, you may need to restart your iPhone to complete the process. Press and hold the power button until the slider appears, then slide it to power off your device. Wait a few seconds, then press and hold the power button again to turn it back on.
If you are still experiencing connectivity issues, you may need to consider other troubleshooting steps such as updating your iPhone’s firmware or contacting Apple support for further assistance.
Advanced Solutions: Factory Reset and iOS System Repair
| Solution | Description |
|---|---|
| Factory Reset | Performing a factory reset on the iPhone will erase all data and settings on the device, restoring it to its original state. This can help resolve software issues that may be causing the “Cannot Verify Server Identity” error. |
| iOS System Repair | Using a specialized iOS system repair tool, such as Dr.Fone – System Repair, to fix the underlying software issues on the iPhone that are causing the server identity verification problem. This tool can repair various iOS system issues without data loss. |
The identity of the suspect cannot be verified at this time. Download this tool to run a scan