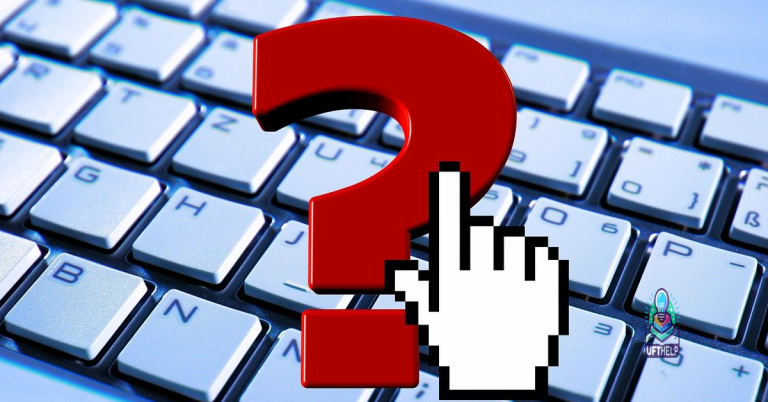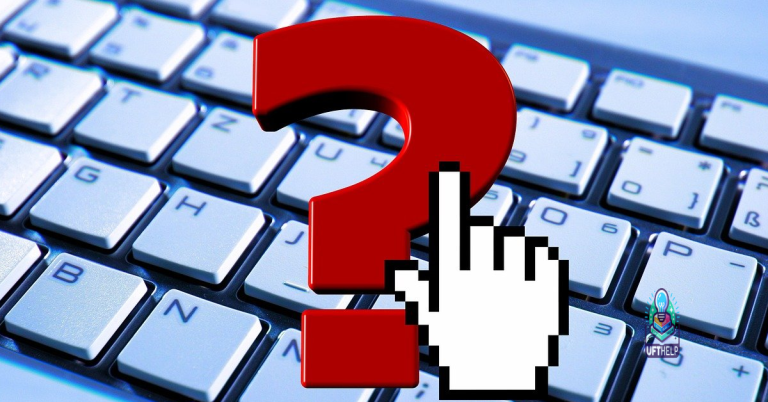Troubleshooting Surface Pro 5 Not Turning On
Having trouble getting your Surface Pro 5 to turn on? Let’s troubleshoot the issue together.
Disconnect Accessories and Ensure Full Charge

To troubleshoot a Surface Pro 5 that is not turning on, the first step is to disconnect all accessories such as USB flash drives, SD cards, and external monitors. Sometimes, a device connected to the Surface Pro 5 may be causing it to not turn on.
Next, make sure that the device is fully charged. Connect the power supply to the Surface Pro 5 and let it charge for a while. A low battery may be the reason why the device is not turning on.
If the Surface Pro 5 still does not turn on after disconnecting accessories and ensuring a full charge, it may be necessary to perform a firmware reset. This can often resolve issues with the device not powering on.
Utilize Keyboard Shortcuts to Wake Device
To wake your Surface Pro 5 using keyboard shortcuts, follow these steps:
1. Press the Windows key to wake the device from sleep mode.
2. If the screen remains black, press the Ctrl + Alt + Delete keys simultaneously to bring up the security screen. From there, you can select the option to sign out or open Task Manager to troubleshoot further.
3. If the keyboard shortcuts do not work, try connecting the power supply to ensure the device has enough battery power to turn on.
4. You can also try pressing and holding the power button for at least 10 seconds to force a restart, in case the device is unresponsive.
By utilizing these keyboard shortcuts, you can troubleshoot and potentially resolve the issue of your Surface Pro 5 not turning on. If these steps do not work, it may be necessary to seek further technical support to diagnose and address any underlying hardware or firmware issues.
Perform a Forced Restart
If your device still does not turn on after performing a forced restart, you may need to consider other troubleshooting steps such as checking the power adapter and connections, or trying to charge the device for at least 30 minutes before attempting to turn it on again.
It’s also important to make sure that the battery is not the issue by testing the device with a different power source or charging cable if possible.
If you have tried these steps and your Surface Pro 5 is still not turning on, it may be best to seek professional assistance or contact Microsoft support for further guidance.
Additionally, Fortect can automatically fix damaged DLL files, which are crucial for proper program functioning. If the issue is related to a severe miscommunication between hardware and the operating system, Fortect can also repair the causes of this issue.
Troubleshoot Power Supply and Charger Issues

– Check the power supply and charger for any visible damage or loose connections.
– If using a USB charger, try using a different USB port or USB flash drive to rule out a port issue.
– Use the charger with a different device to see if it is functioning properly.
– Make sure the charger is securely plugged into the Surface Pro 5 and the power source.
– Try using a different power outlet to rule out an issue with the outlet.
– If the Surface Pro 5 still does not turn on, try using a different charger that is compatible with the device.
– If none of the above steps work, there may be an issue with the device itself and it may need to be checked by a professional.
– Always exercise caution when troubleshooting power supply and charger issues to avoid any risk of electric shock.
– Do not attempt to force a connection or use a damaged charger to avoid damaging the device.
– If unsure about any steps, contact Microsoft support for further assistance.
Explore Service Options for Non-Responsive Devices
– If your Surface Pro 5 is not turning on, there are a few service options you can explore to troubleshoot the issue.
– First, try holding down the power button for at least 10 seconds to see if the device will power on.
– If that doesn’t work, you can try connecting the device to a power source and letting it charge for at least 30 minutes before attempting to turn it on again.
– Another option is to perform a two-button shutdown by pressing and holding the volume-up button and the power button at the same time for at least 15 seconds.
– If none of these options work, you may need to consider contacting Microsoft support for further assistance or take the device to a certified technician for repair.
– Keep in mind that attempting to troubleshoot the device on your own may pose a risk of causing further damage, so it’s important to proceed with caution.
Seek Additional Help for Persistent Problems
If you’ve tried all the troubleshooting steps and your Surface Pro 5 is still not turning on, it may be time to seek additional help.
1. Contact Microsoft Support: Reach out to Microsoft Support for assistance with your Surface Pro 5. They can provide you with specific instructions and solutions for your device.
2. Visit a Microsoft Store: If there’s a Microsoft Store near you, consider visiting the store for in-person support. The staff there can diagnose the issue and provide you with the necessary solutions.
3. Consult a Professional Technician: If the problem persists, it may be best to consult a professional technician who specializes in Microsoft Surface devices. They can diagnose any hardware issues and provide you with repair options.
Consider Alternative Solutions for Device Recovery
- Check the power adapter and cable to ensure they are working properly
- Try charging the device for at least 30 minutes before attempting to turn it on
- Perform a hard reset by holding down the power button for 30 seconds
- Connect the device to an external monitor to see if it is displaying any signs of life
- Use a different power source to rule out any issues with the current outlet
- Contact Microsoft support for further assistance if the issue persists
My Surface Pro 5 is not turning on, I need to troubleshoot it. Download this tool to run a scan