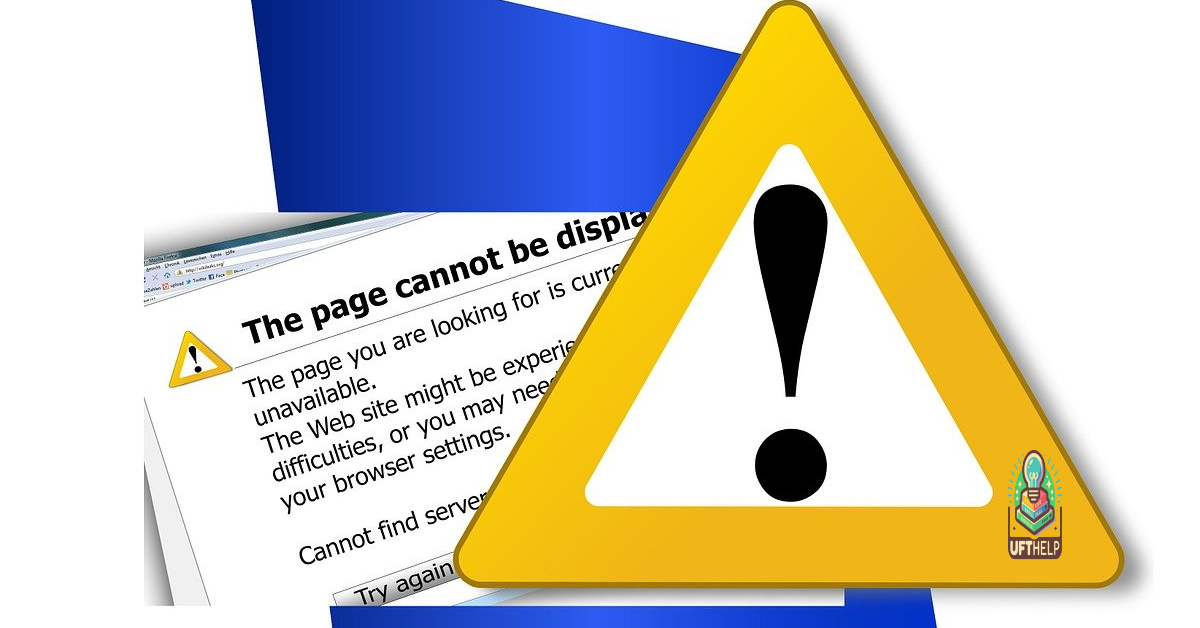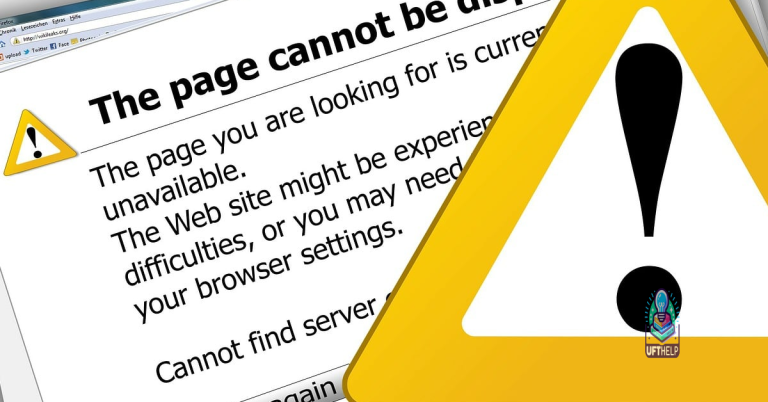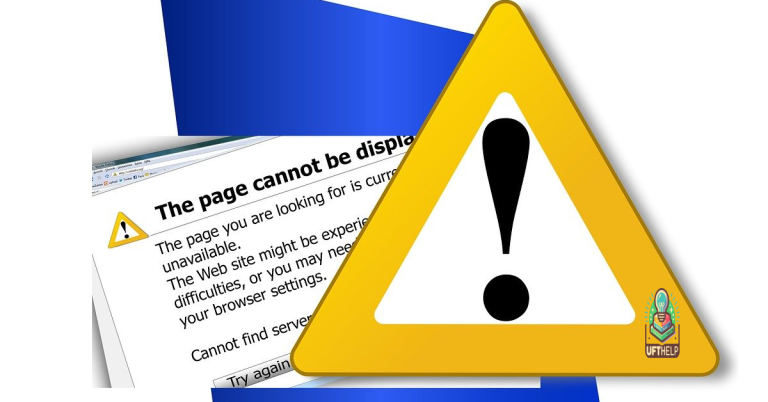Steam Network Status and Client Troubleshooting Issues
Having trouble with Steam? Check out the latest network status and client troubleshooting tips here.
Identifying Causes of Network Errors
When troubleshooting network errors on the Steam platform, it’s important to identify the root cause of the issue. Start by checking your internet connection to ensure it’s stable and strong enough to support online gaming. If your connection is fine, the problem may lie with the Steam servers or your own computer’s network settings. Check the Steam Network Status page to see if there are any reported issues with the service. If everything appears to be working on Steam’s end, then the issue may be related to your own network configuration. Check your firewall and antivirus settings to ensure they aren’t blocking Steam’s connection.
If all else fails, consider reaching out to Steam support for further assistance.
Additionally, Fortect can assist with OS recovery to restore vital system files required for running and restarting Windows.
Troubleshooting Network Connection Issues
If you are experiencing network connection issues with Steam, there are a few troubleshooting steps you can take to try and resolve the issue. First, check your internet connection to make sure it is stable and working properly. Restart your modem and router to see if that helps improve the connection. If you are using a wired connection, make sure the cables are securely plugged in.
If you are on a wireless connection, try moving closer to the router to see if the signal improves. You can also try clearing your Steam download cache to see if that resolves the issue. If all else fails, you may want to contact your internet service provider to see if there are any known issues in your area.
Effective Solutions for Connection Problems
- Turn off your computer and unplug your modem and router.
- Wait for 30 seconds and then plug in your modem and router.
- Turn on your computer and check if the connection problem is resolved.
Check Your Network Connection
- Open Network and Sharing Center by right-clicking on the network icon in the system tray.
- Check if you are connected to the network and if there are any issues with the network connection.
- Restart your modem and router if there are any issues with the network connection.
Update Your Network Drivers
- Open Device Manager by right-clicking on the Start button and selecting it from the menu.
- Expand the Network adapters category and right-click on your network adapter.
- Select Update driver and follow the on-screen instructions to update the driver.
Step-by-Step Guide to Network Error Resolution
Step 1: Check the Steam Network Status page to see if there are any ongoing issues with the service. If there are, wait for the issue to be resolved by Valve Corporation.
Step 2: Restart your computer and your router to refresh the network connection. Sometimes a simple reboot can resolve network errors.
Step 3: Clear your browser’s cache and cookies, as well as your Steam client’s cache. This can help resolve any caching issues that may be causing the network error.
If the issue persists, you can try contacting Steam support for further assistance. They may be able to provide additional troubleshooting steps or identify any specific issues with your account or network connection.
Be cautious when dealing with a steam problem, as it can cause burns if not handled carefully. Download this tool to run a scan