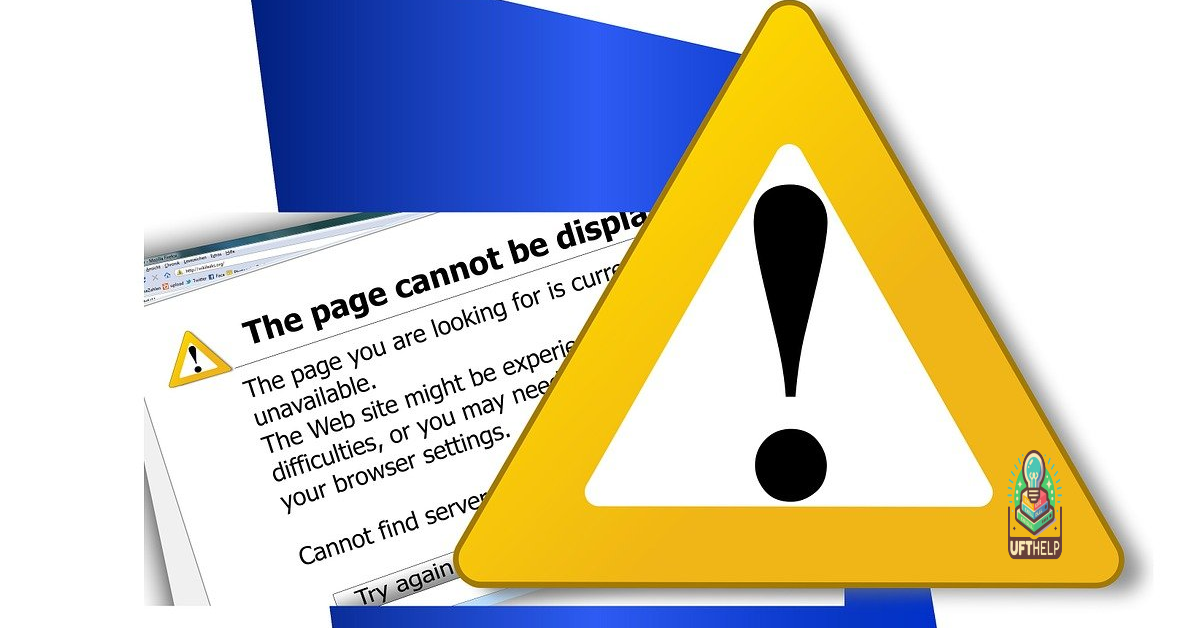Steam Game Won’t Launch? 13 Fixes & Solutions to Start Gaming
Having trouble launching your Steam game? Don’t worry, I’ve got you covered with 13 effective fixes and solutions to get you back to gaming in no time.
Troubleshooting Steam Game Launch Issues
If you’re experiencing issues launching a game on Steam, here are 13 fixes and solutions to help you start gaming:
1. Verify game files: Right-click on the game in your Steam library, go to Properties, click on “Local Files,” and select “Verify Integrity of Game Files.” This will check for any corrupted or missing files.
2. Update graphics drivers: Make sure you have the latest drivers installed for your graphics card. Visit the manufacturer’s website or use a driver update tool to ensure you’re up to date.
3. Disable antivirus and firewall: Temporarily disable any antivirus or firewall software that may be blocking the game from launching. Remember to re-enable them afterwards.
4. Run Steam as administrator: Right-click on the Steam shortcut and select “Run as administrator.” This can help resolve permission issues that may be preventing the game from starting.
5. Disable background applications: Close any unnecessary applications running in the background, as they can interfere with game launches. Use the Task Manager to end any unnecessary processes.
6. Clear Steam download cache: Go to Steam settings, click on “Downloads,” and click on “Clear Download Cache.” This can resolve issues with corrupted or stuck downloads.
7. Reinstall the game: Uninstall the game and then reinstall it from your Steam library. This can fix any issues with the game’s installation files.
8. Disable Steam overlay: In Steam settings, go to the “In-Game” tab and uncheck the “Enable the Steam Overlay while in-game” option. This can resolve conflicts with certain games.
9. Check for game-specific fixes: Search online forums, Reddit, or the game’s official support page for any known issues or specific fixes related to the game you’re trying to launch.
10. Restart your computer: Sometimes a simple restart can resolve various software conflicts and refresh system resources.
11. Run the game in compatibility mode: Right-click on the game’s shortcut, go to Properties, and under the “Compatibility” tab, check “Run this program in compatibility mode” and select a previous Windows version.
12. Disable Steam beta participation: If you’re enrolled in the Steam beta program, opt-out by going to Steam settings, selecting the “Account” tab, and clicking on “Change” under the “Beta Participation” section.
13. Contact Steam support: If none of the above solutions work, reach out to Steam support for further assistance. Provide them with detailed information about the issue, including any error messages you may have encountered.
Moving Installed Games to a Different Location
If you’re experiencing issues with launching a game on Steam, one possible solution is to move the installed game to a different location. This can help resolve any conflicts or errors that may be preventing the game from launching. To do this, follow these steps:
1. Open the Steam client and go to your library.
2. Right-click on the game that is not launching and select “Properties.”
3. In the Properties window, go to the “Local Files” tab.
4. Click on the “Move Install Folder” button.
5. Choose a new location on your computer where you want to move the game.
6. Click “Move Folder” to start the relocation process. This may take some time depending on the size of the game.
7. Once the game has been moved, restart Steam and try launching the game again.
By moving the installed game to a different location, you can troubleshoot any potential issues related to file corruption or conflicts. This fix has helped many users resolve their Steam game launch problems. Give it a try and see if it works for you too.
Updating Graphics Card Drivers
To update your graphics card drivers, follow these steps:
1. Open your device manager by pressing the Windows key + X and selecting “Device Manager.”
2. Expand the “Display adapters” category and right-click on your graphics card.
3. Select “Update driver” and choose the option to search automatically for updated driver software.
4. If Windows doesn’t find any updates, visit the manufacturer’s website and download the latest drivers for your graphics card.
5. Once downloaded, run the installer and follow the on-screen instructions to update your drivers.
6. Restart your computer after the installation is complete.
Deleting/Moving GameOverlayRenderer64.dll File
If your Steam game won’t launch due to issues with the GameOverlayRenderer64. dll file, there are a few fixes you can try. First, make sure Steam is closed. Then, navigate to the Steam installation folder on your computer. Find the GameOverlayRenderer64. dll file and either delete it or move it to a different location.
Restart Steam and try launching the game again. This solution has worked for many users and may resolve your issue as well.
Checking Antivirus Software
To check your antivirus software, open the program and navigate to the settings or options menu. Look for a section related to scanning or real-time protection. Ensure that the program is set to scan for viruses regularly and that it is not blocking any Steam files or processes. If necessary, add Steam as an exception or whitelist it in your antivirus software. Additionally, make sure that your antivirus software is up to date with the latest virus definitions and software updates. Regularly scanning your system for malware can help prevent issues with Steam games not launching.
Upgrading Rivatuner Statistics Server
To upgrade Rivatuner Statistics Server, follow these steps:
1. Go to the official website of Rivatuner Statistics Server.
2. Download the latest version of the software.
3. After the download is complete, open the installer.
4. Follow the on-screen instructions to install the upgraded version.
5. Once the installation is finished, launch Rivatuner Statistics Server.
6. Verify that the upgrade was successful by checking the version number in the settings.
Checking for Problematic Applications
If you’re experiencing issues with a Steam game not launching, it could be due to problematic applications running in the background. To fix this, follow these steps:
1. Close any unnecessary applications that might be conflicting with Steam. End the processes through Task Manager.
2. Disable any antivirus or firewall software temporarily to see if it’s causing the problem.
3. Check for any recent updates to your operating system and make sure they’re installed.
4. Verify the integrity of the game files in Steam. Right-click on the game in your library, go to Properties, and click on the “Local Files” tab.
5. Update your graphics card drivers to the latest version. Visit the manufacturer’s website for instructions.
6. Try running Steam as an administrator. Right-click on the Steam shortcut or executable, go to Properties, and under the Compatibility tab, check the box for “Run this program as an administrator”.
7. Clear your Steam cache. Go to Steam settings, click on the “Downloads” tab, and click on “Clear Download Cache”.
8. Disable any overlays or third-party programs that you have running while launching the game.
9. Check the game’s system requirements and make sure your computer meets them.
10. Disable any unnecessary startup programs that might be affecting Steam.
11. If you’re using a laptop, make sure it’s plugged in and not on power-saving mode.
12. Restart your computer and try launching the game again.
13. If all else fails, seek help from the Steam community on Reddit or contact Steam support directly.
Installing Necessary Visual C++ Components
To fix the issue of a Steam game not launching, you may need to install the necessary Visual C++ components. These components are essential for running certain games on your computer. To install them, follow these steps:
1. Open your web browser and go to the Microsoft Visual C++ downloads page.
2. Scroll down to find the section titled “Visual Studio 2015, 2017, and 2019” and click on the “Download” button next to the version that matches your system architecture (either x86 or x64).
3. Once the download is complete, double-click on the downloaded file to run the installer.
4. Follow the on-screen instructions to complete the installation process. Make sure to select the “Repair” or “Modify” option if prompted.
5. After the installation is finished, restart your computer.
6. Launch Steam and try running the game again. It should now launch without any issues.
By installing the necessary Visual C++ components, you ensure that your computer has the required libraries to run Steam games smoothly. This fix has helped many users resolve launching problems and get back to gaming quickly.
Verifying Game File Integrity
One common fix for a Steam game that won’t launch is to verify the game file integrity. This can help identify and fix any corrupted or missing files. To do this, follow these steps:
1. Open the Steam client and go to your library.
2. Right-click on the game that won’t launch and select “Properties.”
3. Go to the “Local Files” tab and click on “Verify Integrity of Game Files.”
4. Steam will then check the game files and download any missing or corrupted files.
Make sure to close any background applications or antivirus programs that may interfere with the verification process.
After the verification is complete, try launching the game again to see if the issue is resolved. If not, you may need to try other fixes or contact Steam support for further assistance.
Running Games in Compatibility Mode
If you’re encountering issues with launching a Steam game, one potential solution is to run it in compatibility mode. This can help resolve compatibility issues with older games or games designed for different operating systems. To run a game in compatibility mode on Steam:
1. Right-click on the game in your Steam library and select “Properties.”
2. Go to the “Local Files” tab and click on “Browse Local Files.”
3. Locate the game’s executable file (usually ending in .exe) in the game’s installation folder.
4. Right-click on the executable file and select “Properties.”
5. In the properties window, go to the “Compatibility” tab.
6. Check the box that says “Run this program in compatibility mode for:”
7. Select the appropriate operating system from the drop-down menu.
8. Click “Apply” and then “OK” to save the changes.
9. Launch the game again through Steam to see if the issue is resolved.
Running a game in compatibility mode can often help overcome compatibility issues and allow you to enjoy your gaming experience without any hiccups.
Starting Steam as an Administrator
To start Steam as an Administrator, follow these steps:
1. Right-click on the Steam icon and select “Run as administrator” from the context menu.
2. If prompted, enter your administrator credentials to grant permission.
3. Steam will now open with elevated privileges, which can help resolve certain launch issues.
If you’re still experiencing problems with your Steam game not launching, continue reading for additional fixes and solutions.
It can also address freezing programs by fixing damaged registries, missing files, or excessive junk. While Fortect cannot directly fix all issues related to game launch, it can help with underlying system problems that may be contributing to the error.
Changing the Download Region
To change the download region on Steam, follow these steps:
1. Open the Steam client.
2. Go to “Steam” in the top left corner and click on “Settings.”
3. In the Settings window, select the “Downloads” tab.
4. Under the “Download Region” section, click on the drop-down menu and choose a different region.
5. Click on “OK” to save the changes.
Changing the download region can help resolve issues with game launches by allowing you to connect to a different server. This can improve download speeds and reduce potential network congestion.
Remember that Steam may prompt you to restart the client after changing the download region for the changes to take effect.
If you are still experiencing issues with your Steam game not launching, try exploring the other fixes and solutions mentioned in the article.
Ensuring Visual C++ Redistributables are Installed
To ensure Visual C++ Redistributables are installed properly, follow these steps:
1. Open the Steam client and go to your Library.
2. Right-click on the game that won’t launch and select Properties.
3. Go to the Local Files tab and click on Browse Local Files.
4. Look for any files with names like “vcredist” or “vc_redist” in the game’s folder.
5. Double-click on these files to run the installation.
6. Follow the on-screen instructions to complete the installation.
7. Once the installation is finished, restart your computer.
8. Launch the game again and see if it starts successfully.
If the game still won’t launch, you may need to try other troubleshooting methods.
Verifying Game Cache Integrity
To fix a Steam game that won’t launch, try verifying the game cache integrity. This process checks for any missing or corrupt game files and replaces them. Here’s how to do it:
1. Open Steam and go to your library.
2. Right-click on the game that won’t launch and select “Properties.”
3. Go to the “Local Files” tab and click on “Verify integrity of game files.”
4. Steam will now check the game files and download any missing or corrupted ones.
5. Once the process is complete, try launching the game again.
If this doesn’t solve the issue, you may need to try other fixes mentioned in this article.
Ending and Restarting Steam Process
To end and restart the Steam process, follow these steps:
1. Close the Steam client if it’s open.
2. Open the Task Manager by pressing Ctrl+Shift+Esc.
3. Look for any Steam processes running in the “Processes” or “Details” tab.
4. Select the Steam process and click on the “End Task” button.
5. Once the process is ended, reopen the Steam client.
If the game still won’t launch, try restarting your computer and then launching Steam again. This can help refresh the system and resolve any temporary issues.
Reinstalling Problematic Games
If you’re experiencing issues with a problematic game on Steam that won’t launch, reinstalling the game might solve the problem. Here’s how to do it:
1. Open Steam and go to your library.
2. Right-click on the game that is giving you trouble and select “Uninstall”.
3. Confirm the uninstallation and wait for the process to complete.
4. Once uninstalled, restart your computer to ensure any lingering processes are closed.
5. Open Steam again and go to your library.
6. Find the game you uninstalled and click on it to access its store page.
7. Look for the “Play” or “Install” button and click on it.
8. Steam will prompt you to confirm the installation, so click “Install” again.
9. Choose the location where you want the game to be installed and click “Next”.
10. Steam will start downloading and installing the game.
11. Once the installation is complete, try launching the game again.
If the game still won’t launch after reinstalling, you may need to troubleshoot further or seek additional support from the game’s developer or the Steam community. Remember to check for any updates or patches for the game as well.
Note:
Reinstalling a game will remove any saved game data, so make sure to back up your progress if necessary.
Reinstalling Steam
If you’re experiencing issues with launching a game on Steam, reinstalling the Steam client can often help resolve the problem. Follow these steps to reinstall Steam:
1. First, make sure to close Steam completely. Right-click on the Steam icon in the system tray and select “Exit” or “Quit.”
2. Open your preferred web browser and go to the official Steam website.
3. Click on the “Install Steam” button on the homepage. This will download the Steam installer.
4. Once the installer is downloaded, locate the file and double-click on it to start the installation process.
5. Follow the on-screen instructions to install Steam on your computer. Make sure to choose the appropriate installation path and options.
6. After the installation is complete, launch Steam by double-clicking on the desktop shortcut or by searching for it in the Start menu.
7. You will be prompted to log in to your Steam account. Enter your login credentials and click “Login.”
8. Steam will now update itself to the latest version. This may take a few minutes, so be patient.
9. Once the update is complete, you can start downloading and playing your games again.
Reinstalling Steam can often fix issues with game launches and other related problems. If you’re still experiencing difficulties, you may need to troubleshoot further or seek assistance from Steam Support.
Running Games as an Administrator
To run games as an administrator on Steam, follow these steps:
1. Right-click on the game in your Steam library.
2. Select “Properties” from the drop-down menu.
3. Go to the “Local Files” tab.
4. Click on “Browse Local Files” to open the game’s installation folder.
5. Look for the game’s executable file (usually ending in .exe).
6. Right-click on the executable file and select “Properties.”
7. Go to the “Compatibility” tab.
8. Check the box that says “Run this program as an administrator.”
9. Click “Apply” and then “OK” to save the changes.
10. Now, try launching the game again through Steam.
If the game still won’t launch, you can also try running Steam itself as an administrator:
1. Close Steam completely.
2. Right-click on the Steam shortcut on your desktop or in the Start menu.
3. Select “Run as administrator” from the context menu.
4. If prompted, click “Yes” to allow the program to make changes.
5. Once Steam is running as an administrator, try launching the game again.
Running games and Steam as an administrator can help resolve certain issues related to permissions or compatibility. Give these steps a try if you’re experiencing trouble launching your game.
Running Games in Compatibility Mode for Older Games
If you’re having trouble launching a game on Steam, running it in compatibility mode can often solve the issue. To do this, right-click on the game’s icon in your Steam library and select “Properties. ” Go to the “Compatibility” tab and check the box that says “Run this program in compatibility mode for: ” From the drop-down menu, choose the operating system that the game was designed for.
Click “Apply” and then “OK. ” This should allow the game to run properly. If you continue to experience problems, you may need to explore other fixes.
Updating Operating System
To update your operating system, follow these steps:
1. Click on the Start Menu and go to Settings.
2. In the Settings menu, click on Update & Security.
3. Under the Windows Update section, click on Check for updates.
4. If there are any available updates, click on Download and install.
5. Wait for the updates to be downloaded and installed.
6. Restart your computer to complete the update process.
If you are using a different operating system, refer to the specific instructions provided by the manufacturer.
By keeping your operating system up to date, you ensure that your computer has the latest security patches and bug fixes, which can help resolve issues with launching Steam games.
Updating Graphics Drivers
To update your graphics drivers, follow these steps:
1. Press the Windows key + X and select Device Manager.
2. Expand the Display adapters category.
3. Right-click on your graphics card and select Update driver.
4. Choose “Search automatically for updated driver software.”
5. Wait for Windows to search and install the latest driver.
6. Restart your computer to apply the changes.
If the automatic update doesn’t work, you can manually update the drivers:
1. Visit the manufacturer’s website (e.g., NVIDIA or AMD).
2. Go to the support or drivers section.
3. Find the correct driver for your graphics card model and operating system.
4. Download the driver file to your computer.
5. Open the downloaded file and follow the on-screen instructions to install the driver.
6. Restart your computer to complete the installation.
Updating your graphics drivers can often resolve issues with Steam games not launching.
Checking for Corrupted Cache
- Step 1: Open the Steam client.
- Click on the Steam icon on your desktop or search for “Steam” in the Start menu and click on it.
- Step 2: Navigate to the “Library” tab.
- Click on the “Library” tab at the top of the Steam client.
- Step 3: Locate the problematic game.
- Scroll through your list of games and find the game that won’t launch.
- Step 4: Right-click on the game.
- Hover over the game and right-click on it to open a drop-down menu.
- Step 5: Select “Properties”.
- Click on the “Properties” option in the drop-down menu.
- Step 6: Go to the “Local Files” tab.
- Click on the “Local Files” tab at the top of the properties window.
- Step 7: Click on “Verify Integrity of Game Files”.
- Click on the “Verify Integrity of Game Files” button.
- Step 8: Wait for the verification process to complete.
- Allow Steam to check for any corrupted or missing files in the game.
- Step 9: Restart your computer.
- Close the Steam client and restart your computer to ensure the changes take effect.
- Step 10: Launch the game again.
- Open the Steam client, navigate to the game in your library, and click on the “Play” button to launch the game.
Disabling Third-Party Apps and Services
If you are experiencing issues with a Steam game not launching, one possible solution is to disable third-party apps and services. These can sometimes interfere with the game’s performance. To do this, follow these steps:
1. Close all running programs and applications.
2. Press Ctrl+Shift+Esc to open the Task Manager.
3. Go to the “Processes” tab and look for any third-party apps or services that might be running.
4. Right-click on each one and select “End Task” to close them.
5. Once you have closed all third-party apps and services, try launching the Steam game again.
If the game still won’t launch, you can also try disabling any antivirus or firewall software temporarily. Sometimes, these programs can block the game from running properly. Make sure to re-enable them once you are done playing.
Reinstalling Steam as a Last Resort
If all other fixes have failed, reinstalling Steam can be a last resort to get your game to launch. Here’s how to do it:
1. Backup your game files and saves by copying the “Steamapps” folder to another location.
2. Uninstall Steam from your computer using the control panel or uninstaller.
3. Download the latest version of Steam from the official website.
4. Install Steam by running the downloaded installer file.
5. Launch Steam and sign in to your account.
6. Locate the “Steamapps” folder from your backup and copy it back into the new Steam installation directory, overwriting any existing files.
7. Launch the game and see if it now launches successfully.
If you encounter difficulties launching a Steam game, it is advisable to exercise caution and seek troubleshooting steps rather than jumping to conclusions. Download this tool to run a scan