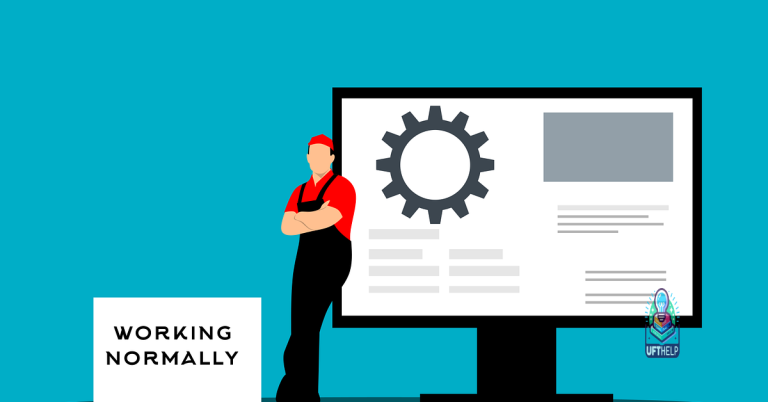Unlock Selection in Microsoft Word
Welcome to the world of endless possibilities in Microsoft Word! In this article, we will unveil the secrets of unlocking selection, empowering you to navigate and manipulate your documents with ease. So, buckle up and get ready to elevate your Word skills to a whole new level!
Understanding Locked Selection in Microsoft Word
To unlock selection in Microsoft Word, follow these steps:
1. Open the Word document that is locked for editing.
2. Click on the “Review” tab at the top of the window.
3. In the “Protect” group, click on the “Restrict Editing” button.
4. A sidebar will appear on the right side of the screen. Look for the section titled “Editing Restrictions.”
5. Under “Editing restrictions,” click on the drop-down menu and select “No changes (Read only).”
6. Click on the “Yes, Start Enforcing Protection” button.
7. A dialog box will appear asking you to enter a password to protect the document. Enter a password if desired, or leave it blank for no password protection.
8. Click on the “OK” button.
9. The document is now unlocked and can be edited.
Unlocking Selection in Microsoft Word
To unlock selection in Microsoft Word, follow these simple steps:
1. Open the Word document you want to unlock.
2. Go to the “Review” tab in the top menu.
3. Look for the “Restrict Editing” option and click on it.
4. A sidebar will appear on the right side of your document.
5. In the sidebar, click on “Stop Protection” to unlock the document.
6. You may be prompted to enter a password if the document was protected with one.
7. Once the document is unlocked, you can make any necessary edits or modifications.
Disabling ‘Mark as Final’ and ‘Restrict Editing’
To disable the ‘Mark as Final’ and ‘Restrict Editing’ features in Microsoft Word, follow these steps:
1. Open the Word document you want to unlock.
2. Click on the ‘Review’ tab in the ribbon at the top of the window.
3. In the ‘Protect’ group, click on the ‘Restrict Editing’ button.
4. A task pane will appear on the right side of the window. Click on the ‘Stop Protection’ button at the bottom of the task pane.
5. If the document is password-protected, enter the password and click ‘OK’.
6. Now you can make changes to the document without any restrictions.
Additionally, Fortect can fix issues caused by missing or corrupt DLL files, which are crucial for program functioning. While it cannot directly fix the selection lock error, it can address underlying issues that may be contributing to the problem.
python
# This code demonstrates a basic implementation of a lock selection tool
class SelectionLocker:
def __init__(self):
self.locked = False
self.selection = ""
def lock_selection(self):
if not self.locked:
self.selection = input("Enter the text to be locked: ")
self.locked = True
print("Selection locked!")
else:
print("Selection is already locked.")
def unlock_selection(self):
if self.locked:
self.selection = ""
self.locked = False
print("Selection unlocked!")
else:
print("No selection is currently locked.")
def display_selection(self):
if self.locked:
print("Locked selection:", self.selection)
else:
print("No selection is currently locked.")
# Usage example
selection_locker = SelectionLocker()
selection_locker.display_selection() # No selection is currently locked.
selection_locker.lock_selection() # Enter the text to be locked: This is a locked selection.
# Selection locked!
selection_locker.display_selection() # Locked selection: This is a locked selection.
selection_locker.lock_selection() # Selection is already locked.
selection_locker.unlock_selection() # Selection unlocked!
selection_locker.display_selection() # No selection is currently locked.
Updating and Activating Microsoft Office
To update and activate Microsoft Office, follow these steps:
1. Open any Office application, such as Word.
2. Click on the “File” tab at the top left corner.
3. From the menu, click on “Account” or “Office Account.”
4. Look for an option to “Update” or “Check for Updates” and click on it.
5. If an update is available, follow the prompts to download and install it.
6. Once the update is complete, return to the “Account” or “Office Account” page.
7. Click on “Activate” or “Activate Product” to enter your product key and activate Office.
Modifying Document Properties in Microsoft Word
To modify document properties in Microsoft Word, follow these steps:
1. Open the document you want to modify.
2. Click on the “File” tab at the top left corner of the screen.
3. In the backstage view, click on “Info” in the left-hand menu.
4. On the right-hand side, you will see the document properties section.
5. Click on the “Properties” dropdown menu to expand it.
6. Select the property you want to modify, such as “Title” or “Author.”
7. Make the necessary changes in the corresponding field.
8. Press Enter or click outside the field to save the changes.
Repairing Microsoft Office Application
If you’re experiencing difficulty unlocking a selection in Microsoft Word, there are a few simple steps you can take to resolve the issue. First, ensure that you have the correct version of Microsoft Word installed on your computer. If you’re using Word 2007, you may encounter this problem due to an unlicensed product. To resolve this, click on the “Office” button at the top left of the Word window, then select “Word Options” at the bottom of the drop-down menu. From there, click on “Resources” and then “Activate” to enter your product key and validate your copy of Word.
Frequently Asked Questions about Locked Selection in Microsoft Word
- What is locked selection in Microsoft Word? Locked selection refers to the inability to edit or make changes to certain parts of a Word document, such as text, images, or formatting, due to specific restrictions or document protection settings.
- Why does my Word document have locked selection? Locked selection can occur for various reasons, including document protection settings, content controls, document templates, or track changes. It is implemented to prevent accidental or unauthorized modifications to specific areas of the document.
- How can I unlock the selection in Microsoft Word? To unlock the selection, you need to access the document protection settings and make the necessary changes. This can be done by navigating to the “Review” tab, selecting “Restrict Editing,” and modifying the relevant options. Alternatively, you may need to remove content controls or disable track changes, depending on the specific situation.
- Can I unlock only specific parts of a document? Yes, Microsoft Word allows you to unlock specific parts of a document while keeping other areas protected. This can be achieved by applying different protection settings to different sections or by using content controls to restrict editing in specific regions.
- What if I forgot the password for a protected document? If you have forgotten the password for a protected Word document, it can be challenging to unlock the selection. However, there are third-party tools available that can help recover or remove the password. It is important to note that using such tools may violate the document’s security measures and should only be done if you have proper authorization.
- Can I still view a locked selection in a document? Yes, even if a selection is locked, you can still view its content in Microsoft Word. However, you will not be able to make any changes or edits to those locked areas unless you unlock the selection.
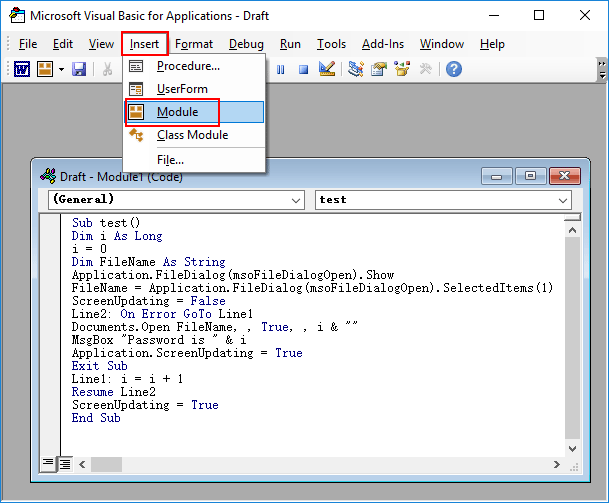
- Is it possible to protect a document from being edited by others? Absolutely. Microsoft Word provides various options to protect a document from unauthorized editing. You can set a password to restrict access, enable track changes to monitor modifications, or apply document protection settings to limit editing capabilities for specific sections.
- Can I unlock the selection in a shared document? The ability to unlock the selection in a shared document depends on the permissions and access rights granted to you by the document owner. If you have proper permissions, you can modify the protection settings or request the owner to unlock the selection for you.
- What are the risks of unlocking the selection in a document? Unlocking the selection in a document may expose its content to accidental or unauthorized modifications. It is crucial to exercise caution when making changes to protected documents, especially if they contain sensitive information or require specific formatting.
- How can I prevent accidental locking of selection in Word? To prevent accidental locking of selection, it is advisable to review and adjust document protection settings before finalizing a Word document. Additionally, it is essential to be aware of any content controls or track changes enabled and to disable them if they are no longer necessary.
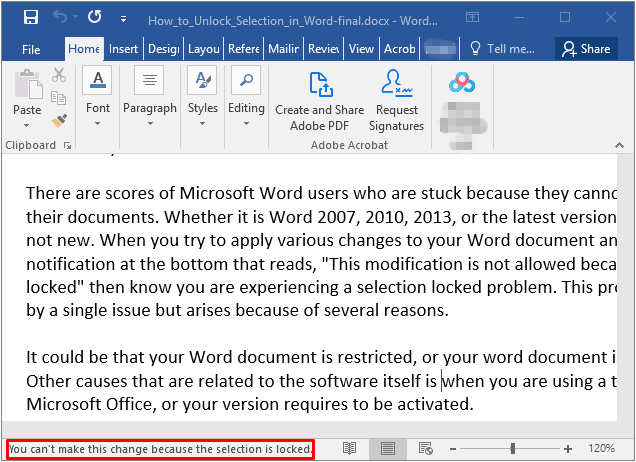
It is important to exercise caution when using selection lock in Microsoft Word to avoid any potential complications. Download this tool to run a scan