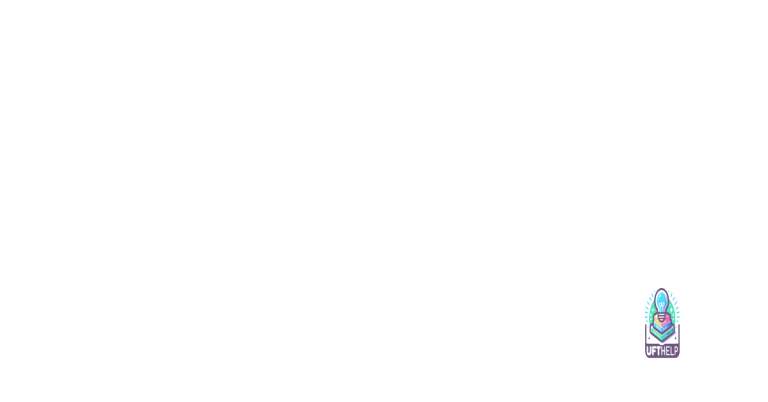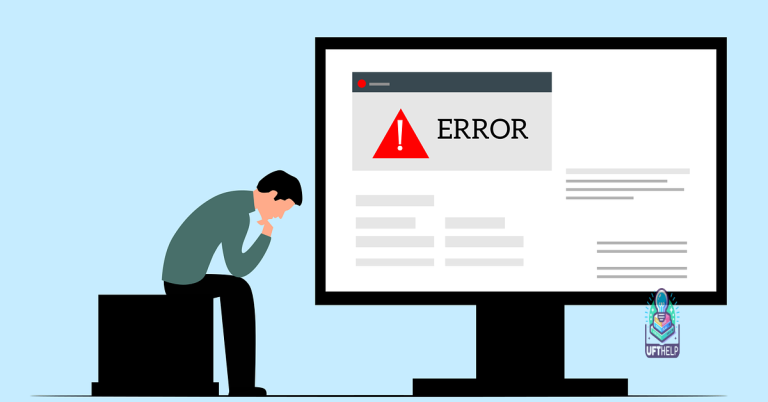Seagate External Hard Drive Not Detecting – 6 Fixes
Are you experiencing issues with your Seagate external hard drive not being detected? Check out these 6 fixes to troubleshoot the problem.
Check USB Connections and Ports

Check all USB connections and ports to ensure they are secure and functioning properly. Try using a different USB port on your computer to see if the Seagate external hard drive is detected. If you are using a USB hub or extension, try connecting the hard drive directly to the computer to rule out any issues with the hub or extension.
Inspect the USB cable for any signs of damage or wear and tear. If the cable appears damaged, try using a different USB cable to connect the external hard drive to your computer. It’s also important to ensure that the AC adapter for the external hard drive is plugged in and functioning as it should.
If you are using a desktop computer, try connecting the Seagate external hard drive to a different USB port on the back of the computer. Sometimes front-facing USB ports can be less reliable.
By checking and troubleshooting the USB connections and ports, you can rule out any potential issues related to the physical connection between the Seagate external hard drive and your computer.
Utilize Disk Management to Detect Drive
| Fix | Description |
|---|---|
| 1. Check Hardware Connections | Ensure that the Seagate external hard drive is properly connected to the computer and power source. |
| 2. Use a Different USB Port | Try using a different USB port on the computer to see if the drive is detected. |
| 3. Update USB Drivers | Check for and install any available updates for the USB drivers on the computer. |
| 4. Run Windows Troubleshooter | Use the Windows Troubleshooter to diagnose and fix any issues with the external hard drive. |
| 5. Utilize Disk Management | Open Disk Management in Windows to see if the Seagate drive is recognized but not assigned a drive letter. |
| 6. Contact Seagate Support | If none of the above fixes work, contact Seagate customer support for further assistance. |
Reinstall or Update USB Controllers
1. Open Device Manager by right-clicking on the Windows Start button and selecting it from the menu.
2. Expand the “Universal Serial Bus controllers” section by clicking on the arrow next to it.
3. Right-click on each USB controller listed and select “Uninstall device.”
4. Once all controllers have been uninstalled, restart your computer to allow Windows to reinstall the USB controllers automatically.
5. If the issue persists after restarting, right-click on each USB controller again and select “Update driver” to search for updated drivers online.
6. After updating the drivers, restart your computer again and check if the Seagate external hard drive is now detected.
Reinstalling or updating USB controllers can often resolve connectivity issues with external hard drives. If the problem persists, consider seeking further assistance or checking the Seagate website for additional troubleshooting tips.
Assign a New Drive Letter
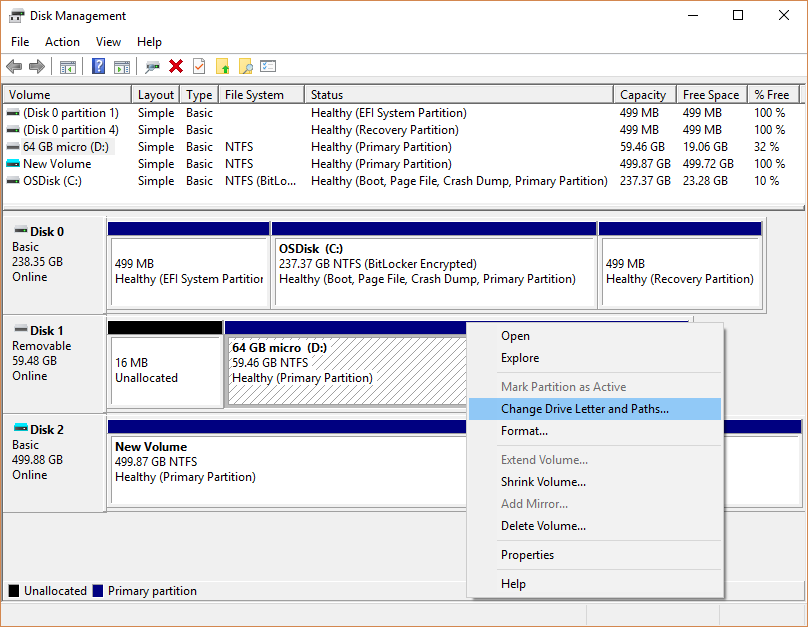
Locate your Seagate external hard drive in the list and right-click on it. Then, select “Change Drive Letter and Paths.” In the window that pops up, click “Change” and choose a new drive letter from the dropdown menu.
After selecting a new drive letter, click “OK” and then “Yes” to confirm the change. Your Seagate external hard drive should now be assigned the new drive letter you chose.
If your Seagate external hard drive is still not detecting after assigning a new drive letter, you may need to check for any issues with the device driver or consider data recovery options if there is a hard disk drive failure.
Additionally, Fortect can fix the causes of freezing programs and address the Blue Screen of Death by repairing hardware and operating system miscommunications.
Initialize or Format the Drive
To initialize or format the Seagate external hard drive, first, check if the drive is visible in Disk Management. If it is, right-click on the drive and select “Initialize Disk”. Choose the appropriate disk type (MBR or GPT) and click “OK”.
If the drive is not visible in Disk Management, try connecting it to a different USB port or using a different USB cable. You can also try connecting the drive to a different computer to see if it is recognized.
If the drive still isn’t detected, you can initialize or format the drive using Command Prompt. Open Command Prompt as an administrator, type “diskpart” and press Enter. Then, type “list disk” to display all the disks connected to the computer. Identify the Seagate external hard drive and use the “select disk [number]” command to choose it. Finally, use the “clean” command to initialize the drive.
Recover Data Before Troubleshooting
Before troubleshooting your Seagate external hard drive, it’s crucial to recover your data to prevent any potential loss. Use a data recovery software to retrieve your important files and documents from the drive.
Once you’ve secured your data, you can proceed with the troubleshooting process. This will ensure that your files are safe in case any further issues arise during the fixes.
Remember to always back up your data regularly to avoid the risk of losing important information in the future. This will also make the troubleshooting process much smoother and less worrisome.
Remove Viruses from Your System
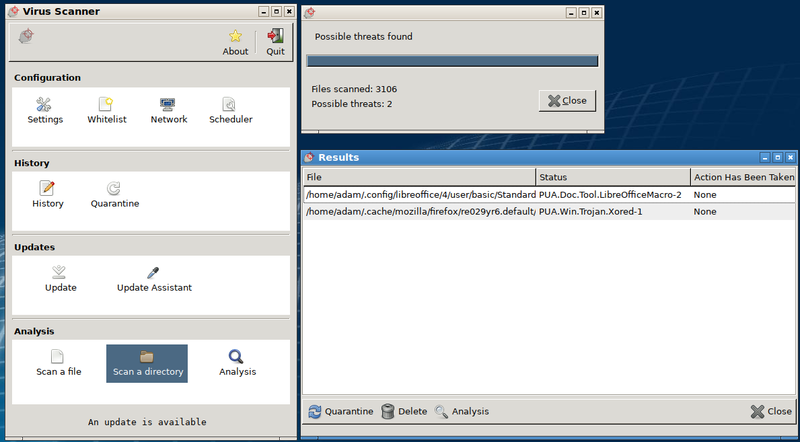
If your Seagate external hard drive is still not detecting after running a virus scan, you may need to check the drive’s connection and power source. Make sure the drive is properly connected to your computer and that the AC adapter or power strip is functioning correctly.
In some cases, a virus may have caused corruption within the file system of the hard drive. To fix this, you can try formatting the drive using your computer’s operating system. Be sure to back up any important data before doing so, as formatting will erase all the data on the drive.
If the issue persists, you can update the device driver for the Seagate external hard drive using the Device Manager in Windows. This may resolve any compatibility issues that are preventing the drive from being detected.
If none of these fixes work, it may be a hardware issue with the hard drive itself. In this case, you may need to contact Seagate for warranty support or consider seeking professional assistance to diagnose and repair the problem.
Enable USB Root Hub
To enable the USB Root Hub and potentially fix the issue of a Seagate external hard drive not detecting, follow these steps. First, press the Windows key + X to open the Power User menu and select Device Manager. Next, expand the Universal Serial Bus controllers section and right-click on the USB Root Hub. Then, select Enable device from the context menu. After enabling the USB Root Hub, restart your computer to see if the Seagate external hard drive is now detected. If not, try the other fixes mentioned in the article.
Conclusion: Steps to Take When Your Drive Isn’t Detected
- Check the connections
- Ensure that the USB or power cable is properly connected to the Seagate external hard drive and the computer.
- Try using a different USB port or cable to rule out any issues with the connection.
- Update device drivers
- Open Device Manager by pressing Win+X and selecting Device Manager.
- Expand the Disk drives category and right-click on the Seagate drive, then select Update driver.
- Follow the on-screen instructions to search for and install the latest driver for the Seagate drive.
- Use Disk Management
- Open Disk Management by pressing Win+R, typing diskmgmt.msc, and pressing Enter.
- Look for the Seagate external hard drive in the list of disks and partitions.
- If the drive appears but has no drive letter, right-click on it and select Change Drive Letter and Paths to assign a letter.
- Run hardware troubleshooter
- Open Settings by pressing Win+I and go to Update & Security.
- Select Troubleshoot from the left sidebar and click on Hardware and Devices to run the troubleshooter.
- Follow the on-screen instructions to let Windows detect and fix any hardware issues.
- Check for disk errors
- Open Command Prompt as an administrator by searching for cmd, right-clicking on Command Prompt, and selecting Run as administrator.
- Type chkdsk /f X: (replace X with the drive letter of the Seagate drive) and press Enter.
- Allow the disk check to complete and fix any errors found on the drive.
- Test the drive on another computer
- Connect the Seagate external hard drive to a different computer to see if it is detected there.
- If the drive is detected on another computer, the issue may be related to the original computer’s hardware or software configuration.
My Seagate external hard disk is not being recognized by my computer. Download this tool to run a scan