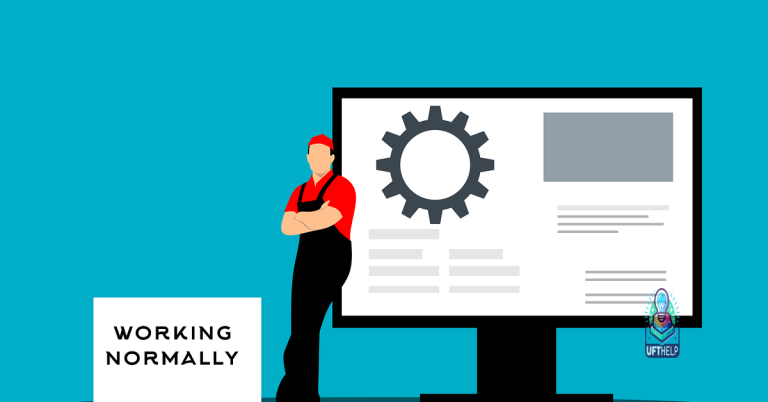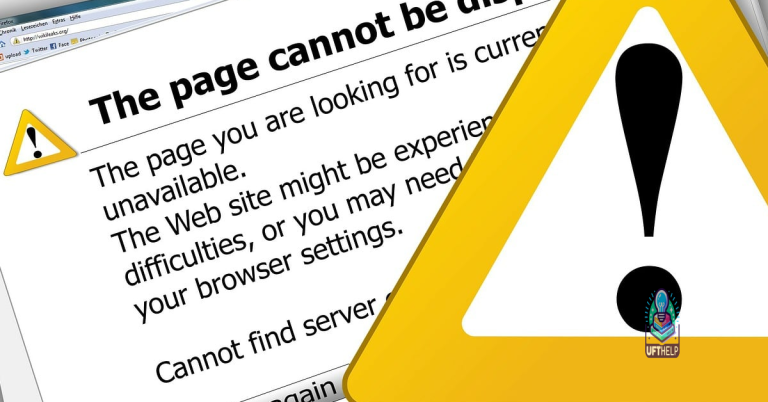Xbox One Headset Troubleshoot No Sound Fix
Are you experiencing issues with your Xbox One headset and getting no sound? Let’s troubleshoot and fix the problem.
Troubleshooting and Power Cycling Tips

If you are experiencing issues with your Xbox One headset and are not getting any sound, there are a few troubleshooting tips you can try before seeking further assistance.
First, try power cycling your Xbox One console and headset. To do this, turn off your console and unplug it from the power source. Then, unplug your headset from the controller. Wait for a few minutes before plugging everything back in and turning on your console.
Next, check the audio settings on your Xbox One. Navigate to the settings menu and ensure that the audio output is set to the correct device.
If the issue persists, try using a different controller or headset to see if the problem lies with the hardware.
You can also try updating the firmware of your controller and headset to ensure they are running the latest software.
Additionally, Fortect can compare the current operating system with a healthy version and restore vital system files required for running Windows without affecting user data.
Profile Settings and Privacy Configuration
From there, select “Account” and then “Privacy & online safety.” Here, you can adjust your privacy settings, manage your online safety, and control who can see your profile and activities.
If you’re experiencing issues with your headset, it’s important to check your privacy settings to ensure that your microphone and audio settings are configured correctly. Make sure that your microphone and audio settings are enabled by going to “Privacy & online safety” and selecting “View details & customize” under “Communicate with voice and text.”
You can also adjust your privacy settings for game invites, chat, and multiplayer gaming. If you’re still experiencing issues with your headset, you may need to update your controller firmware or check the connections for any loose cables or adapters.
By adjusting your Profile Settings and Privacy Configuration, you can ensure that your headset is set up correctly and that your privacy settings are configured to your preferences.
Update Firmware Methods
To update the firmware on your Xbox One headset, you can follow a few different methods. The first method is to check for updates through the Xbox Accessories app. Simply connect your headset to your Xbox One controller and open the app to see if there are any available updates for your device.
If there are no updates available through the Xbox Accessories app, you can also update the firmware through your Xbox One console. To do this, go to the settings menu, select Devices & accessories, then choose the controller or headset you want to update. From there, select Update to check for any available firmware updates.
If neither of these methods work, you can also try updating the firmware through a computer. To do this, connect your headset to your computer using a USB cable and visit the manufacturer’s website to see if there are any firmware updates available for download.
Peripheral and Chat Mixer Checks
| Check | Description |
|---|---|
| Peripheral Check | Make sure the headset is properly plugged into the controller. Check for any loose connections or damage to the headset cable. |
| Chat Mixer Check | Ensure that the chat mixer settings on the Xbox One are properly configured. Adjust the chat mixer balance to ensure that game audio and chat audio are properly balanced. |
FAQ
Why is there no sound on my Xbox?
There is no sound on your Xbox because the audio settings may not be properly configured. Go to Settings > General > Volume & audio output to check and update your console to ensure it has the latest firmware updates.
How do I get my Xbox to play through my headset?
To get your Xbox to play through your headset, you need to open the guide and go to Profile & system > Settings > General > Volume & audio output. Then, under Headset audio, select Using HDMI or optical audio headset.
Why can I talk but not hear through my headset Xbox?
You can talk but not hear through your headset on Xbox because the headset volume may be turned all the way down or the balance and mute settings may need to be adjusted.
Why can’t I hear anything through my headset?
You can’t hear anything through your headset because there may be issues with the audio jack, cable, or the headphones themselves. Try troubleshooting by checking for physical damage and testing the headphones with another device.
My Xbox One headset is not producing any sound, and I’m not sure what the issue could be. Download this tool to run a scan