Fix Mapped Drive Not Showing Explorer
Have you ever encountered an issue where your mapped drive is not showing up in Windows Explorer?
Overview of the Issue
When your mapped drive is not showing in File Explorer, it can be frustrating and impact your workflow. This issue can occur due to various reasons such as network connectivity problems, Windows updates, or incorrect configurations.
To fix this issue:
First, check your network connection to ensure it is stable and properly connected. You can also try restarting your computer to refresh the network settings.
If the mapped drive is still not showing, you can try re-mapping the drive by going to “Computer” or “This PC” in File Explorer and selecting “Map network drive” from the toolbar.
Another solution is to check the network permissions and settings for the mapped drive to ensure they are correctly configured.
In some cases, resetting the Windows network settings or restarting the Windows Explorer process can also resolve the issue.
By following these steps and troubleshooting the potential causes, you should be able to fix the issue of a mapped drive not showing in File Explorer efficiently.
Causes and Symptoms
Causes: One common reason for a mapped drive not showing in Explorer is a network connectivity issue. This could be due to problems with the file server, network settings, or even the proxy server. Another cause could be related to the Windows Registry, where certain settings may have been changed or corrupted.
Symptoms: When a mapped drive is not showing in Explorer, you may experience error messages when trying to access files or folders on that drive. The mapped drive may also be missing from the list of available drives in Explorer, making it difficult to locate and access your files. Additionally, you may notice that the mapped drive appears to be disconnected or unavailable, even though it should be accessible.
Solution: To fix a mapped drive not showing in Explorer, you can try reconnecting the drive using the command-line interface. Open Command Prompt and type net use * /delete to remove any existing connections, then use net use [drive letter]: \\[server]\[share] /persistent:yes to reconnect the mapped drive. You can also check the network settings, restart the file server, or troubleshoot any network connectivity issues to resolve the issue.
Configure Network Proxy Settings
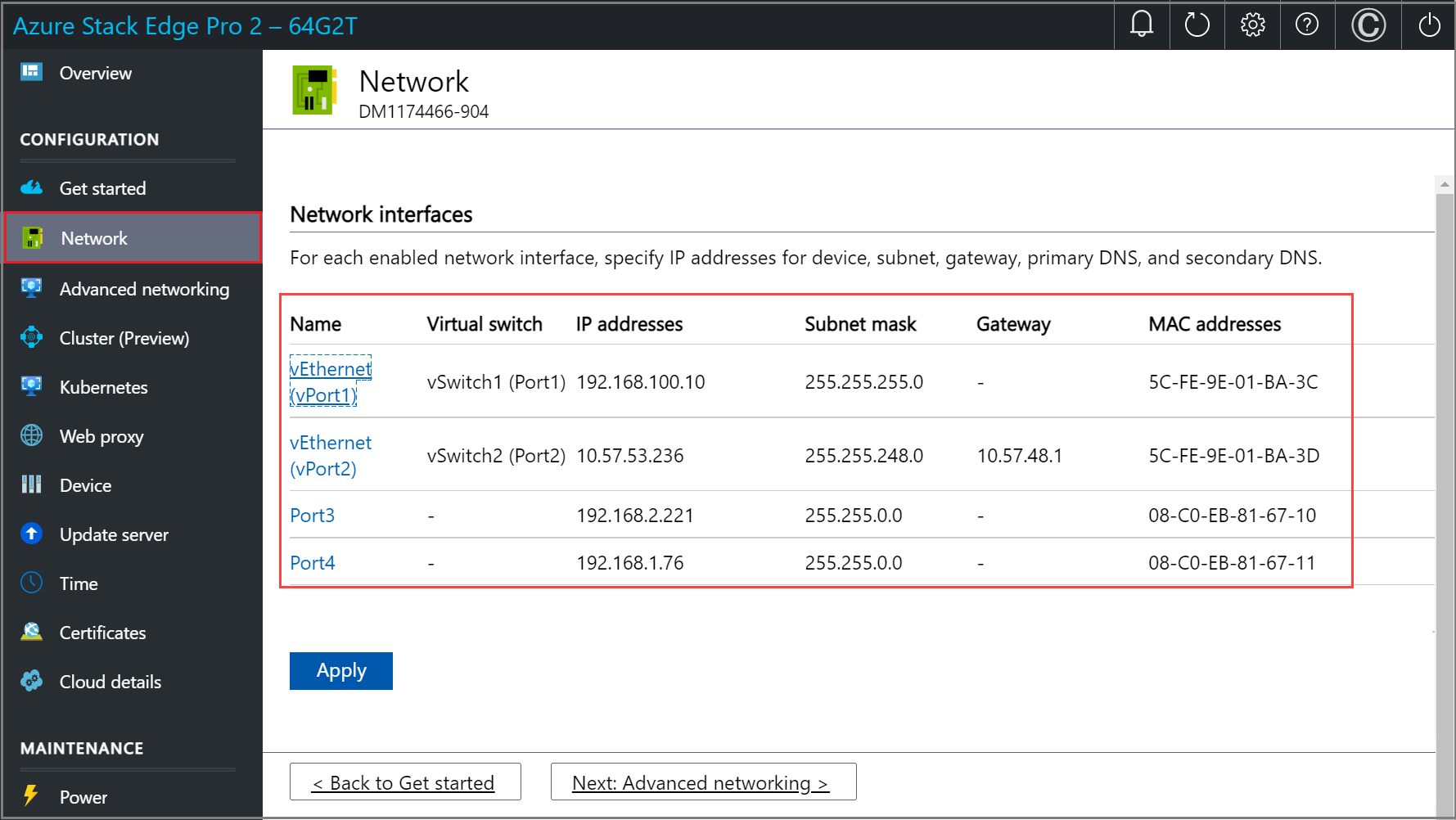
1. Press the Windows key + R to open the Run dialog box.
2. Type “inetcpl.cpl” and press Enter to open the Internet Properties window.
3. Go to the Connections tab and click on the LAN settings button.
4. Check the box next to “Use a proxy server for your LAN” if it’s not already checked.
5. Enter the IP address and port of the proxy server in the Address and Port fields.
6. Click OK to save the changes and close the Internet Properties window.
If the mapped drive still does not show in Explorer after configuring the network proxy settings, you may need to check the Windows Registry for any conflicting settings.
Additionally, Fortect can restore the system to its pre-infected state, ensuring smooth operation of Windows and other programs.
Turn on SMB Features
After the installation is complete, restart your computer to apply the changes. Once your computer has rebooted, try accessing the mapped drive again in Explorer. You should now see it listed and be able to access your files as normal.
Repair in File Explorer
To repair a mapped drive not showing in File Explorer, first check the network connection and ensure the drive is properly connected to the computer. If the drive is still not showing, try re-mapping the drive by disconnecting and then reconnecting it.
If the issue persists, verify that the mapped drive is not hidden by adjusting the folder options in File Explorer. In some cases, restarting the computer or refreshing the File Explorer window may also resolve the problem.
If none of these steps work, check for any software conflicts or malware that may be affecting the mapped drive. It is also recommended to verify the file-system permissions and ensure that the drive is properly authorized for access.
Showing All Folders/Files
To fix mapped drive not showing in Explorer, you can try showing all folders/files by following these steps:
1. Open Windows Explorer and navigate to the “Computer” tab.
2. Click on “Map network drive” to open the window for mapping a network drive.
3. Enter the drive letter and folder path in the corresponding fields.
After mapping the drive, you should be able to see all folders and files in Explorer. This can help resolve the issue of mapped drives not showing up properly.
If the problem persists, you may need to check your network settings, permissions, or consult with your IT department for further assistance.
Recover Hidden Files
After running the command, check if the hidden files are now visible in Explorer. If they are still not showing, try using a third-party file manager like XYplorer to search for the files. Sometimes, these programs can display hidden files more effectively than Windows Explorer.
If you suspect that malware may be causing the issue, run a full scan of your computer using an antivirus program. Malware can sometimes hide files and folders as part of its malicious activities.
In some cases, the issue may be related to file system permissions or network settings. Make sure that you have the necessary permissions to access the files on the mapped drive. Additionally, check your network settings to ensure that there are no connectivity issues causing the files to be hidden.
Frequently Asked Questions
Why is my mapped drive not showing in Explorer?
Your mapped drive may not be showing in Explorer because hidden items are not being displayed. To resolve this, open File Explorer, go to the View section, and check the box next to Hidden Items. This will make all hidden folders and files visible on the mapped network drive.
How do I show a mapped drive in File Explorer?
To show a mapped drive in File Explorer, you can open File Explorer and select This PC from the left pane. Then, go to the Computer tab and choose Map network drive. Finally, select a drive letter from the Drive list.
Why is my network drive already mapped but not showing?
Your network drive may already be mapped but not showing due to User Account Control restrictions and File Explorer issues.
Why is my File Explorer not showing my drives?
Your File Explorer may not be showing your drives due to a physical problem with the data or power connection, the device being disabled, offline, or lacking a drive letter.
My mapped drive is not appearing in Explorer as expected. Download this tool to run a scan






