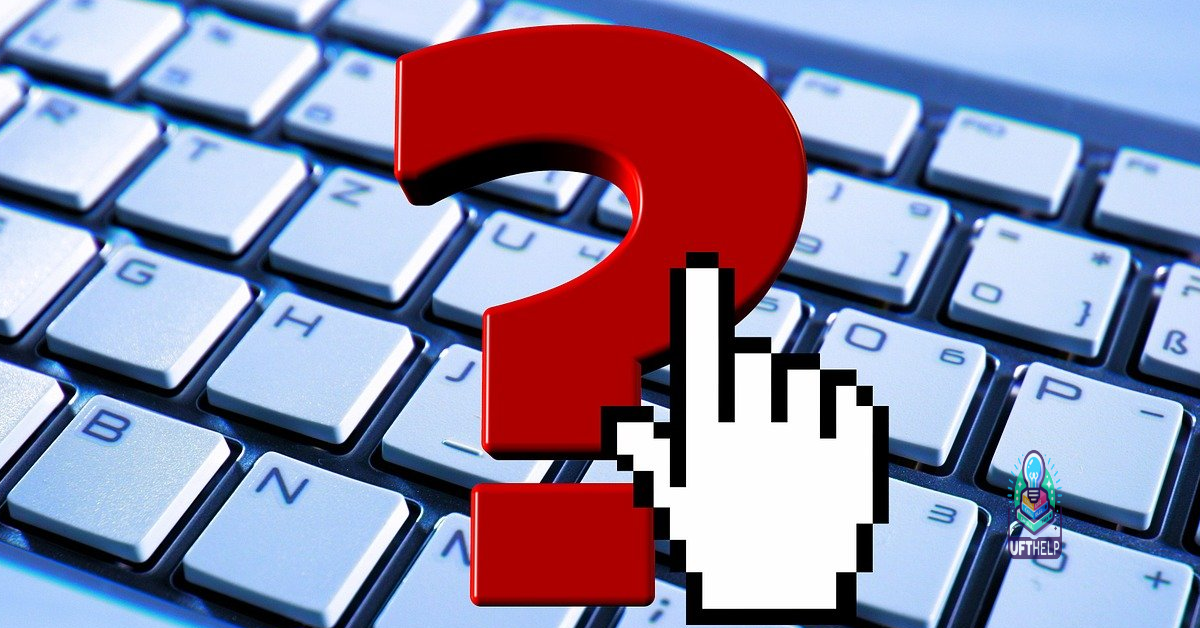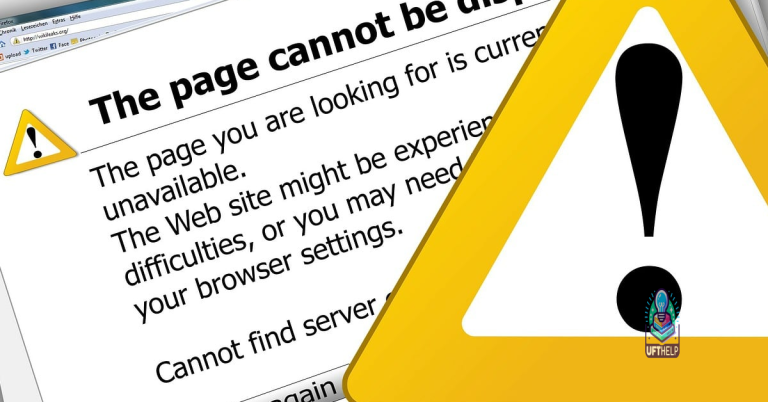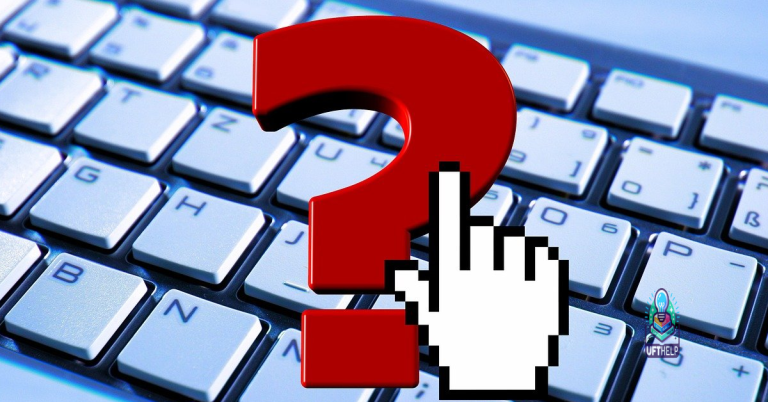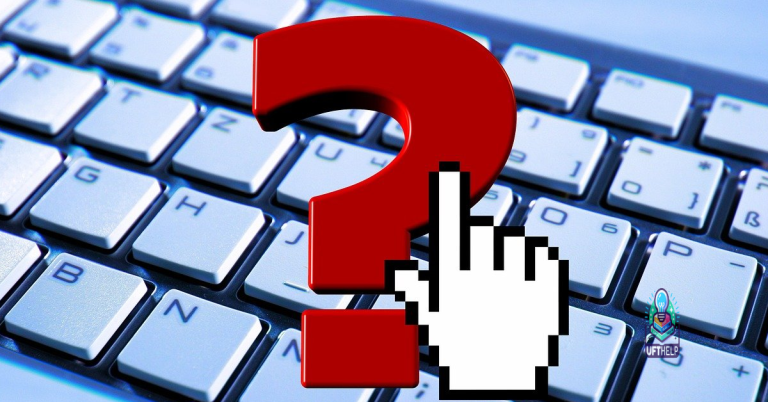Troubleshooting Laptop WiFi Connection Issues
Having trouble with your laptop’s WiFi connection? Here’s a guide to troubleshoot and fix those pesky issues.
Troubleshooting Wi-Fi Connection Issues
– If you are experiencing Wi-Fi connection issues on your laptop, there are a few troubleshooting steps you can take to resolve the problem.
– First, check if Wi-Fi is enabled on your laptop. Look for the Wi-Fi icon on your taskbar or in the system tray. If it’s not there, you may need to enable it. On Windows laptops, you can do this by pressing the Fn key and the corresponding F-key (e.g., F2) for Wi-Fi.
– Make sure you are within range of your wireless router. Wi-Fi signals have limited range, so if you are too far away, the connection may be weak or nonexistent. Move closer to the router and see if the connection improves.
– Check if the Wi-Fi network you are trying to connect to is secure. Some networks require a password to access. Make sure you have the correct password and that you are entering it correctly. Remember that passwords are case-sensitive.
– Restart your laptop and your wireless router. Sometimes, a simple reboot can fix connection issues. Turn off both devices, wait a few seconds, and then turn them back on. This can refresh the network connection and resolve any temporary glitches.
– If you are still having trouble, try resetting your network settings. On Windows laptops, you can do this by going to the Control Panel, selecting “Network and Internet,” and then clicking on “Network and Sharing Center.” From there, click on “Change adapter settings” and right-click on your wireless network connection. Select “Disable” and then “Enable” to reset the connection.
– Check for any software or driver updates for your laptop. Outdated or incompatible software or drivers can cause Wi-Fi connection issues. Visit the manufacturer’s website or use the automatic update feature on your laptop to ensure you have the latest updates installed.
– If none of these steps work, consider contacting technical support for further assistance. They may be able to provide additional troubleshooting steps specific to your laptop model or operating system.
It can also address the causes of annoying slowdowns or freezing programs, ensuring that Windows and other programs run smoothly. While Fortect cannot fix hardware-related issues, it can help identify malfunctioning hardware that may need replacement.
Methods to Enable and Fix Laptop Wi-Fi Connectivity
1. Check for the Wi-Fi button or switch on your laptop. Many laptops have a physical button or switch that can enable or disable Wi-Fi connectivity. Make sure it is turned on.
2. Check the Wi-Fi icon in the system tray. Look for the Wi-Fi icon in the bottom right corner of your screen. If it is not visible or has a red X on it, your Wi-Fi is disabled. Right-click on the icon and select “Enable” to turn it on.
3. Enable Wi-Fi through the settings. If you can’t find a physical button or the Wi-Fi icon, you can enable Wi-Fi through your laptop’s settings. Press the Windows key and type “Wi-Fi settings” to open the Wi-Fi settings menu. Toggle the switch to turn on Wi-Fi.
4. Restart your laptop. Sometimes, a simple restart can resolve Wi-Fi connectivity issues. Restart your laptop and check if the Wi-Fi connection is working.
5. Update your network drivers. Outdated or corrupted network drivers can cause Wi-Fi connection problems. Visit the manufacturer’s website or use a driver update tool to download and install the latest drivers for your network adapter.
6. Reset the Wi-Fi adapter. Right-click on the Wi-Fi icon in the system tray and select “Open Network & Internet Settings.” Scroll down and click on “Network reset” under the “Advanced network settings” section. This will reset your network settings, including the Wi-Fi adapter.
7. Disable and re-enable the Wi-Fi adapter. Press the Windows key and type “Device Manager” to open the Device Manager. Expand the “Network adapters” category, right-click on your Wi-Fi adapter, and select “Disable.” Wait for a few seconds, then right-click again and select “Enable.”
8. Forget and reconnect to the Wi-Fi network. If you are having trouble connecting to a specific Wi-Fi network, you can try forgetting the network and then reconnecting to it. Right-click on the Wi-Fi icon in the system tray, select “Open Network & Internet Settings,” click on “Wi-Fi” in the left sidebar, and then click on “Manage known networks.” Select the network you want to forget, click on “Forget,” and then reconnect to it.
Steps to Resolve Laptop Wi-Fi Connection Problems
- Check Wi-Fi Network:
- Ensure that the Wi-Fi network is available and within range.
- Verify that other devices can connect to the network successfully.
- Restart the router and modem to refresh the connection.
- Restart the Laptop:
- Save any ongoing work and close all programs.
- Click on the “Start” menu, select “Restart,” and wait for the laptop to reboot.
- Enable Wi-Fi:
- Press the “Fn” key and the corresponding key (usually F2 or F12) with a Wi-Fi icon to enable Wi-Fi.
- Check if the Wi-Fi adapter is turned on in the laptop’s settings.
- Update Wi-Fi Driver:
- Open Device Manager by pressing Win+X and selecting “Device Manager” from the list.
- Expand the “Network adapters” category and right-click on the Wi-Fi adapter.
- Select “Update driver” and choose to search automatically for updated driver software.
- Reset Network Settings:
- Open Command Prompt by pressing Win+R, typing “cmd,” and pressing Enter.
- Type the command ipconfig /release and press Enter.
- Type the command ipconfig /renew and press Enter.
- Run Network Troubleshooter:
- Open Settings by pressing Win+I.
- Select “Network & Internet” and click on “Network troubleshooter.”
- Follow the on-screen instructions to diagnose and fix any network issues.
- Disable Antivirus/Firewall:
- Open the antivirus or firewall software on the laptop.
- Temporarily disable the antivirus or firewall protection.
- Attempt to connect to the Wi-Fi network again.
- Reset Wi-Fi Settings:
- Open Settings by pressing Win+I.
- Select “Network & Internet” and click on “Wi-Fi.”
- Scroll down and click on “Network reset.”
- Click on “Reset now” to reset the Wi-Fi settings.
- Consult a Professional:
- If all else fails, consider contacting a professional technician or the laptop manufacturer for further assistance.
Common Questions and Concerns Regarding Laptop Wi-Fi Connectivity
1. My laptop is not connecting to Wi-Fi. What should I do?
– First, make sure Wi-Fi is enabled on your laptop. Look for a physical button or key combination (such as Fn + F8) to toggle Wi-Fi on/off.
– Check if the Wi-Fi network you want to connect to is visible in the list of available networks. If not, try restarting your laptop and router.
– If the network is visible but you can’t connect, try forgetting the network and reconnecting. Right-click on the Wi-Fi icon in the taskbar, select “Open Network & Internet Settings,” click on “Wi-Fi” in the left menu, and then click on “Manage known networks.” Select the network you want to forget and click “Forget.”
– If you’re still unable to connect, try restarting your router and modem. Unplug them from power for about 30 seconds, then plug them back in and wait for them to fully restart.
– If none of these steps work, update your Wi-Fi driver. Go to the manufacturer’s website and download the latest driver for your specific laptop model. Install the driver and restart your laptop.
2. My laptop keeps disconnecting from Wi-Fi. How can I fix this?
– Check if other devices connected to the same Wi-Fi network are experiencing similar issues. If they are, the problem may be with your router or internet service provider.
– Move closer to the router to ensure a strong Wi-Fi signal. Walls and other objects can interfere with the connection.
– Disable any power-saving settings that may be turning off Wi-Fi when your laptop is idle. Right-click on the Wi-Fi icon in the taskbar, select “Open Network & Internet Settings,” click on “Wi-Fi” in the left menu, and then click on “Change adapter options.” Right-click on your Wi-Fi adapter and select “Properties.” Go to the “Power Management” tab and uncheck the option to “Allow the computer to turn off this device to save power.”
– Update your Wi-Fi driver, as outdated drivers can cause connection issues. Visit the manufacturer’s website and download the latest driver for your laptop model. Install the driver and restart your laptop.
3. I’m connected to Wi-Fi, but there’s no internet access. What should I do?
– Try disconnecting and reconnecting to the Wi-Fi network. Right-click on the Wi-Fi icon in the taskbar, select “Open Network & Internet Settings,” click on “Wi-Fi” in the left menu, and then click on the network name. Click on “Disconnect” and then reconnect by clicking on the network name again.
– Restart your laptop and router.
– Check if other devices connected to the same Wi-Fi network have internet access. If they don’t, the problem may be with your router or internet service provider.
– Disable any VPN or proxy settings that may be interfering with your internet connection.
– If you’re using a public Wi-Fi network, open a web browser and try accessing a different website. Sometimes, you may need to agree to terms and conditions or enter a password before gaining full internet access.
If your laptop is having trouble picking up WiFi signals, it is advisable to exercise caution and troubleshoot the issue to ensure uninterrupted connectivity. Download this tool to run a scan