Fix it now!
Addressing the Urgency: Immediate Solutions for a Better Tomorrow
Why Does My Android Keep Saying Google Play Services Have Stopped?
If your Android device keeps displaying the pop-up message “Google Play Services have stopped,” there are a few steps you can take to fix the issue. First, make sure your device is connected to the internet and your data plan is active. Then, try the following steps:
1. Tap on “Apps” or “Settings” on your device.
2. Scroll down and tap on “Google Play Services.”
3. Tap on “Storage” and then “Clear Cache.”
4. If the issue persists, tap on “Force Stop” and then “Clear Data.”
5. Restart your device and check if the problem is resolved.
If these steps don’t work, you can try updating the Google Play Services app. To do this, go to “Settings” > “Apps” > “Google Play Services” > “Details” > “Update.”
Solutions to the Problem of Google Play Services Keeps Stopping
-
Clear Cache and Data
- Open Settings on your Android device.
- Select Apps or Apps & Notifications.
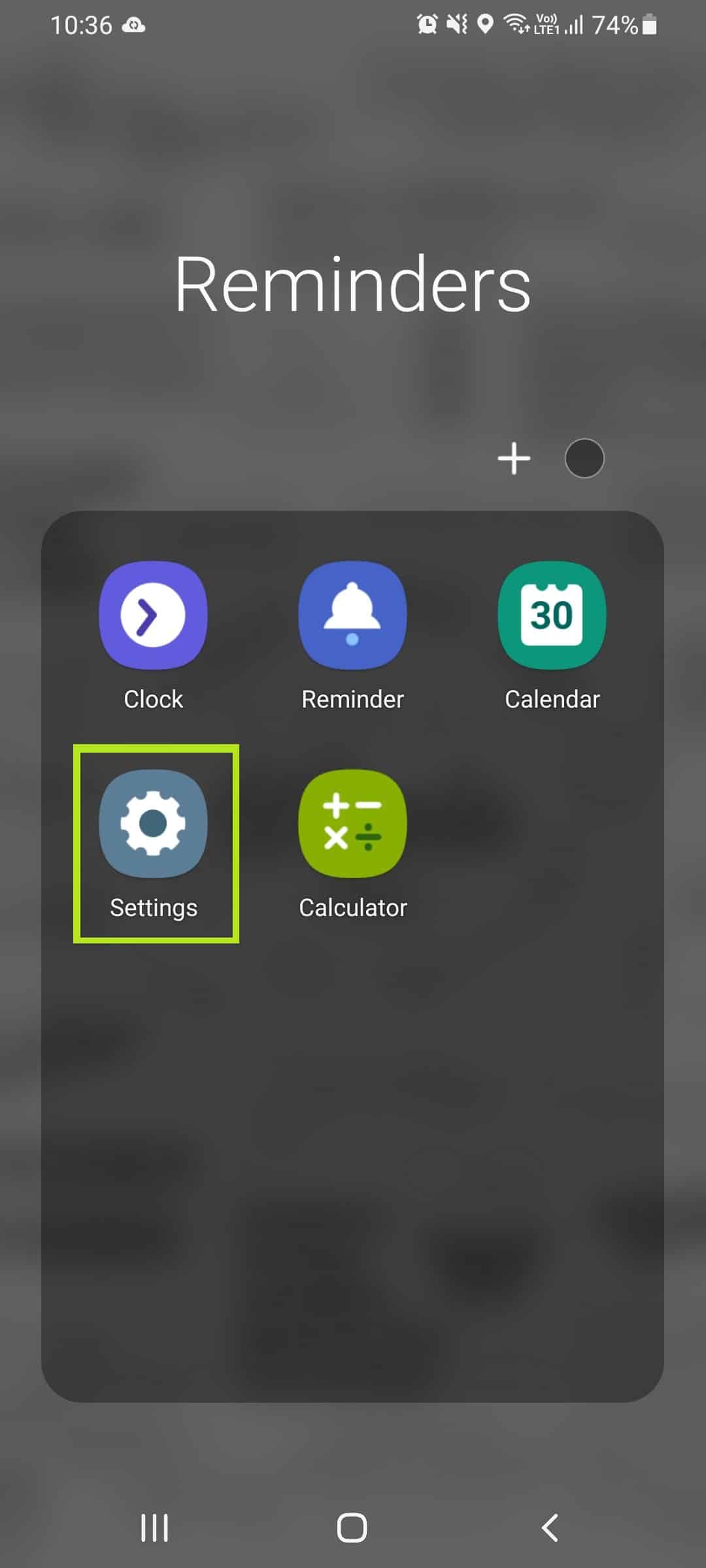
- Scroll down and tap on Google Play Services.
- Tap on Storage.
- Click on Clear Cache.
- Tap on Clear Data or Manage Space (depending on your Android version).

- Confirm your action by tapping OK or Delete.
-
Update Google Play Services
- Launch the Google Play Store app on your device.
- Tap on the Menu icon (three horizontal lines) in the top-left corner.

- Select My apps & games.
- Scroll down and find Google Play Services.
- If an update is available, tap on the Update button next to it.
- Wait for the update to complete.

- Restart your device.
-
Disable and Re-enable Google Play Services
- Open Settings on your Android device.
- Select Apps or Apps & Notifications.
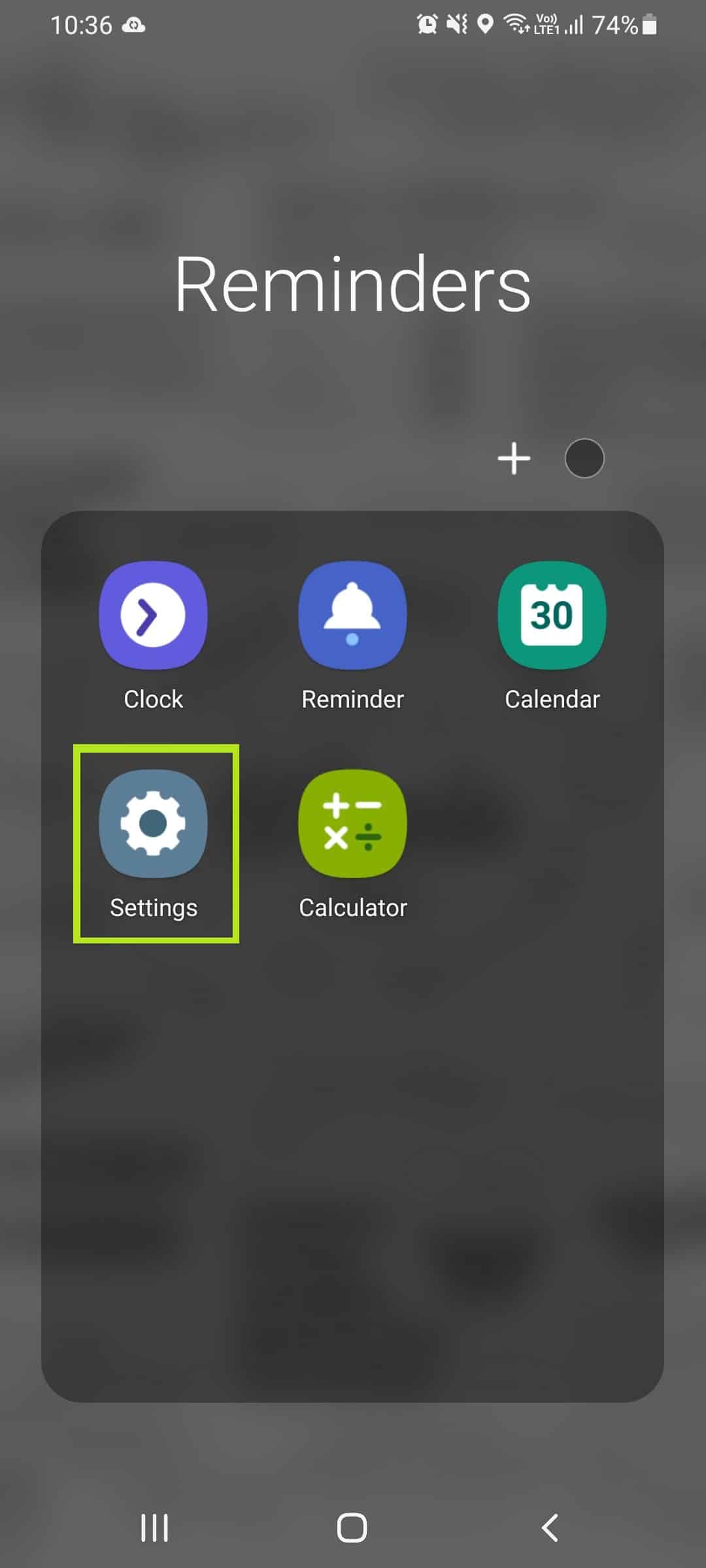
- Scroll down and tap on Google Play Services.
- Tap on Disable.
- A warning message will appear, tap on Disable app.
- Restart your device.
- Repeat the above steps to go back to the Google Play Services settings.
- Tap on Enable.
-
Uninstall Updates
- Open Settings on your Android device.
- Select Apps or Apps & Notifications.

- Scroll down and tap on Google Play Services.
- Tap on the Menu icon (three dots) in the top-right corner.
- Select Uninstall updates.
- Tap OK to confirm.
- Restart your device.
-
Check for System Updates
- Open Settings on your Android device.
- Scroll down and tap on About phone or About device.

- Tap on System updates or Software updates.
- If an update is available, follow the on-screen instructions to download and install it.
- Restart your device.
Restart your device
1. Press and hold the power button on your device until the power menu pops up.
2. Tap on “Restart” to initiate the restart process.
3. Wait for your device to power off and then turn back on.
Restarting your device can often fix minor glitches and errors that you may be experiencing. It’s a simple and effective way to troubleshoot common issues without diving into complex fixes.
If you’re facing a specific problem like the “Google Play Download Pending Error” or “Google Play Store has stopped” pop-up, a restart can be the first solution you should attempt. It clears temporary files, refreshes system services, and helps your device start fresh.
Remember, restarting your device is an important step in resolving various mobile phone or tablet PC issues. Whether it’s a sound reset, fixing battery drain, or resolving app crashes, a restart can be the quick fix you need.
Try restarting your device whenever you encounter any hiccup, as it’s often the simplest and most effective solution.
python
import subprocess
def check_google_play_services():
try:
# Check if Google Play services app is installed
result = subprocess.run(['adb', 'shell', 'pm', 'list', 'packages', '|', 'grep', 'com.google.android.gms'], capture_output=True, text=True)
if result.returncode == 0:
print("Google Play services app is installed.")
else:
print("Google Play services app is not installed.")
return
# Check if Google Play services is running
result = subprocess.run(['adb', 'shell', 'dumpsys', 'package', 'com.google.android.gms', '|', 'grep', 'stopped=false'], capture_output=True, text=True)
if result.returncode == 0:
print("Google Play services is running.")
else:
print("Google Play services is not running.")
except Exception as e:
print("An error occurred:", str(e))
# Run the diagnostic tool
check_google_play_services()
This code utilizes the `subprocess` module in Python to execute ADB (Android Debug Bridge) commands. It checks if the Google Play services app is installed and running on an Android device connected via ADB. The output will indicate whether the app is installed and if it is currently running.
Clear the cache data – Google Play Services
Clearing the cache data for Google Play Services can help resolve issues like the Google Play Download Pending Error, battery drain, and device performance problems. To fix it, follow these steps:
1. Tap Apps on your device’s home screen.
2. Tap Settings, then scroll down and tap Apps.
3. Tap Google Play Services from the list of installed apps.
4. Tap Storage & cache, then tap Clear cache. This will remove temporary files that may be causing the issue.
5. If the problem persists, you can also try tapping Clear data, but note that this will reset any settings or preferences you have set for Google Play Services.
6. Once you’ve cleared the cache and data, go back to the Apps menu and tap Google Play Store.
7. Tap Storage & cache, then tap Clear cache.
8. Finally, tap Update to ensure that you have the latest version of Google Play Services.
By clearing the cache data for Google Play Services, you can fix a variety of issues that may be affecting your device’s performance.
Correct the phone’s date and time
Title: Correcting Your Phone’s Date and Time
To fix incorrect date and time on your mobile phone or tablet, follow these steps:
1. Tap Settings on your device’s home screen.
2. Scroll down and tap on Date & Time.
3. Make sure the “Automatic date and time” option is enabled. This allows your device to automatically update the date and time using network or GPS time.
4. If the automatic setting is already enabled and the time is still incorrect, disable and re-enable it.
5. If the issue persists, try manually setting the date and time by tapping on the corresponding option.
6. Adjust the time by tapping on the hour, minute, and AM/PM options.
7. Tap Set to save the changes.
It also addresses issues like missing DLL files and can restore your operating system to its pre-infected state if viruses or malware have caused damage.
Free up phone storage
Is your phone running out of storage space? Don’t worry, we’ve got you covered. Follow these simple steps to free up storage on your device:
1. Clean up your apps: Uninstall any apps you no longer use or need. To do this, go to Settings > Apps and tap on the app you want to remove. Then, select Uninstall.
2. Clear cache: Apps store temporary data in the cache, taking up valuable space. To clear the cache, go to Settings > Storage > Cached data and tap on it to clear.
3. Delete unnecessary files: Go through your files and delete any photos, videos, or documents you no longer need. You can access your files through the File Manager app or your device’s built-in file manager.
4. Move files to the cloud: Consider using cloud storage services like OneDrive or Google Drive to store files and free up space on your device. You can easily upload files to the cloud and access them whenever you need them.
5. Optimize your storage settings: Some devices have built-in storage optimization features. Check your device’s settings and enable any options that help optimize storage, such as automatically offloading unused apps or deleting backed up photos and videos.
Check your internet connection
If you’re experiencing issues with your internet connection, follow these steps to fix it:
1. Restart your device. Sometimes a simple restart can resolve connectivity issues. Press and hold the power button, and then tap “Restart” to restart your device.
2. Check your Wi-Fi or cellular data. Make sure you’re connected to a stable network. If you’re using Wi-Fi, ensure that you’re within range and that your device is connected to the correct network. If you’re using cellular data, make sure you have enough data plan.
3. Reset network settings. Go to your device settings, and then tap “Network & Internet.” Select “Reset network settings” to restore your network settings to their default state.
4. Update your device’s software. Keeping your device up to date can help fix any bugs or issues. Go to your device settings, tap “Software Update,” and then tap “Check for updates” to see if there are any available updates.
Uninstall updates & reinstall them again
Uninstalling updates and reinstalling them can often resolve various issues on your device. Here’s how to do it:
1. Tap on “Settings” and scroll down to “Apps” or “Applications.”
2. Look for the app or system service that is giving you trouble and tap on it.
3. In the app info page, tap on “Uninstall updates” or “Uninstall” if available.
4. Confirm the action and wait for the updates to be uninstalled.
5. Once uninstalled, go back to the app info page and tap on “Update” or “Update app.”
6. This will reinstall the latest updates for the app or system service.
7. After reinstalling, restart your device to apply the changes.
Remember, this method can help resolve various issues, including app crashes, performance hiccups, and more. It is a simple yet effective way to fix problems on your device.
If the issue persists, you can also check online forums or contact the app or device manufacturer for further assistance.
Check Google Play services permission
1. Open the Settings app on your device.
2. Scroll down and tap on Apps or Applications Manager (the name may vary depending on your device).
3. Look for Google Play services and tap on it.
4. Tap on Permissions.
5. Here, you will see a list of permissions that Google Play services has access to.
6. Review the permissions and make sure they are all enabled.
7. If any permission is disabled, tap on it and enable it.
8. Once you have reviewed and enabled all the permissions, close the Settings app.
9. Restart your device to apply the changes.
By checking and enabling the necessary permissions, you can ensure that Google Play services functions properly on your device. This can help resolve issues such as app crashes, pop-ups, and other related problems.
Factory reset
1. Back up your important data, as a factory reset will erase everything on your device.
2. Go to the Settings menu on your device.
3. Scroll down and tap on “System” or “System & Updates”.
4. Look for “Reset” or “Backup & Reset” and tap on it.
5. Select “Factory data reset” or “Reset device”.
6. Read the warning message and tap “Reset” or “Erase everything” to confirm.
7. Wait for the process to complete. Your device will restart and return to its original settings.
Remember to reinstall your apps and restore your data after the reset.
If you encounter any issues during the process, refer to your device’s user manual or contact customer support for further assistance.
Visit Carlcare
Whether it’s tablet PC issues, sound glitches, or any other problem, we have a team of experts ready to assist you.
To get started, simply bring your device to our nearest Carlcare service center. Our technicians will diagnose the problem and provide you with a quick fix.
If you prefer a DIY approach, we offer helpful tutorials on our website and YouTube channel. Just search for your device model, such as Samsung J7 Prime or Redmi Note, and find the relevant videos.
Remember to keep your device’s software up to date. Tap on “Settings,” then “About device,” and finally “Software update.” This will ensure your device runs smoothly and efficiently.
Don’t let device issues slow you down. Visit Carlcare today for a hassle-free fix.
Final thoughts
In conclusion, when it comes to fixing issues on your devices, it’s important to act promptly. Don’t wait for the problem to escalate – take action now. With our tips and tricks, you can resolve common hiccups and get your device back on track in no time.
Remember to check the date and time settings on your device, as incorrect settings can cause various issues. Additionally, make sure to update your device regularly to benefit from the latest fixes and improvements. If you encounter an error message, such as “has stopped” or “pop up,” try clearing the cache or restarting your device.
For more advanced users, exploring APIs and using specific code, like getElementById, can help troubleshoot and resolve issues. If you’re still experiencing problems, consider reaching out to our support team or seeking assistance from online communities.
Stay informed about the latest updates and fixes for your specific device and operating system. By staying proactive, you can enjoy a smooth and hassle-free gadget experience.
It is important to be cautious if you encounter any issues with Google Play services frequently stopping, as this may disrupt your app usage experience. Download this tool to run a scan




