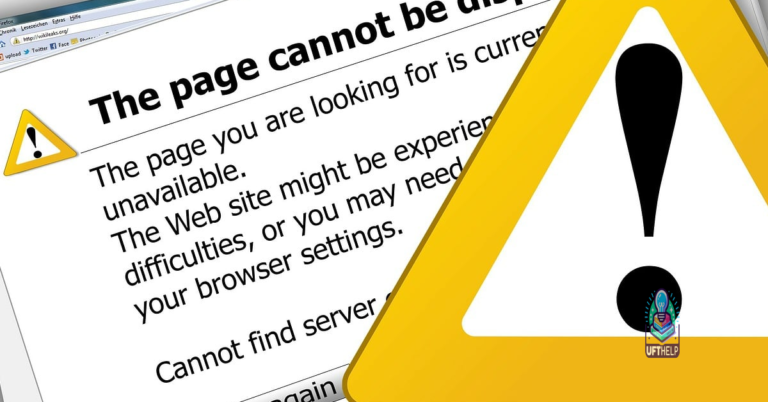Improving Firefox Page Loading Speed
In this article, we discuss techniques to enhance the page loading speed of Firefox.
Troubleshooting Slow Page Load Times
![]()
If you’re experiencing slow page load times in Firefox, there are several troubleshooting steps you can take to improve the speed.
First, check your internet connection to ensure it’s working properly. You can do this by opening another browser or using another device to see if the issue persists.
Next, clear your browser cache and cookies. These files can accumulate over time and slow down your browsing experience. To do this, click on the Menu button in the top right corner of Firefox, go to Options, then Privacy & Security. Under the Cookies and Site Data section, click on Clear Data and make sure both options are selected.
Another potential cause for slow page load times is the presence of unnecessary browser extensions or plugins. Disable any unnecessary extensions or plugins by going to the Menu button, selecting Add-ons, and then disabling or removing any extensions or plugins that you don’t need.
If you’re using a proxy server, try disabling or bypassing it to see if that improves the page loading speed. You can do this by going to Options, then General, and scrolling down to the Network Settings section. Click on Settings and make sure the option No proxy is selected.
Sometimes, issues with slow page load times can be caused by hardware acceleration. Try disabling hardware acceleration by going to the Menu button, selecting Options, then General. Scroll down to the Performance section and uncheck the box next to Use recommended performance settings.
If none of these steps solve the issue, you can try starting Firefox in safe mode. This will disable all extensions and themes, allowing you to determine if they are causing the slow page load times. To start in safe mode, click on the Menu button, go to Help, then Restart with Add-ons Disabled.
If you’re still experiencing slow page load times after trying these troubleshooting steps, it may be worth considering other factors such as your computer hardware or internet connection speed. You can use tools like Speedtest.net to check your internet speed and ensure it meets your expectations.
It repairs damaged system files and faulty settings that may cause normal tasks to stop working or result in confusing error messages. Additionally, it addresses freezing programs and ensures that Windows and other programs run smoothly by fixing issues such as damaged registry, missing files, or excessive junk.
Optimizing Firefox Performance
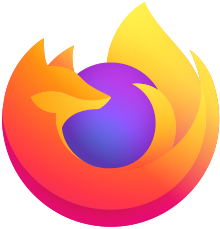
To optimize the performance of Firefox and improve page loading speed, follow these steps:
1. Clear the cache: Open Firefox and click on the menu button in the top-right corner of the window. From the dropdown menu, select “Options” and go to the “Privacy & Security” tab. Under the “Cookies and Site Data” section, click on the “Clear Data” button. Make sure to check the box next to “Cached Web Content” and click “Clear”. Clearing the cache removes temporary files stored by websites, which can improve loading times.
2. Disable unnecessary add-ons and extensions: Click on the menu button and select “Add-ons”. In the Add-ons Manager, go to the “Extensions” or “Plugins” tab. Disable any add-ons or plugins that you don’t use frequently or that may be causing performance issues. Some add-ons and extensions can slow down Firefox, so disabling them can help improve speed.
3. Adjust network settings: Type “about:config” in the address bar and press Enter. Accept the warning message and search for “network.http.max-persistent-connections-per-server”. Double-click on the preference and change the value to a higher number, such as 8 or 16. This increases the number of simultaneous connections Firefox can make to a server, which can improve loading speed for web pages with multiple resources.
4. Update Firefox and plugins: Click on the menu button, go to “Help”, and select “About Firefox”. If there are any available updates, Firefox will automatically download and install them. Additionally, make sure to keep any plugins you use up to date by visiting their respective websites. Updated software often includes performance improvements and bug fixes.
5. Check for malware: Run a full scan with your antivirus software to check for any malware or viruses that may be affecting Firefox’s performance. Also, ensure that your firewall is not blocking Firefox. Malware can cause slowdowns and other issues, so it’s important to keep your system clean.
Customize Firefox Settings for Faster Loading
- Clear the browser cache
- Disable unnecessary add-ons and extensions
- Optimize the network settings
- Adjust the content process limit
- Enable pipelining and increase the maximum connections per server
- Modify the HTTP cache capacity
Step 1: Clear the browser cache
- Open Firefox
- Click on the Menu button (three horizontal lines) in the top-right corner of the browser window
- Select “Options” from the dropdown menu
- In the left sidebar, click on “Privacy & Security”
- Scroll down to the “Cookies and Site Data” section
- Click on “Clear Data”
- Check the box next to “Cached Web Content”
- Click on the “Clear” button
Step 2: Disable unnecessary add-ons and extensions
- Open Firefox
- Click on the Menu button (three horizontal lines) in the top-right corner of the browser window
- Select “Add-ons” from the dropdown menu
- In the left sidebar, click on “Extensions”
- Review the list of installed extensions
- Disable any unnecessary or unused extensions by clicking the “Disable” button
Step 3: Optimize the network settings
- Open Firefox
- Type “about:config” in the address bar and press Enter
- Click on the “Accept the Risk and Continue” button (if prompted)
- In the search bar, type “network.http”
- Locate the following preferences:
- network.http.pipelining
- network.http.proxy.pipelining
- network.http.pipelining.maxrequests
- Double-click on each preference to set its value to “true”
Step 4: Adjust the content process limit
- Open Firefox
- Type “about:config” in the address bar and press Enter
- Click on the “Accept the Risk and Continue” button (if prompted)
- In the search bar, type “dom.ipc”
- Locate the preference dom.ipc.processCount
- Double-click on the preference
- Enter a lower value to reduce the number of content processes (e.g., 2 or 4)
- Click the “OK” button
Step 5: Enable pipelining and increase the maximum connections per server
- Open Firefox
- Type “about:config” in the address bar and press Enter
- Click on the “Accept the Risk and Continue” button (if prompted)
- In the search bar, type “network.http”
- Locate the following preferences:
- network.http.pipelining
- network.http.proxy.pipelining
- network.http.pipelining.maxrequests
- network.http.max-connections-per-server
- Double-click on each preference to set its value as follows:
- network.http.pipelining – set to “true”
- network.http.proxy.pipelining – set to “true”
- network.http.pipelining.maxrequests – set to a higher value (e.g., 8)
- network.http.max-connections-per-server – set to a higher value (e.g., 10)
Step 6: Modify the HTTP cache capacity
- Open Firefox
- Type “about:config” in the address bar and press Enter
- Click on the “Accept the Risk and Continue” button (if prompted)
- In the search bar, type “browser.cache”
- Locate the following preferences:
- browser.cache.disk.enable
- browser.cache.memory.enable
- browser.cache.disk.capacity
- browser.cache.memory.capacity
- Double-click on each preference to modify its value:
- browser.cache.disk.enable – set to “true”
- browser.cache.memory.enable – set to “true”
- browser.cache.disk.capacity – set to a higher value (e.g., 102400)
- browser.cache.memory.capacity – set to a higher value (e.g., 20480)
python
from selenium import webdriver
from selenium.webdriver.common.by import By
from selenium.webdriver.firefox.options import Options
import time
def measure_page_load_speed(url):
options = Options()
options.headless = True # Run Firefox in headless mode (without GUI)
driver = webdriver.Firefox(options=options)
start_time = time.time()
driver.get(url)
end_time = time.time()
driver.quit()
load_time = end_time - start_time
print(f"Page loaded in {load_time:.2f} seconds")
# Usage example
website_url = "https://example.com"
measure_page_load_speed(website_url)
Note: This code uses the Selenium WebDriver library to automate the browser and measure the time taken to load a webpage. Make sure you have the necessary dependencies installed (e.g., Selenium, geckodriver for Firefox). Adjustments or additional code may be required depending on your specific requirements.
Resolving Slow Loading Issues in Firefox
If you’re experiencing slow loading issues in Firefox, there are several steps you can take to improve the page loading speed.
1. Clear your cache and cookies: Over time, your browser’s cache and cookies can become cluttered, leading to slower loading times. To clear them, go to the Firefox menu and select “Options.” In the Privacy & Security tab, scroll down to the “Cookies and Site Data” section and click on “Clear Data.” Make sure both checkboxes are selected and click “Clear.”
2. Disable unnecessary add-ons and extensions: Some add-ons and extensions can slow down your browser. To disable them, go to the Firefox menu and select “Add-ons.” From there, you can disable or remove any add-ons or extensions that you no longer need or use.
3. Check your internet connection: Slow loading times may be due to a weak or unstable internet connection. Try restarting your modem and router, or contact your internet service provider for assistance.
4. Disable hardware acceleration: In some cases, hardware acceleration can cause issues with Firefox’s performance. To disable it, go to the Firefox menu and select “Options.” In the General tab, scroll down to the “Performance” section and uncheck the box next to “Use recommended performance settings.” Then, uncheck the box next to “Use hardware acceleration when available.”
5. Update Firefox and your operating system: Keeping your browser and operating system up to date can help improve performance and resolve any known issues. To update Firefox, go to the Firefox menu and select “Options.” In the General tab, scroll down to the “Firefox Updates” section and click on “Check for updates.” For your operating system, check for updates through the settings or control panel.
6. Disable antivirus and firewall temporarily: Sometimes, antivirus software or firewalls can interfere with Firefox’s performance. Temporarily disabling them can help determine if they are causing the slow loading issues. Remember to re-enable them after testing.
7. Consider using a different browser: If the slow loading issues persist, you may want to try using a different browser like Google Chrome. Different browsers have different performance capabilities, so it’s worth trying out alternatives to see if they provide a faster browsing experience.
It is advisable to exercise caution when encountering Firefox pages that may take longer than usual to load, as it could impact your browsing experience. Download this tool to run a scan