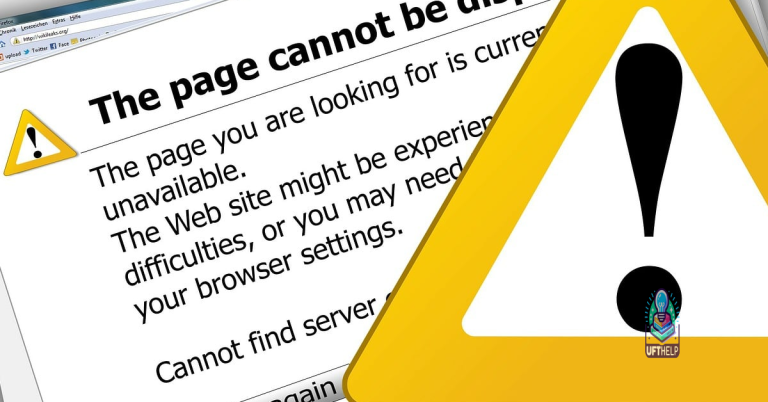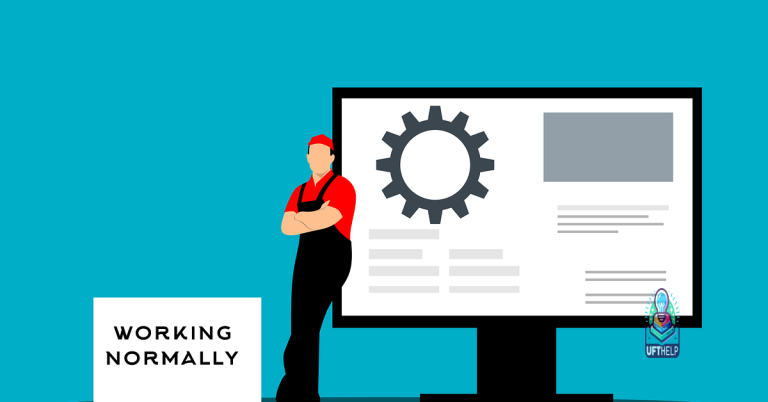Troubleshooting failed Java update install
Having trouble with a failed Java update installation? Let’s troubleshoot the issue together.
Verify Installation Error and Version Conflicts
To verify installation errors and version conflicts with a failed Java update install, first, check the Windows Installer for any error messages or logs related to the installation process. This can provide valuable information on what went wrong during the update.
Next, look for any Java-related entries in the Windows Registry that may be causing conflicts with the new update. Incorrect or outdated registry entries can often lead to installation errors.
If the update still fails, check the file-system permissions for the Java installation directory to ensure that the updater has the necessary access to make changes.
Another potential issue could be version conflicts with previous Java installations on the system. Use the Control Panel to uninstall any older versions before attempting the update again.
Installation Options: Offline and 32-bit Versions
- Offline Installation:
- Download the offline installer from the official Java website.
- Disable your internet connection to ensure a completely offline installation.
- Run the offline installer and follow the on-screen instructions to complete the installation.
- 32-bit Versions:
- Check if your system is running a 32-bit operating system.
- If running a 64-bit system, download and install the 32-bit version of Java instead.
- Ensure compatibility with any other software or applications on your system that may require a specific version of Java.
Additionally, Fortect can ensure that Windows and other programs run smoothly, potentially resolving the update problem.
Administrative Privileges and User Account Control Adjustments
Administrative Privileges: To troubleshoot a failed Java update install, ensure that you have the necessary administrative privileges to make changes to your system. This will allow you to adjust settings and configurations as needed.
User Account Control Adjustments: If you encounter issues with the Java update installation, you may need to adjust your User Account Control settings. Navigate to the Control Panel in Windows and search for User Account Control settings. Lower the settings to allow for the installation to proceed smoothly.
File-system Permissions: Check the file-system permissions on your computer to ensure that Java can access and modify the necessary files during the update process. Make sure that the appropriate permissions are set for the Java installer to run successfully.
Adjust Internet Explorer Security and Disable Antivirus Temporarily
To adjust Internet Explorer security settings for a failed Java update install, first, open Internet Explorer and go to the Tools menu. Click on Internet Options and navigate to the Security tab. Choose the Internet zone and click on Custom Level. Scroll down to Scripting and under Active Scripting, select Enable. Click OK and Apply to save the changes.
Next, it may be necessary to disable the antivirus temporarily to ensure it is not interfering with the Java update installation process. Locate the antivirus software icon in the system tray or open the program from the Start menu. Look for an option to temporarily disable the antivirus or turn off real-time protection.
After adjusting the Internet Explorer security settings and disabling the antivirus, attempt to run the Java update again. If the installation is successful, remember to re-enable the antivirus to ensure your computer is protected. If the issue persists, consider seeking further assistance from a professional or checking the FAQ section on the Java website for troubleshooting tips.
Troubleshoot with System Configuration and User Profile Checks
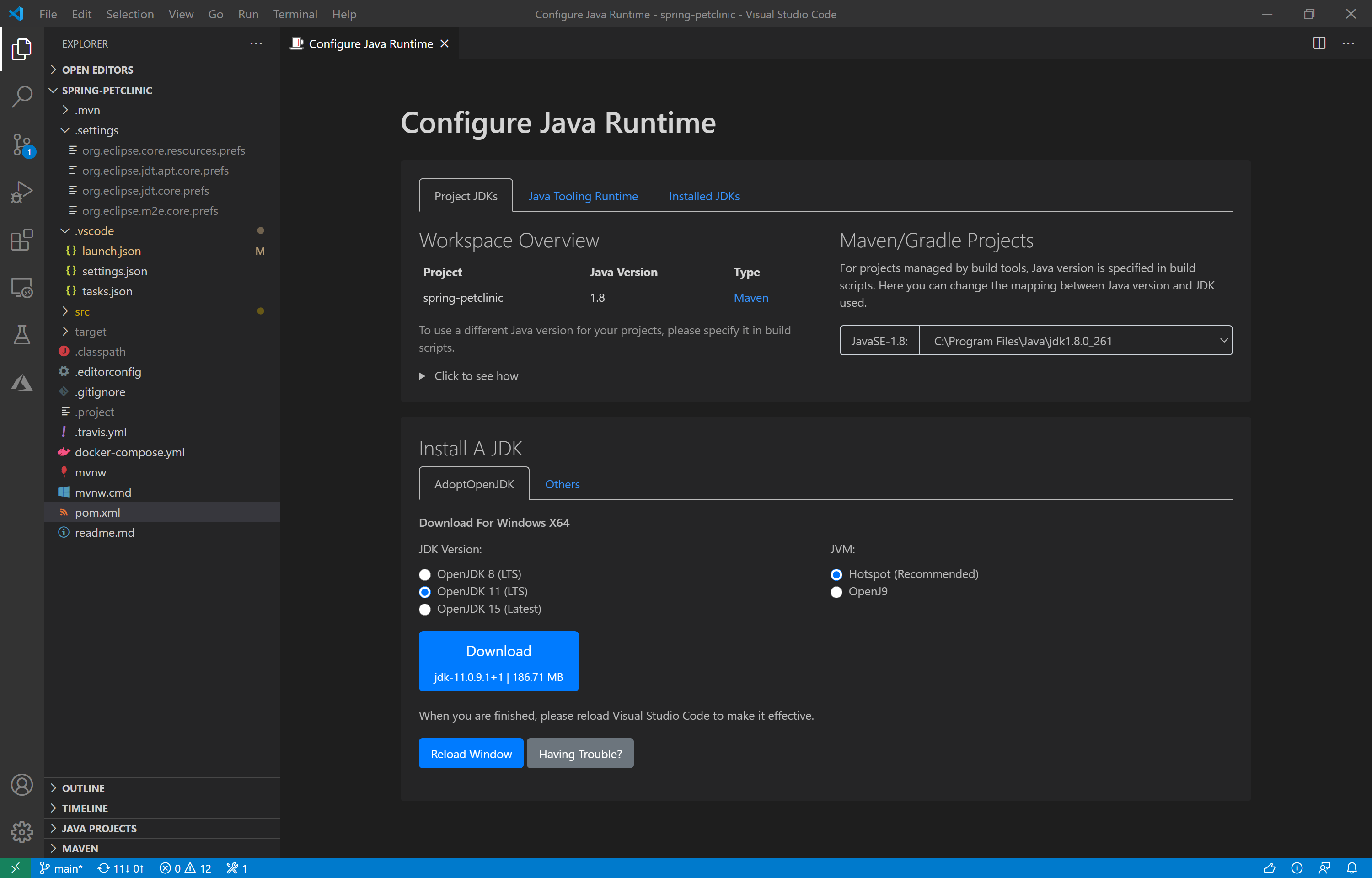
1. Check System Configuration: Verify that your system meets the minimum requirements for the Java update. Make sure you have enough storage space and that your internet connection is stable. Confirm that there are no conflicting applications running in the background that may be interfering with the update process.
2. Verify User Profile: Ensure that you have the necessary permissions to install software on your computer. Switch to a superuser account if needed or contact your system administrator for assistance. Check if your user profile settings are preventing the Java update from being installed successfully.
3. Troubleshoot Java Installation: If the update still fails, try uninstalling the previous version of Java using the Control Panel or a third-party uninstaller tool. Clean out any remnants of the old installation from the Windows Registry to prevent conflicts. Reboot your system before attempting to install the update again.
Cleanup Registry and Resolve Installer Errors
| Step | Description |
|---|---|
| 1 | Clean up the registry using a registry cleaner tool like CCleaner. This will remove any outdated or corrupted entries related to Java installations. |
| 2 | Run the Java Uninstall Tool to completely remove any existing Java installations on your computer. This will ensure a clean installation of the latest version. |
| 3 | Check for and resolve any installer errors by running the Java Installer with administrative privileges. This can help bypass any permission issues that may be causing the update to fail. |
FAQ
How do I fix Java not updating?
To fix Java not updating, close all browser windows and reopen any web pages that use Java. Starting a new browser session should activate the latest installed Java version. If you’re still prompted to update, try restarting your system.
Why does Java keep failing to install?
Java keeps failing to install due to potential conflicts with older Java packages already installed on the PC. Resolving this issue often involves uninstalling previous Java versions to allow for a successful installation.
How do I install the Java update?
To install the Java update, you can click on the ‘Java Download’ button and follow the prompts to complete the installation process.
How to bypass Java update?
To bypass Java update, you can disable automatic updates in the Java Control Panel and ensure that “EnableJavaUpdate” is set to “0.”
I tried to install the latest Java update, but unfortunately, it failed to install properly. Download this tool to run a scan