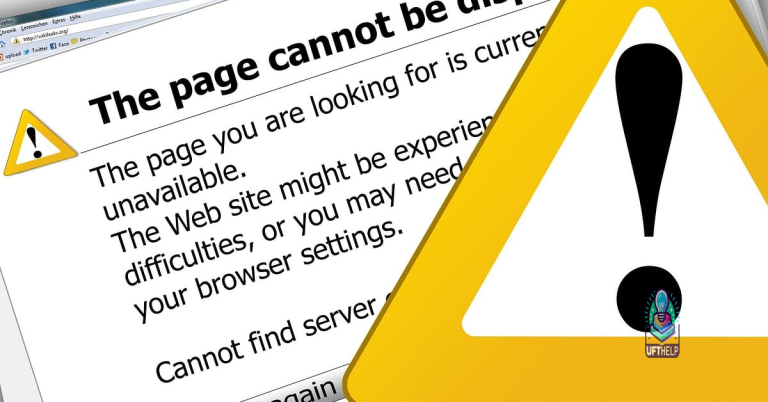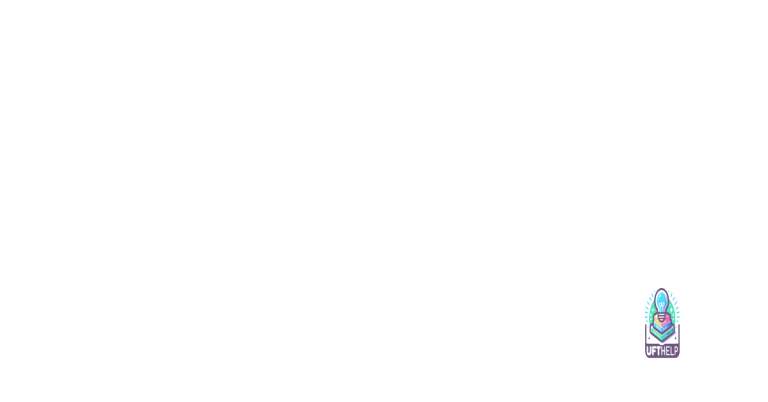Sniffer_GPU.exe Has Stopped Working – How To Fix Problems?
Looking for a solution to fix the “Sniffer_GPU.exe has stopped working” error? Read on for some helpful tips.
Understanding Sniffer_gpu.exe
Sniffer_GPU.exe is a packet analyzer that is used to monitor and capture network traffic. It is commonly used in network troubleshooting and security monitoring. When Sniffer_GPU.exe stops working, it can cause problems for users who rely on it for network analysis.
One common reason for Sniffer_GPU.exe to stop working is a conflict with the display driver. If you are experiencing issues with Sniffer_GPU.exe, the first step is to update your display driver. Outdated or incompatible display drivers can cause conflicts with Sniffer_GPU.exe, leading to it to stop working.
Another potential cause for Sniffer_GPU.exe to stop working is a problem with the API it relies on. Make sure that all necessary APIs are properly installed and up to date on your system. This can help resolve any compatibility issues that may be causing Sniffer_GPU.exe to malfunction.
If you continue to experience issues with Sniffer_GPU.exe, it may be helpful to run the program in safe mode. This can help isolate any conflicts with other programs or drivers that may be causing Sniffer_GPU.exe to stop working.
Additionally, Fortect can repair the causes of Blue Screen of Death (BSoD) and compare the current operating system with a healthy version for OS recovery.
Safety and Security Concerns

When dealing with issues such as Sniffer_GPU.exe stopping working, it’s important to consider the safety and security concerns that may arise. One of the main concerns is the potential for malware or viruses to be the cause of the problem. This can pose a serious risk to the security of your system and personal information.
It’s crucial to ensure that your system is protected with up-to-date antivirus software and that regular scans are conducted to detect and remove any potential threats.
Another safety concern is the potential for the issue to be caused by a software vulnerability, which could allow unauthorized access to your system. Keeping your operating system and all installed software updated with the latest security patches is essential in minimizing this risk.
If you suspect that the problem with Sniffer_GPU.exe is related to security concerns, it’s advisable to seek professional assistance to thoroughly investigate and resolve the issue.
In addition, it’s important to be cautious when attempting to fix the problem yourself, as making changes to system files and settings without proper knowledge can lead to further security vulnerabilities.
By being mindful of safety and security concerns while addressing issues with Sniffer_GPU.exe, you can protect your system and personal information from potential threats.
Resolving Common Errors
- Save any unsaved work and close all open programs.
- Click on the Start button and select Restart.
- Wait for the computer to restart and check if the issue is resolved.
Update Graphics Drivers
- Open Device Manager by pressing Win+X and selecting Device Manager.
- Expand the Display adapters category.
- Right-click on your graphics card and select Update driver.
- Follow the on-screen instructions to update the driver and restart your computer.
Run System File Checker
- Open Command Prompt as an administrator by searching for CMD, right-clicking on Command Prompt, and selecting Run as administrator.
- Enter the command sfc /scannow and press Enter.
- Wait for the scan to complete and restart your computer.
Best Practices for Troubleshooting
– Check for updates for Sniffer_GPU.exe and install any available patches or updates to ensure that you are running the latest version of the software.
– Run a scan for viruses and malware on your computer to make sure that there are no malicious programs causing the Sniffer_GPU.exe to stop working.
– If you recently installed new hardware or software, try uninstalling it to see if it resolves the issue with Sniffer_GPU.exe.
– Update your graphics card drivers to the latest version from the manufacturer’s website. Outdated or incompatible drivers can cause Sniffer_GPU.exe to stop working.
– Check for any conflicting programs that may be running at the same time as Sniffer_GPU.exe. Close any unnecessary programs and try running Sniffer_GPU.exe again.
– If you are using Sniffer_GPU.exe with Adobe Photoshop, make sure that you have the latest version of Adobe Photoshop installed on your computer.
– Reboot your computer to see if it resolves the issue with Sniffer_GPU.exe. Sometimes a simple restart can fix software problems.
– If you are still experiencing issues with Sniffer_GPU.exe, consider reinstalling the program to see if it resolves any corrupted files or settings.
– If the problem persists, consider reaching out to technical support for further assistance. They may have additional troubleshooting steps specific to your system configuration.
The sniffergpu.exe has stopped working and is currently being investigated for a possible solution. Download this tool to run a scan