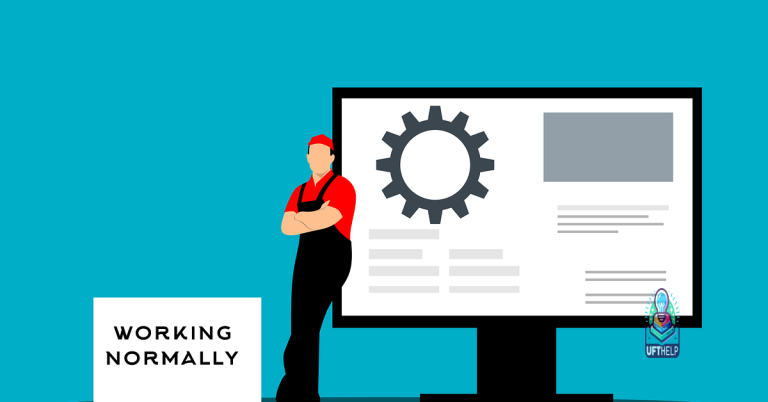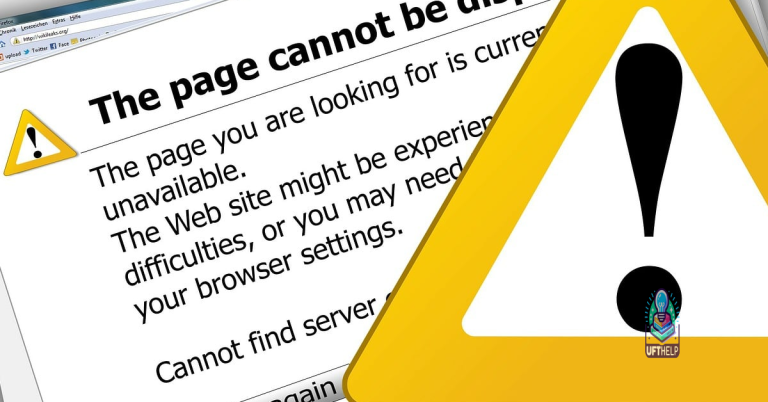Fix #NAME Error in Excel: Causes & Solutions
In this article, I will discuss the causes and solutions for the #NAME error in Excel.
Understanding the #NAME Error
The #NAME error in Excel occurs when the program does not recognize a specified text string within a formula or function. This can happen due to typographical errors, misspelled function names, or missing quotation marks around text.
To fix this error, check for any spelling mistakes in the function name or text strings, and ensure that all text is enclosed in quotation marks if necessary. Double-check the syntax of the formula to make sure it is entered correctly.
If you are using a function, make sure it is spelled correctly and that you are using the appropriate arguments. Ensure that the function is valid for the data you are working with.
Common Reasons for Occurrence
- Review the formula for any spelling errors
- Check for extra spaces within the formula
Verify Cell References
- Check that all cell references are correct
- Ensure that the cells being referenced exist
Use the Insert Function Tool
- Click on the cell with the #NAME error
- Go to the Formulas tab and select Insert Function
Misspelling Function or Named Range
If you are encountering a #NAME error in Excel, it could be due to a misspelled function or named range. To resolve this issue, first check for any typographical errors in the function or range name. Make sure to carefully review and correct any spelling mistakes.
Additionally, ensure that the function or named range is correctly referenced in the formula. Double-check the syntax and make sure it is entered correctly. If the function or range name includes spaces or special characters, enclose it in quotation marks. Use quotation marks around the function or range name if needed.
It is also helpful to check if the function or named range is defined correctly in the worksheet. Verify that the function or range is properly defined in the worksheet.
Incorrect Range or Argument Syntax
Double-check the function or formula name to ensure there are no typographical errors. If the function requires a range of cells as arguments, make sure to input them correctly. Avoid using quotation marks unless necessary, as they can cause syntax errors in Excel.
Additionally, Fortect can ensure that Windows and other programs run smoothly, preventing freezing and slowdowns that may be impacting Excel functionality.
Issues with Older Excel Versions
To fix this error in older Excel versions, check if the function or formula you are using is compatible with your version. If not, consider updating your Excel software to a newer version that supports the function.
Another solution is to double-check the spelling and syntax of your functions. Typos or incorrect syntax can trigger the #NAME error. Make sure to use quotation marks correctly for text inputs and check for any typographical errors in your formula.
Avoiding Errors with AutoComplete and Formula Wizard
When using AutoComplete and Formula Wizard in Excel, it is important to be mindful of potential errors that can occur. To avoid mistakes, always double-check the syntax of your formulas. Make sure to use quotation marks correctly, especially when referencing text values in formulas. Additionally, be cautious when dealing with functions that require specific arguments, such as VLOOKUP or INDEX.
Ensure that you are selecting the correct range or array when using AutoComplete to fill in formulas. It is also helpful to familiarize yourself with common errors that may arise, such as the #NAME error. By being proactive and attentive to details, you can minimize the likelihood of encountering errors in your Excel spreadsheets.
Proper Use of Quotation Marks in Text Values
When dealing with text values in Excel formulas, it is important to use quotation marks properly. Always enclose text values in quotation marks to ensure Excel recognizes them as text and not as a formula or function. This prevents the #NAME error from occurring due to Excel not recognizing the text value.
Additionally, be sure to use double quotation marks (” “) for text values within formulas. Single quotation marks (‘ ‘) are typically used in Excel for other purposes and may cause errors in your formulas if used for text values.
Managing Named Ranges Effectively
| Tip | Description |
|---|---|
| Use descriptive names | Give your named ranges meaningful and descriptive names that reflect their purpose. This will make it easier to remember and use them in your formulas. |
| Avoid spaces and special characters | When naming ranges, avoid using spaces or special characters such as !, @, #, $, %, etc. Stick to letters, numbers, and underscores. |
| Scope your named ranges | Consider the scope of your named ranges – whether they are workbook-level or worksheet-level. This will help prevent conflicts and errors. |
| Update named ranges as needed | Regularly review and update your named ranges as your data changes. This will ensure that your formulas continue to work correctly. |
| Check for errors | If you encounter a #NAME error in Excel, check your named ranges for any mistakes or inconsistencies. Correcting these issues can help resolve the error. |
Troubleshooting and Correcting Errors
To troubleshoot and correct a #NAME error in Excel, you first need to identify what is causing the error. One common reason for this error is when Excel cannot recognize a formula or function name.
To fix this error: double-check the spelling of the function or formula, ensuring it matches the correct syntax. Additionally, make sure the function is available in the version of Excel you are using.
If the error persists, check for any missing quotation marks around text values or references. Ensure all cells are properly referenced and that there are no typographical errors in your formulas.
Practical Examples and Exercises
Example 1: Check for typographical errors in your formula. Make sure all function names are spelled correctly and in the right case.
Example 2: Verify that all cell references in your formula are correct. Double-check the range of cells you are referring to in your calculations.
Example 3: Use quotation marks around text values in your formula. For example, if you are looking up a specific value in a lookup table, enclose the value in quotation marks.
FAQs
How do I fix the #name error in Excel?
To fix the #NAME error in Excel, you can use the Find and Replace function. Simply press Ctrl + H to open the dialog box, type #NAME? in the Find what box, leave the Replace with box blank, and click Replace All. This will remove all instances of the error in your worksheet.
How do I remove #name in Excel?
To remove a #name in Excel, you can go to the Formulas tab, click on Name Manager, select the name you want to remove, and then click Delete. Finally, click OK to confirm the deletion.
How do I fix name conflict error in Excel?
To fix a name conflict error in Excel, you can choose to either continue using the conflicting range name, continue using all possible conflicting range names, or rename the conflicting name range.
What is #name error SUM in Excel?
#NAME error in Excel occurs when there is a misspelling in the formula name, such as typing SOM instead of SUM. Excel is unable to recognize the misspelled name, resulting in the error. To correct this, verify and correct the names of all functions used in the formula.
There was a minor name error in Excel that needed to be corrected before the spreadsheet could be properly utilized. Download this tool to run a scan