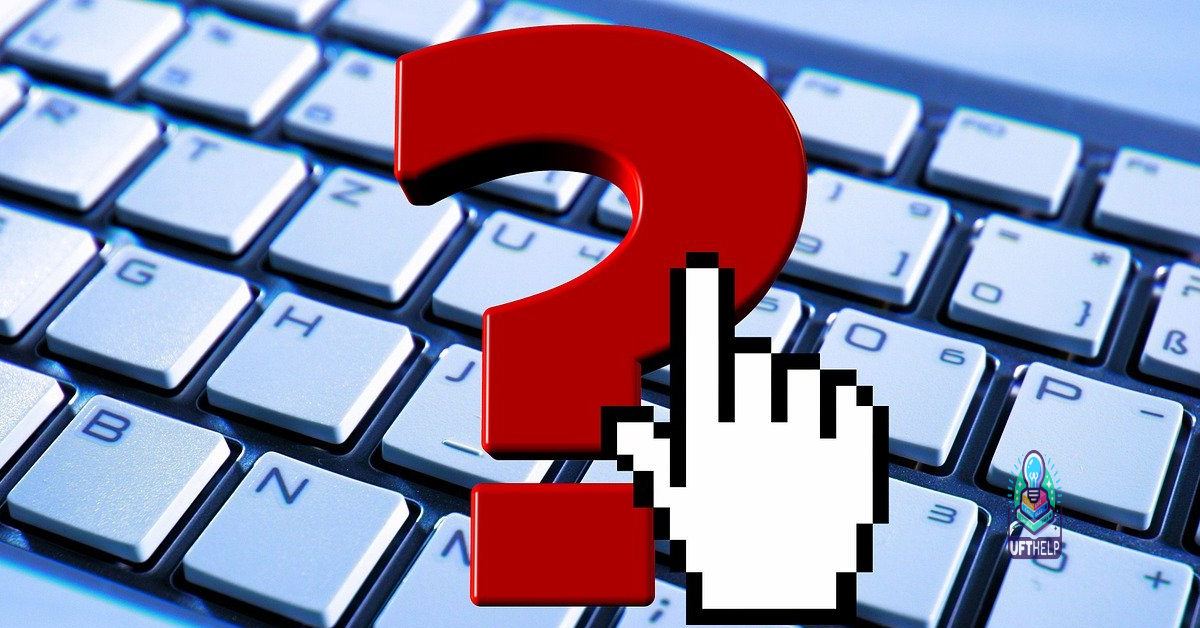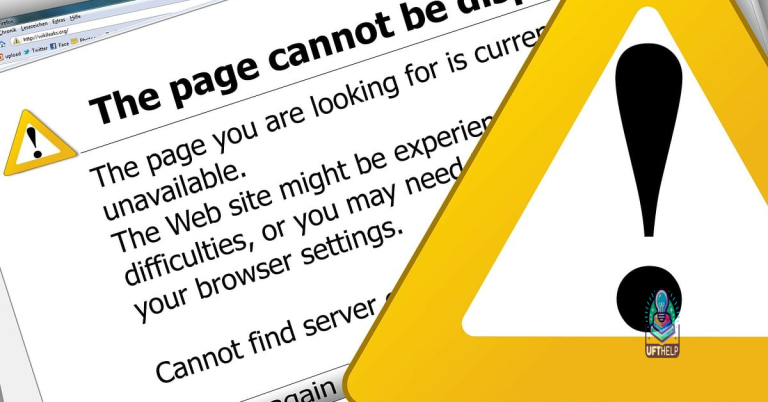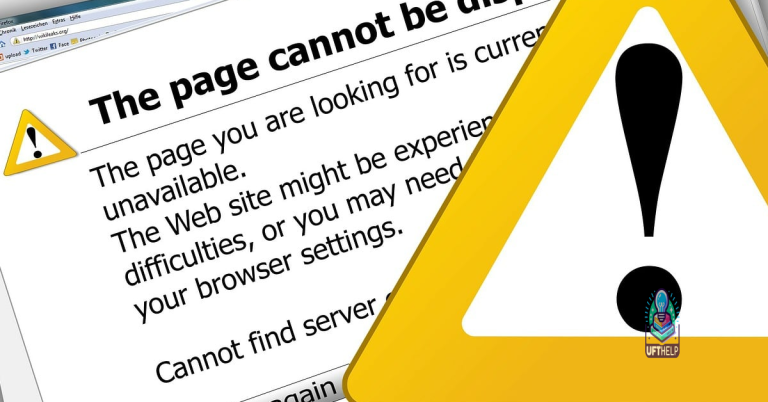Event ID 1000 Application Error Windows 10/11 Fix
Experiencing Event ID 1000 application errors on Windows 10/11 can be frustrating. In this article, I will provide a fix for this issue.
Common Causes of the Error
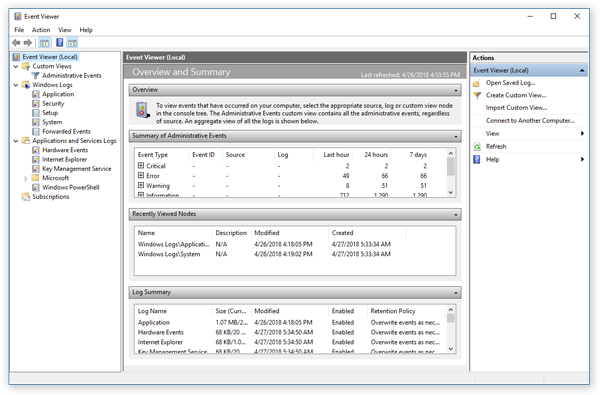
Common causes of the Event ID 1000 application error in Windows 10/11 can include issues with system files, corrupt DLL files, outdated software, and malware infections.
Corrupt system files: A common cause of the Event ID 1000 error is corrupt system files. Use the System File Checker tool to scan and repair any corrupted files.
Outdated software: Outdated or incompatible software can also trigger the application error. Update all applications and drivers to the latest version.
Malware infections: Malware can cause various errors, including the Event ID 1000 error. Perform a thorough scan of your system using reliable antivirus software.
It is also important to ensure that Windows is up to date with the latest updates from Windows Update.
By addressing these common causes, you can effectively fix the Event ID 1000 application error in Windows 10/11 and improve the overall performance of your system.
Updated: February 2025
Fortect may be able to help with event id 1000 by addressing issues related to damaged system files, faulty settings, and missing DLLs. It can also assist in repairing causes of freezing programs and BSoDs, as well as restoring the system to its pre-infected state after virus damage.
However, it does not address hardware issues that may be causing event id 1000.
System File Checker Utility
The System File Checker (SFC) utility is a built-in tool in Windows 10/11 that helps to scan and repair corrupted system files. It can be a useful tool in fixing Event ID 1000 application errors.
To use the System File Checker utility, open the Command Prompt as an administrator by searching for “cmd” in the Windows search bar, right-clicking on Command Prompt, and selecting “Run as administrator.”
In the Command Prompt window, type “sfc /scannow” and press Enter to initiate the scan. The utility will then scan for any corrupted system files and attempt to repair them.
After the scan is complete, restart your computer and check if the Event ID 1000 application error has been resolved.
If the System File Checker utility does not fix the issue, you may need to consider other troubleshooting steps such as checking for Windows updates, using the Event Viewer to identify the specific error, or running a disk partitioning tool to check for disk errors.
Using the System File Checker utility is a straightforward method to address potential system file issues that may be causing application errors in Windows 10/11.
Clean Booting Your System
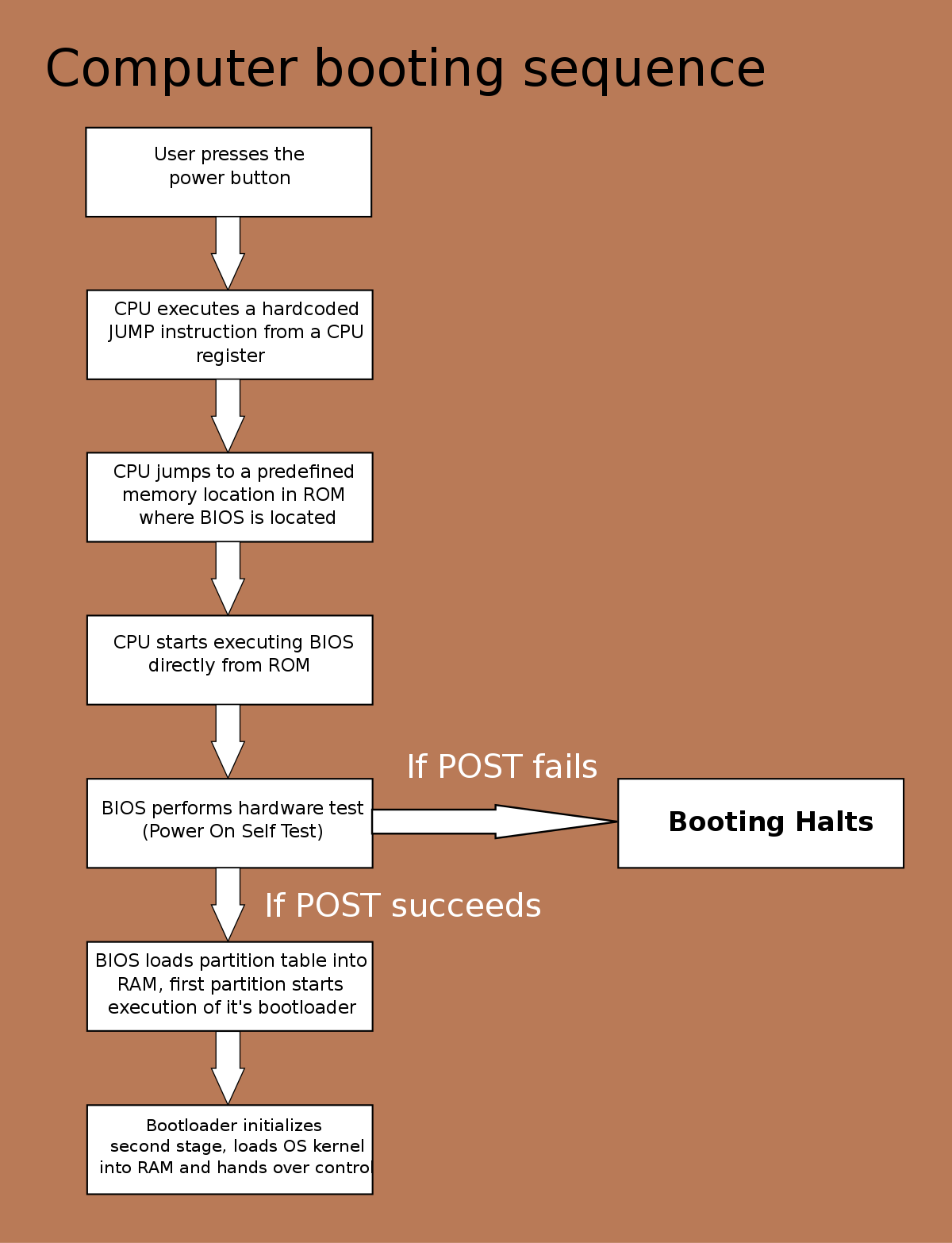
- Clean boot your system by opening System Configuration through the Start menu.
- Press Windows Key + R to open the Run dialog box.
- Type msconfig and press Enter.
- Go to the Services tab and check the box for Hide all Microsoft services.
- Click Disable all to disable all non-Microsoft services.
- Next, go to the Startup tab and click Open Task Manager.
- Disable all the listed startup applications by right-clicking on each one and selecting Disable.
- Close Task Manager and click OK on the System Configuration window.
- Restart your computer to apply the clean boot settings.
Updating and Reinstalling Essentials
To update and reinstall essentials in Windows 10/11, you can start by checking for any Windows updates that may be available. Open the Settings app and navigate to Update & Security > Windows Update. Check for any available updates and install them if there are any.
If you’re still experiencing the Event ID 1000 application error, you can try reinstalling the application that’s causing the issue. To do this, first, uninstall the application from your computer. You can do this by going to Settings > Apps > Apps & features, selecting the application, and choosing Uninstall.
After uninstalling the application, you can reinstall it from the official website or through the Microsoft Store. Make sure to download the latest version of the application to ensure that any bugs or issues have been addressed.
If the problem persists, you can also try running the System File Checker tool to scan and repair any corrupted system files. Open Command Prompt with administrative privileges and run the command sfc /scannow. This will scan your system for any corrupted files and attempt to repair them.
Additionally, you can use the Deployment Image Servicing and Management tool to repair Windows image files. Open Command Prompt with administrative privileges and run the command Dism /Online /Cleanup-Image /RestoreHealth.