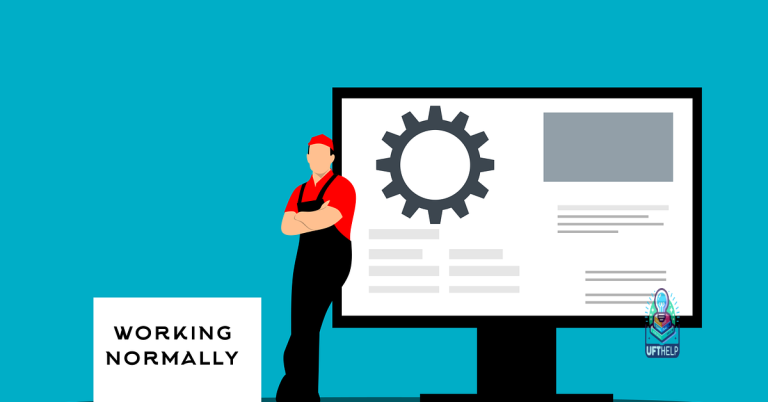Fixing chkdsk not enough space to replace bad clusters
Having insufficient space to replace bad clusters during the chkdsk process can present a frustrating challenge. In this article, we will explore effective solutions to resolve this issue efficiently.
Understanding the Cause of Bad Clusters on Your Computer
If you’re encountering the error message “chkdsk not enough space to replace bad clusters,” it’s important to understand the cause behind this issue. Bad clusters occur when certain areas on your hard disk drive become unreadable or corrupted. This can lead to data loss or system crashes if not addressed promptly.
There are several factors that can contribute to the occurrence of bad clusters. One common cause is physical damage to the hard drive, which can result from drops, shocks, or wear and tear over time. Another factor is a faulty disk partitioning process, where the drive is not properly divided into logical blocks for data storage.
To fix the “chkdsk not enough space to replace bad clusters” error, you can follow these steps:
1. First, make sure to back up your important files and data. This is crucial to prevent any potential data loss during the repair process. Use a reliable backup solution or copy your files to an external storage device.
2. Next, you’ll need to run the CHKDSK utility. Open a command prompt by pressing the Windows key + R, then typing “cmd” and pressing Enter. In the command prompt window, type “chkdsk /f /r” and hit Enter. This command will scan and repair any bad clusters on your hard drive.
3. If the error persists or you’re unable to run CHKDSK due to insufficient space, you can try using third-party disk repair tools like Victoria or other freeware options. These tools can provide additional options for repairing bad clusters and recovering data.
4. In some cases, if the bad clusters are located in a specific file or directory, you may need to use file recovery software to retrieve any lost data. Tools like 7-Zip or WinZip can help you extract files from archive files or directories.
Remember, if you’re unsure about performing any troubleshooting steps or if you’re dealing with a solid-state drive, it’s always recommended to seek professional assistance or consult the manufacturer’s support documentation.
By understanding the cause of bad clusters and following these steps, you can effectively resolve the “chkdsk not enough space to replace bad clusters” error and ensure the optimal performance of your computer.
It can also address damaged DLL files, which can contribute to the error. However, keep in mind that Fortect cannot create additional space on your system if it is truly lacking.
Fixing the “Disk Does Not Have Enough Space to Replace Bad Clusters” Error
If you encounter the “Disk Does Not Have Enough Space to Replace Bad Clusters” error while running the chkdsk utility, follow these steps to resolve the issue:
1. Free Up Disk Space: The error message indicates that there is insufficient space on your disk to replace bad clusters. To resolve this, you need to free up some disk space. Delete unnecessary files and empty the Recycle Bin to create more room.
2. Use Disk Cleanup: Windows includes a built-in Disk Cleanup tool that can help you remove unnecessary files and free up disk space. To access it, follow these steps:
a. Press the Windows key + R to open the Run dialog box.
b. Type “cleanmgr” and press Enter.
c. Select the disk you want to clean up and click OK.
d. Follow the prompts to complete the cleanup process.
3. Disable Hibernation: Hibernation files can take up a significant amount of disk space. If you don’t use hibernation, you can disable it to gain more free space. To do this:
a. Open Command Prompt as an administrator.
b. Type “powercfg -h off” and press Enter.
c. Close Command Prompt.
4. Resize Disk Partition: If you have multiple partitions on your disk, you can try resizing them to allocate more space to the partition where bad clusters are located. However, be cautious as resizing partitions can result in data loss. Backup your important files before attempting this step.
5. Run chkdsk with Fix Parameter: After freeing up disk space, run chkdsk again with the /f parameter to fix any file system errors and replace bad clusters. To do this:
a. Open Command Prompt as an administrator.
b. Type “chkdsk
c. Replace
Methods for Repairing Bad Sectors and Decongesting the Disk
- Open the Command Prompt by pressing Win+R and typing cmd.
- Type chkdsk /f /r and press Enter to run the Check Disk utility.
- Wait for the process to complete and restart your computer if prompted.
Method 2: Use Disk Cleanup Tool
- Open File Explorer by pressing Win+E.
- Right-click on the drive you want to repair and select Properties.
- In the General tab, click on the Disk Cleanup button.
- Select the files you want to delete and click OK.
- Wait for the cleanup process to finish.
Method 3: Perform Disk Defragmentation
- Open File Explorer by pressing Win+E.
- Right-click on the drive you want to repair and select Properties.
- In the Tools tab, click on the Optimize button.
- Select the drive and click Optimize.
- Wait for the defragmentation process to complete.
Method 4: Use Third-Party Disk Repair Software
- Research and choose a reliable third-party disk repair software.
- Download and install the selected software from a trusted source.
- Open the software and follow the on-screen instructions to scan and repair bad sectors.
- Allow the software to complete the repair process.
- Restart your computer and check if the issue is resolved.
python
import os
def check_disk_space(path):
"""Check available disk space for a given path."""
try:
st = os.statvfs(path)
free_space = st.f_bavail * st.f_frsize
return free_space
except OSError:
return -1
def run_chkdsk_with_space_check(path):
"""Run chkdsk command with space check before replacing bad clusters."""
required_space = 1000000 # Specify the required space (in bytes) to replace bad clusters
free_space = check_disk_space(path)
if free_space < 0:
print("Failed to check disk space.")
return
if free_space < required_space:
print(f"Not enough space to replace bad clusters. Required: {required_space} bytes, Available: {free_space} bytes.")
return
# Perform chkdsk operation
print("Running chkdsk...")
# Add your chkdsk command here
# Usage
path_to_check = "/path/to/disk"
run_chkdsk_with_space_check(path_to_check)
In this code, the `check_disk_space` function checks the available disk space for a given path using the `os.statvfs` function. The `run_chkdsk_with_space_check` function then utilizes this information to ensure that there is enough free space before executing the chkdsk operation. Adjust the `required_space` variable according to your specific needs.
Backing Up Data and Replacing Failing Drives
| Step | Description |
|---|---|
| 1 | Back up your data |
| 2 | Identify the failing drive |
| 3 | Replace the failing drive |
| 4 | Restore data from the backup |
It is important to exercise caution when running chkdsk as there may not be sufficient space to replace bad clusters, so it's best to be prepared for potential limitations without overstating the issue. Download this tool to run a scan