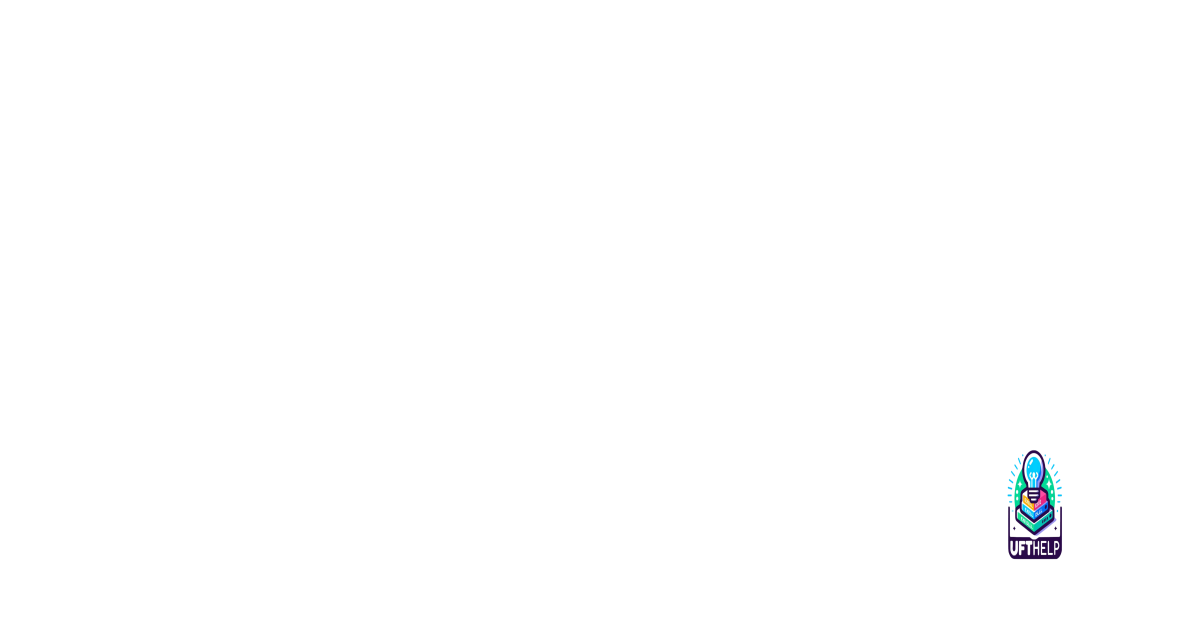Troubleshooting League of Legends Chat Connection Issues
As a League of Legends player, encountering chat connection issues can be frustrating. In this guide, we will explore troubleshooting methods to resolve these problems effectively.
Troubleshooting League of Legends Chat Issues
If you are experiencing chat connection issues in League of Legends, there are a few troubleshooting steps you can try. First, make sure that your internet connection is stable and working properly. If you are using a wireless connection, try switching to a wired connection to see if that resolves the issue.
If the problem persists, try clearing your browser’s cache and cookies. This can help refresh your connection to the chat server. Additionally, you can try disabling any browser extensions or plugins that might be interfering with the chat functionality.
If you are still having trouble, you can try accessing the chat feature through a different browser or device. This can help determine if the issue is specific to your current setup.
If none of these steps solve the problem, it’s possible that there may be an issue with the League of Legends servers. In this case, you can check online forums or Reddit to see if other players are experiencing similar issues. You can also reach out to League of Legends support for further assistance.
Remember to provide as much information as possible when contacting support, including any error messages or specific details about the issue you are facing. This will help them troubleshoot the problem more effectively.
It also addresses freezing programs and can fix damaged DLL files, which could be contributing factors to the chat error. Additionally, it can identify and repair causes of the Blue Screen of Death and restore vital system files for OS recovery.
Resolving Access Blocks and Connectivity Problems
If you’re experiencing access blocks or connectivity problems in League of Legends chat, there are a few troubleshooting steps you can take.
First, make sure your internet connection is stable and working properly. Check if other websites or apps are loading without any issues.
Next, clear your browser cache and cookies. These can sometimes cause conflicts with the chat system.
If the problem persists, try disabling any VPN or proxy services you may be using. These can interfere with the chat connection.
If you’re using the League of Legends mobile app, ensure that it’s up to date. Update it through your app store if necessary.
Fixing League of Legends Voice Chat and Audio Settings
- Ensure voice chat is enabled – Check that voice chat is enabled in the League of Legends settings to ensure you can communicate with your teammates.
- Verify microphone and headset connections – Ensure your microphone and headset are properly connected to your computer or gaming device to avoid any hardware issues.
- Check microphone settings – Make sure your microphone is set as the default recording device in your computer’s sound settings to ensure League of Legends recognizes it.
- Adjust microphone sensitivity – If other players are having trouble hearing you or your microphone is too sensitive, you can adjust the microphone sensitivity settings in the game.
- Verify audio output device – Ensure the correct audio output device is selected in both your computer’s sound settings and the League of Legends audio settings to avoid any audio issues.
- Update audio drivers – Check for any available updates for your audio drivers and install them to ensure compatibility with League of Legends voice chat.
- Disable conflicting applications – Close any background applications or processes that may interfere with the voice chat functionality in League of Legends.
- Check network connection – A stable and reliable network connection is crucial for seamless voice chat. Verify that your internet connection is stable and consider connecting via an Ethernet cable for better performance.
- Adjust firewall and antivirus settings – Temporarily disable or adjust your firewall and antivirus settings to ensure they are not blocking or interfering with League of Legends voice chat.
- Reinstall or repair the game – If all else fails, you can try reinstalling or repairing League of Legends to resolve any underlying issues affecting the chat connection.
python
# This code demonstrates a basic simulation of a League of Legends chat tool that cannot connect to the chat server.
class LeagueChat:
def __init__(self):
self.connected = False
def connect(self):
print("Unable to connect to League chat server.")
def send_message(self, message):
if self.connected:
print("Sending message:", message)
else:
print("Cannot send message. Not connected to League chat.")
def receive_message(self, message):
if self.connected:
print("Received message:", message)
else:
print("Cannot receive message. Not connected to League chat.")
chat_tool = LeagueChat()
chat_tool.connect()
chat_tool.send_message("Hello, team!")
chat_tool.receive_message("Greetings!")
Note: The above code is a basic simulation and does not connect to the actual League chat server. It simply shows the inability to connect and send/receive messages when not connected.
Updating Audio Drivers and Utilizing Repair Tools
| Step | Description |
|---|---|
| Step 1 | Check for audio driver updates |
| Step 2 | Identify the audio device manufacturer |
| Step 3 | Visit the manufacturer’s website |
| Step 4 | Find the “Support” or “Downloads” section |
| Step 5 | Search for the latest audio driver for your device |
| Step 6 | Download and install the updated audio driver |
| Step 7 | Restart your computer |
| Step 8 | Utilize repair tools |
| Step 9 | Identify the repair tool suitable for your operating system |
| Step 10 | Download and install the repair tool |
| Step 11 | Launch the repair tool and follow the instructions |
| Step 12 | Restart your computer |
It is important to exercise caution when encountering the issue of League not being able to connect to chat, but it is not necessary to over exaggerate the situation. Download this tool to run a scan