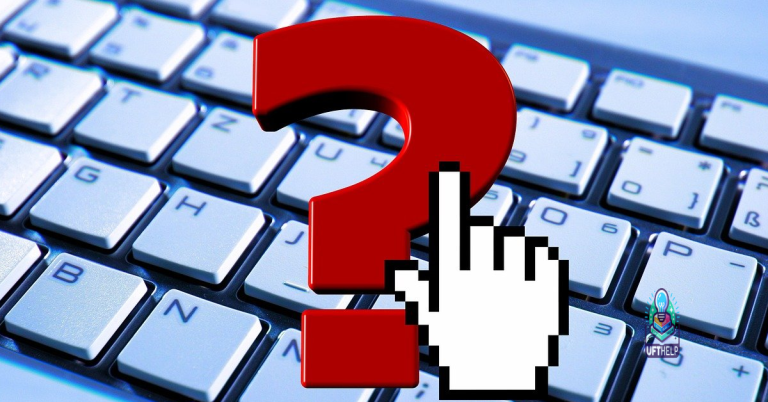Troubleshooting Asus X555L Laptop Not Charging
Having trouble with your Asus X555L laptop not charging? Here’s a quick guide to troubleshoot the issue.
Troubleshooting Hardware and Battery Issues
If you are experiencing issues with your Asus X555L laptop not charging, there are a few troubleshooting steps you can take to try and resolve the problem. Here are some tips to help you get your laptop charging again:
1. Check the power source: Start by making sure that the power outlet you are using is working properly. Try plugging in another device to see if it charges. If the outlet is not working, try a different one.
2. Inspect the AC adapter and cable: Check the AC adapter and cable for any visible damage or frayed wires. If you notice any issues, you may need to replace the AC adapter. Make sure you are using the correct AC adapter for your laptop model.
3. Reset the battery: Sometimes, the battery can get stuck in a state where it won’t charge. To reset the battery, you can try the following steps:
– Shut down your laptop and unplug it from the power source.
– Remove the battery from the laptop.
– Press and hold the power button for about 30 seconds.
– Reinsert the battery and plug in the laptop.
– Turn on your laptop and see if it starts charging.
4. Update device drivers: Outdated device drivers can sometimes cause charging issues. To update your device drivers, follow these steps:
– Press the Windows key + X and select Device Manager.
– Expand the Batteries category.
– Right-click on Microsoft ACPI-Compliant Control Method Battery and select Update driver.
– Choose the option to search automatically for updated driver software.
– If any updates are found, follow the on-screen instructions to install them.
5. Clean the charging port: Dust and debris can accumulate in the charging port, preventing proper contact between the charger and laptop. Use a can of compressed air or a soft brush to clean the charging port gently.
Additionally, if there are any missing or corrupt DLL files, Fortect can automatically fix those as well. While it’s important to note that Fortect cannot guarantee a fix for every issue, it is designed to tackle a range of common Windows issues and optimize system performance.
Reinstalling Battery Drivers and Checking BIOS
To troubleshoot an Asus X555L laptop that is not charging, there are a few steps you can take to potentially resolve the issue. First, you can try reinstalling the battery drivers and checking the BIOS. Here’s how:
1. Reinstall Battery Drivers:
– Press the Windows key + X and select “Device Manager” from the menu.
– Expand the “Batteries” category and right-click on the “Microsoft ACPI-Compliant Control Method Battery” option.
– Select “Uninstall device” from the drop-down menu.
– Restart your laptop and the battery drivers will be automatically reinstalled.
2. Check BIOS Settings:
– Restart your laptop and continuously press the F2 or Del key to enter the BIOS setup.
– Navigate to the “Power” or “Advanced” tab using the arrow keys.
– Look for any settings related to the battery or charging and make sure they are enabled.
– Save the changes and exit the BIOS.
3. Update BIOS:
– Visit the Asus support website and search for your laptop model.
– Find the latest BIOS update available for your laptop and download it.
– Follow the instructions provided by Asus to update the BIOS.
– Restart your laptop after the BIOS update is complete.
4. Clean the Charging Port:
– Turn off your laptop and unplug the charger.
– Use a can of compressed air to remove any dust or debris from the charging port.
– Reconnect the charger and check if the laptop is charging properly.
Power Reset and Full Capacity Mode for Charging
If your Asus X555L laptop is not charging, there are a couple of troubleshooting steps you can try before seeking professional help. These steps include performing a power reset and enabling the full capacity mode for charging.
To perform a power reset, follow these steps:
1. Disconnect the laptop from any power source.
2. Remove the battery from the laptop.
3. Press and hold the power button for 15-20 seconds.
4. Release the power button.
5. Reinsert the battery and connect the laptop to a power source.
6. Turn on the laptop and check if it is charging.
If the power reset did not resolve the issue, you can try enabling the full capacity mode for charging. Here’s how:
1. Go to the taskbar on your laptop’s desktop.
2. Right-click on the battery icon.
3. Select “Power Options” from the menu.
4. In the Power Options window, click on “Change plan settings” next to your current power plan.
5. Click on “Change advanced power settings.”
6. In the Advanced settings tab, scroll down and expand “Battery.”
7. Expand “Battery Health Mode.”
8. Select “Full Capacity Mode” from the drop-down menu.
9. Click “Apply” and then “OK” to save the changes.
Enabling the full capacity mode for charging allows your laptop’s battery to charge up to its maximum capacity, which can help resolve charging issues. Keep in mind that this may slightly reduce the maximum life span of your battery, so it’s recommended to use this mode only when necessary.
If you’re still experiencing charging problems after performing these troubleshooting steps, it may be best to contact a professional for further assistance. They can help identify any hardware or software issues that could be causing the problem.
Repairing Corrupted System Files and Checking for Overheating
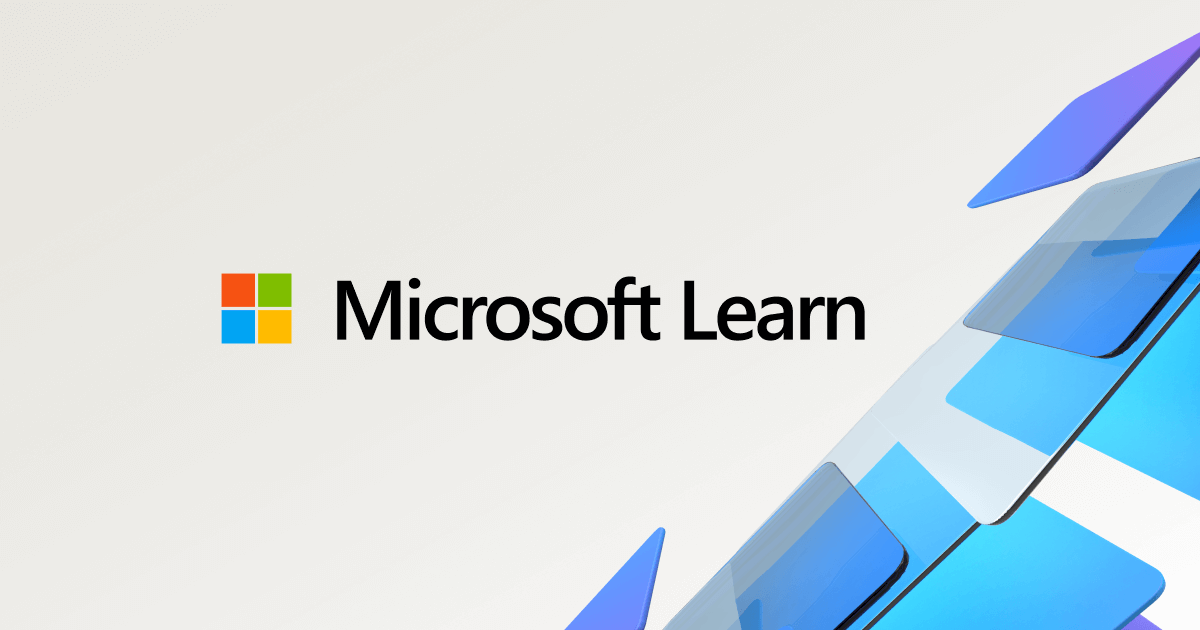
To troubleshoot your Asus X555L laptop not charging issue, you can try repairing any corrupted system files and checking for overheating. Here’s how:
1. Repairing corrupted system files:
– Press the Windows key + X and select “Command Prompt (Admin).” This will open an elevated Command Prompt.
– In the Command Prompt, type “sfc /scannow” and press Enter. This command will scan your system for corrupted files and repair them if possible.
– Wait for the scan to complete, and then restart your laptop.
2. Checking for overheating:
– Make sure your laptop is plugged into a power source and turned on.
– Place your hand near the laptop’s vents to feel if it’s emitting excessive heat. If it feels very hot, it may be overheating.
– Clean the vents and remove any dust or debris that may be blocking airflow.
– Use a laptop cooling pad to help dissipate heat more effectively.
– Consider updating your device drivers and BIOS to the latest version, as outdated drivers can sometimes cause overheating issues.
Additionally, make sure you are using the correct charger for your laptop. Using a charger with the wrong voltage or wattage can prevent proper charging. If you suspect the charger is faulty, try using a different one to see if it resolves the issue.
It’s also worth checking the battery health. To do this, follow these steps:
– Right-click on the battery icon in the taskbar and select “Power Options.”
– Click on “Battery Health” or a similar option to access the battery information.
– Look for any warnings or notifications about the battery’s health.
If you’re still experiencing issues, you may need to consider contacting Asus support or taking your laptop to a professional technician for further assistance.
If you notice that your ASUS X555L is not charging, it is advisable to exercise caution and promptly address the issue without unnecessary panic. Download this tool to run a scan