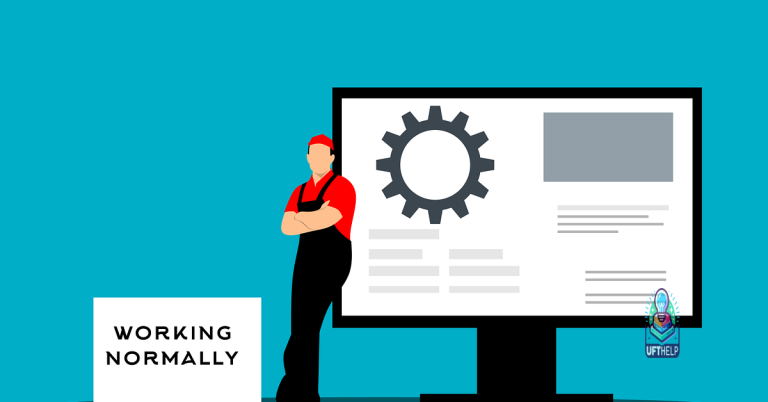Fix Computer Unable to Boot Windows 10 in Safe Mode
Struggling with a computer that won’t boot into Safe Mode on Windows 10? Let’s explore some potential solutions.
Common Reasons Your PC Won’t Start
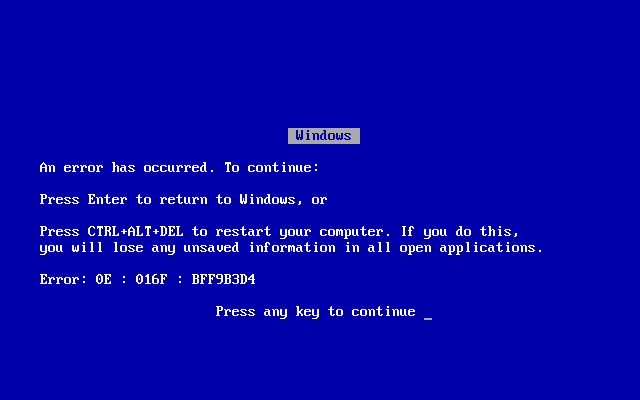
– One common reason your PC won’t start in Safe Mode is due to a corrupted system file. This can prevent Windows from booting properly.
– Another reason could be a faulty device driver, which can cause the system to hang or display a black screen of death.
– The Windows Registry can also become corrupted, leading to booting issues.
– To fix these problems, you can try using the System File Checker tool to scan and repair any corrupted system files using the Command-line interface.
– If you have a recovery disc, you can use it to access the System Recovery Options menu and attempt a System Restore to a point when your PC was working properly.
– If you don’t have a recovery disc, you can try booting from a boot disk or USB drive with the Windows installation files to access the repair options.
– It’s also important to check your CMOS settings to ensure that your hardware is properly detected by the system.
– If all else fails, you may need to consider backing up your personal data and performing a clean install of Windows to resolve the issue.
System Restore and Recovery Options
System Restore: If your computer is unable to boot Windows 10 in Safe Mode, you can try using System Restore to revert your system back to a previous working state. This can help fix any issues that may be preventing Safe Mode from working properly.
Recovery Options: You can access the System Restore and Recovery Options by booting from a Windows installation disc or a bootable USB drive. From there, you can select the Repair your computer option to access the Advanced Startup Options.
System File Checker: Another option is to use the System File Checker tool to scan for and restore corrupted system files. This can help resolve any issues that may be preventing your computer from booting into Safe Mode.
Fortect also compares the current operating system with a healthy version and restores vital system files for OS recovery. However, if your computer won’t boot up in safe mode due to hardware issues, Fortect may not be able to fix it.
Running System Diagnostics and Repairs
| Step | Description |
|---|---|
| Step 1 | Restart the computer and press F8 to access the Advanced Boot Options menu. |
| Step 2 | Select “Repair Your Computer” and press Enter. |
| Step 3 | Choose the language and keyboard layout, then click “Next”. |
| Step 4 | Enter your username and password, then click “OK”. |
| Step 5 | Choose “Startup Repair” from the System Recovery Options. |
| Step 6 | Follow the on-screen instructions to complete the repair process. |
Advanced Boot Options and System Configuration Tools
Advanced Boot Options and System Configuration Tools can be very helpful when your computer is unable to boot Windows 10 in Safe Mode. To access the Advanced Boot Options, restart your computer and press the F8 key repeatedly before the Windows logo appears. This will bring up a menu with various options for booting your computer.
From the Advanced Boot Options menu, you can select Safe Mode to start Windows with a minimal set of drivers and services. This can help you troubleshoot and fix any issues that are preventing your computer from booting normally.
If you are unable to access Safe Mode through the Advanced Boot Options, you can use the System Configuration tool to set your computer to boot into Safe Mode. To do this, type msconfig in the Windows search bar and press Enter. In the System Configuration window, go to the Boot tab and check the box next to Safe boot. You can then select the type of Safe Mode you want to boot into.
Using these advanced options and tools can help you diagnose and fix the issues preventing your computer from booting into Safe Mode. If you continue to experience problems, you may need to seek further assistance from a professional technician or utilize data recovery tools to retrieve any important files.
Troubleshooting F8 and Shift+Restart Techniques
- Use the Shift+Restart Technique
- Press the Start button and select Power.
- Hold down the Shift key and click Restart.
- After the computer restarts, select Troubleshoot and then Advanced options.
- Choose Startup Settings and click Restart.
- When the computer restarts, press 5 or F5 to boot into Safe Mode with Networking.
- Use the F8 Technique
- Restart the computer and repeatedly press the F8 key before the Windows logo appears.
- Choose Safe Mode with Networking from the menu.
It’s important to be cautious if your computer won’t boot up in safe mode, but don’t panic or over exaggerate the situation. Download this tool to run a scan