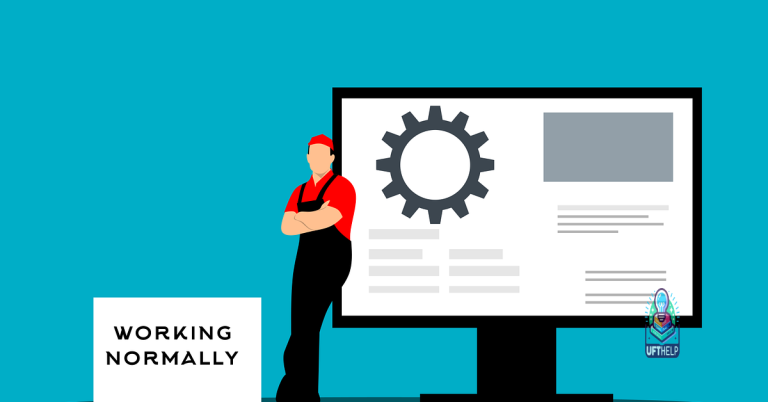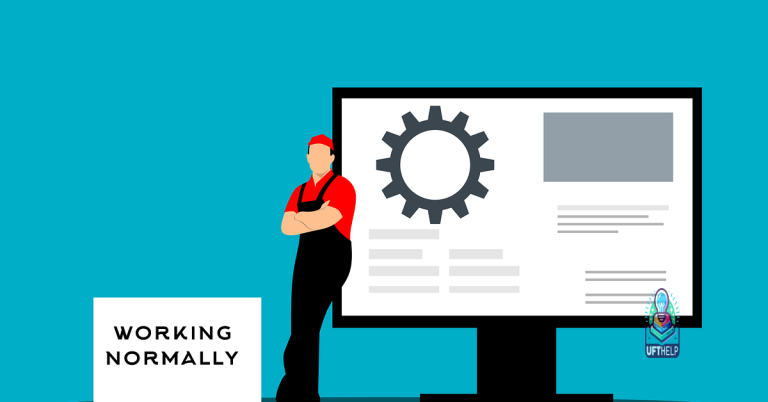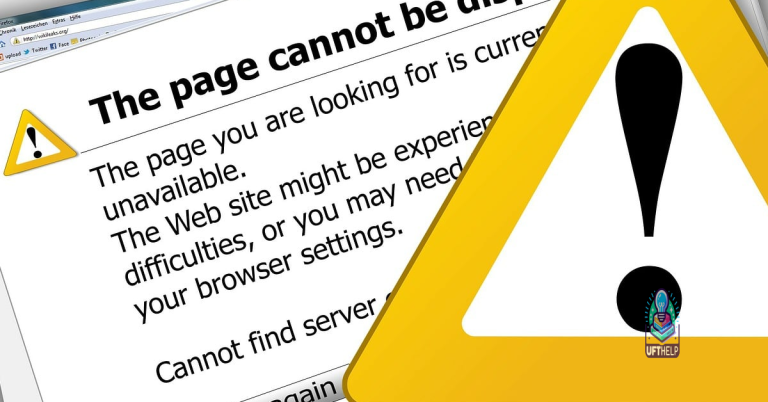How to Fix Snapchat Not Opening – 8 Easy Ways
Having trouble opening Snapchat? Here are 8 easy ways to fix the issue.
Check Snapchat Server Status
To check Snapchat server status, go to the Snapchat Support page or check social media platforms like Twitter for any downtime announcements. If the server is down, wait for it to come back up. If the server is up but Snapchat is still not opening on your device, try clearing the app cache and data. If that doesn’t work, try rebooting your device or switching to airplane mode and back.
Make sure you have a stable Wi-Fi or mobile data connection and that your device’s operating system is updated. If the problem persists, consider uninstalling and reinstalling the app.
Verify Internet Connection
To verify your internet connection, first make sure that your Wi-Fi or mobile data is turned on. Open a web browser on your device and try loading a webpage to see if it loads properly. If the webpage loads, your internet connection is working fine. If not, try disconnecting and reconnecting to your Wi-Fi network or turning your mobile data off and on again.
Another way to check your internet connection is to restart your router by unplugging it for a few seconds and plugging it back in. You can also try resetting your network settings on your device to see if that helps.
If you are using mobile data, make sure you have a strong signal and that your data plan is active. Try switching to Airplane mode and then turning it off again to reset your connection. If you are still having issues, contact your internet service provider for further assistance.
Restart Your Smartphone
To restart your smartphone, simply press and hold the power button until the power off menu appears. Then, slide to power off your device. Wait a few seconds before turning it back on by pressing the power button again. This simple step can often fix issues like Snapchat not opening by refreshing your device’s system. If the app still doesn’t work after restarting, you can try other troubleshooting methods mentioned in this article.
Close and Re-Open Snapchat
If Snapchat is not opening on your device, one of the first things you can try is to close and re-open the app. This simple step can sometimes resolve minor glitches or issues that are preventing the app from launching properly.
To do this on an iPhone, swipe up from the bottom of the screen to access the app switcher. Then, swipe up on the Snapchat app card to close it. On an Android device, you can usually press the Recent Apps button and then swipe away the Snapchat app to close it.
After closing the app, wait a few seconds and then re-open Snapchat to see if it launches successfully. If this doesn’t solve the problem, you can try some of the other troubleshooting methods mentioned in this article.
Update the Snapchat App
After updating, try rebooting your device to ensure the changes take effect. If the issue persists, you can also try clearing the app’s cache or data storage in your device settings.
Sometimes, a simple restart of the app can resolve the problem. If none of these steps work, consider reinstalling the app or contacting Snapchat support for further assistance.
Fortect ensures a smooth and secure system operation without losing any user data.
Clear Snapchat Cache and Data
To clear the cache and data on Snapchat, follow these steps: Go to your phone’s settings, select “Apps” or “Applications,” find Snapchat, and tap on it. Next, select “Storage” and then tap on “Clear Cache” and “Clear Data. ” This will help fix any issues with Snapchat not opening properly. Make sure to restart the app after clearing the cache and data to see if the problem is resolved.
If the issue persists, you may need to uninstall and reinstall Snapchat from the App Store or Google Play Store.
Log Out and Log Back In
If Snapchat is not opening, try **logging out** of your account and then **logging back in** to refresh the app. This simple step can often resolve minor issues and get the app working again.
Check App Permissions
- Make sure that the Snapchat app has the necessary permissions to function properly.
- Open the Settings app on your device.
- Go to the Apps section.
- Find Snapchat in the list of installed apps.
- Tap on Snapchat to view its details.
- Check that all the required permissions, such as camera, microphone, and storage, are enabled.
- Toggle on any permissions that are turned off.
Uninstall and Reinstall Snapchat
If Snapchat is not opening on your device, one of the simplest solutions is to uninstall and then reinstall the app. This can help to resolve any glitches or bugs that may be causing the issue. To do this, go to the app store on your device (such as Google Play or the App Store for iOS) and find Snapchat. Tap on the app and select uninstall. Once the app has been uninstalled, go back to the app store and reinstall Snapchat. This process can help to refresh the app and should hopefully resolve the issue of it not opening.
Manage Device Storage
To manage device storage and help fix Snapchat not opening issues, clear the cache on your mobile app. This can help resolve any potential conflicts or glitches causing the app to not open properly. Additionally, delete any unnecessary files or apps on your device to free up storage space. Make sure to update your operating system to the latest version, as software bugs can sometimes cause apps to malfunction. If all else fails, try rebooting your device to refresh its system and potentially resolve the Snapchat opening issue.
Delete Problematic Conversations
To delete problematic conversations on Snapchat, open the app and tap on your profile icon in the top left corner. Then, select the gear icon to access settings. Scroll down to find the “Clear Conversations” option and select the conversation you want to delete. Finally, confirm the deletion by tapping on “Clear” or “Delete. “ This will help resolve any issues related to problematic conversations causing Snapchat not to open properly.
Consult Snapchat Support
If you are facing issues with Snapchat not opening on your device, there are a few easy ways to troubleshoot the problem. First, make sure you have a stable internet connection and update your Snapchat app to the latest version.
If the issue persists, try clearing the cache of the Snapchat app or rebooting your device. You can also check for any software updates on your phone that may be affecting the app’s functionality.
Another potential solution is to uninstall and reinstall the Snapchat app to fix any potential bugs or glitches. If you are still experiencing issues, you can reach out to Snapchat support for further assistance.
FAQs
Why is Snapchat not letting me open it?
Snapchat may not be letting you open it because the app needs to be updated to the latest version for iOS or Android. Additionally, ensure you have a stable internet connection by switching between Wi-Fi and mobile data or moving to an area with better cell service.
How do you fix a snap that won’t open?
To fix a snap that won’t open, you can try restarting Snapchat or your phone. This usually resolves the issue. If not, you can also try reinstalling the Snapchat app.
Why is Snapchat not opening on my iPhone?
Snapchat may not be opening on your iPhone due to reasons such as an outdated app or operating system, insufficient storage space, or connectivity issues with Wi-Fi or cellular data.
Why my Snapchat is not working?
My Snapchat is not working because I may need to update to the latest version, ensure my internet connection is strong, and try connecting to Wi-Fi or a spot with better cell service.
To fix Snapchat not opening, try restarting your device and updating the app. Download this tool to run a scan