Trouble Logging In to Outlook Desktop App
Having trouble logging in to the Outlook desktop app? Find solutions and troubleshooting tips in this article.
Troubleshooting Steps for Outlook Desktop Login Issues
1. Verify your internet connection: Ensure that you have a stable internet connection before attempting to log in to Outlook Desktop. If you’re having trouble connecting, check your network settings and try restarting your modem or router.
2. Check your login credentials: Double-check that you are entering the correct email address and password. Pay attention to any capitalization or special characters. If you can’t remember your password, click on the “Forgot password” link and follow the instructions to reset it.
3. Disable any proxy servers: If you’re using a proxy server, it may be interfering with your Outlook login. Disable any proxy settings temporarily and try logging in again.
4. Clear cache and cookies: Clearing your browser’s cache and cookies can help resolve login issues. Go to your browser’s settings and clear the cache and cookies associated with Outlook.
5. Disable add-ons or extensions: Some browser add-ons or extensions can cause compatibility issues with Outlook. Disable any add-ons or extensions, restart your browser, and try logging in again.
6. Disable antivirus or firewall: Your antivirus software or firewall settings may be blocking Outlook from accessing the necessary resources. Temporarily disable these security measures and see if you can log in.
7. Update Outlook: Ensure that you have the latest version of Outlook installed on your computer. Updates often include bug fixes and security patches that can resolve login issues.
8. Contact your email provider: If you’re still unable to log in, reach out to your email provider for further assistance. They may be able to troubleshoot the issue from their end or provide additional guidance.
However, please note that if the issue is not related to these specific causes, Fortect may not be able to fix it.
Essential Tips to Resolve Outlook Login Errors
If you’re having trouble logging into the Outlook desktop app, follow these essential tips to resolve the issue:
1. Check your internet connection: Ensure that you have a stable internet connection before attempting to log in. A weak or intermittent connection can cause login errors.
2. Verify your login credentials: Double-check your email address and password for any typos or errors. Make sure you are using the correct username and password combination.
3. Clear browser cache and cookies: If you are accessing Outlook through a web browser, clear your browser cache and cookies. This can help resolve login errors caused by cached or outdated data.
4. Disable proxy server: If you are using a proxy server to access the internet, try disabling it temporarily. Proxy servers can sometimes interfere with the Outlook login process.
5. Disable antivirus or firewall: Temporarily disable any antivirus or firewall software on your computer. Sometimes, these security measures can block the Outlook login process. Remember to re-enable them after resolving the login issue.
6. Use Microsoft Authenticator: If you have enabled multi-factor authentication for your Outlook account, make sure you have the Microsoft Authenticator app installed on your mobile device. Use it to verify your login.
7. Update Outlook app: Ensure that you are using the latest version of the Outlook desktop app. Outdated software can cause login errors. Check for updates and install them if available.
8. Contact Microsoft support: If you have tried all the above steps and are still unable to resolve the login error, reach out to Microsoft support for further assistance. They can provide specific guidance based on your situation.
Remember, troubleshooting login errors can vary depending on your specific setup and circumstances. These tips should help you resolve common issues, but if you encounter a unique problem, it may require additional steps or support.
Steps to Activate Microsoft 365 Business Professional
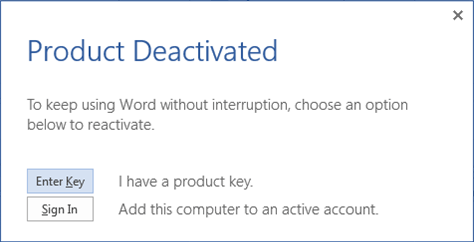
1. Open the Outlook desktop app on your computer.
2. If you’re having trouble logging in, follow these steps to activate Microsoft 365 Business Professional.
3. Make sure you have an active internet connection.
4. Go to the Microsoft 365 website and sign in with your Outlook.com or Microsoft account.
5. If you have multi-factor authentication enabled, follow the prompts to complete the verification process.
6. Once you’re signed in, navigate to the Outlook on the web section.
7. Click on the “Install Office” button to download the Microsoft 365 Business Professional software.
8. Run the installer and follow the on-screen instructions to complete the installation.
9. Once the installation is complete, open the Outlook desktop app again.
10. You may be prompted to sign in with your Microsoft account. Enter your credentials and click “Sign In”.
11. If you encounter any error messages during the activation process, refer to the troubleshooting section on the Microsoft 365 website for assistance.
12. Once you’re successfully logged in, you can start using Outlook desktop app with all the features of Microsoft 365 Business Professional.
python
from selenium import webdriver
from selenium.webdriver.common.keys import Keys
def login(username, password):
# Initialize the Chrome driver
driver = webdriver.Chrome()
# Navigate to the Outlook login page
driver.get("https://www.outlook.com")
# Find the email input field and enter the username
email_field = driver.find_element_by_id("email_field_id")
email_field.send_keys(username)
email_field.send_keys(Keys.RETURN)
# Find the password input field and enter the password
password_field = driver.find_element_by_id("password_field_id")
password_field.send_keys(password)
password_field.send_keys(Keys.RETURN)
# Wait for the login process to complete
driver.implicitly_wait(10)
# Check if the login was successful by verifying a specific element on the page
if driver.find_element_by_id("login_successful_element"):
print("Login successful!")
else:
print("Login failed!")
# Close the browser
driver.quit()
# Usage example
login("your_username", "your_password")
Note: This code sample assumes the existence of specific HTML elements on the Outlook login page, which may not be accurate or up-to-date. It is crucial to inspect the HTML source of the login page to identify relevant element IDs and adapt the code accordingly to match the actual Outlook login page structure.
Additional Resources for Outlook Login Assistance
- Outlook Support Center: Visit the official Outlook Support Center for comprehensive troubleshooting guides and step-by-step instructions.
- Microsoft Community: Join the Microsoft Community, a user forum where you can ask questions and get help from experienced Outlook users.
- Forgot Password: If you’ve forgotten your password, use the “Forgot Password” feature on the Outlook login page to reset it.
- Clear Cache and Cookies: Clearing your browser’s cache and cookies can resolve login issues in some cases. Refer to your browser’s support documentation for instructions.
- Check Internet Connection: Ensure that you have a stable internet connection before attempting to log in to Outlook.
- Disable VPN or Proxy: If you’re using a VPN or proxy, try disabling it temporarily as it may interfere with the login process.
- Update Outlook App: Make sure you’re using the latest version of the Outlook desktop app. Check for updates and install any available patches.
- Contact Outlook Support: If you’ve tried everything and still can’t log in, reach out to Outlook support directly for personalized assistance.
If you’re unable to login to the Outlook desktop app, it’s important to exercise caution and troubleshoot the issue, but there’s no need to over exaggerate the problem. Download this tool to run a scan





