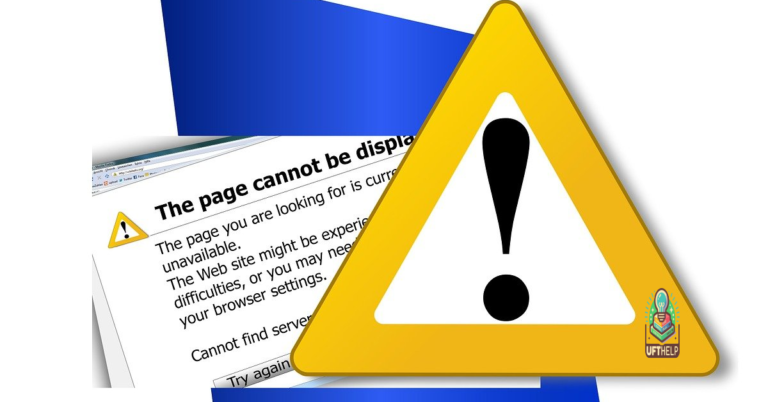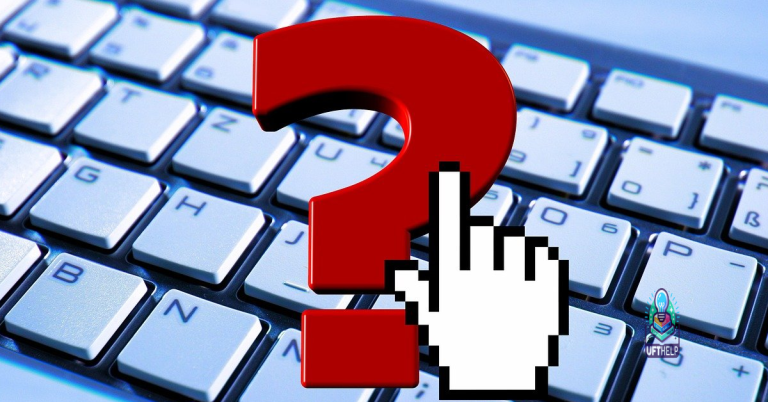Fix Your PC Did Not Start Correctly Automatic Repair Loop
Struggling with a PC that keeps getting stuck in the Automatic Repair loop? Let’s find a solution.
Understanding the Error
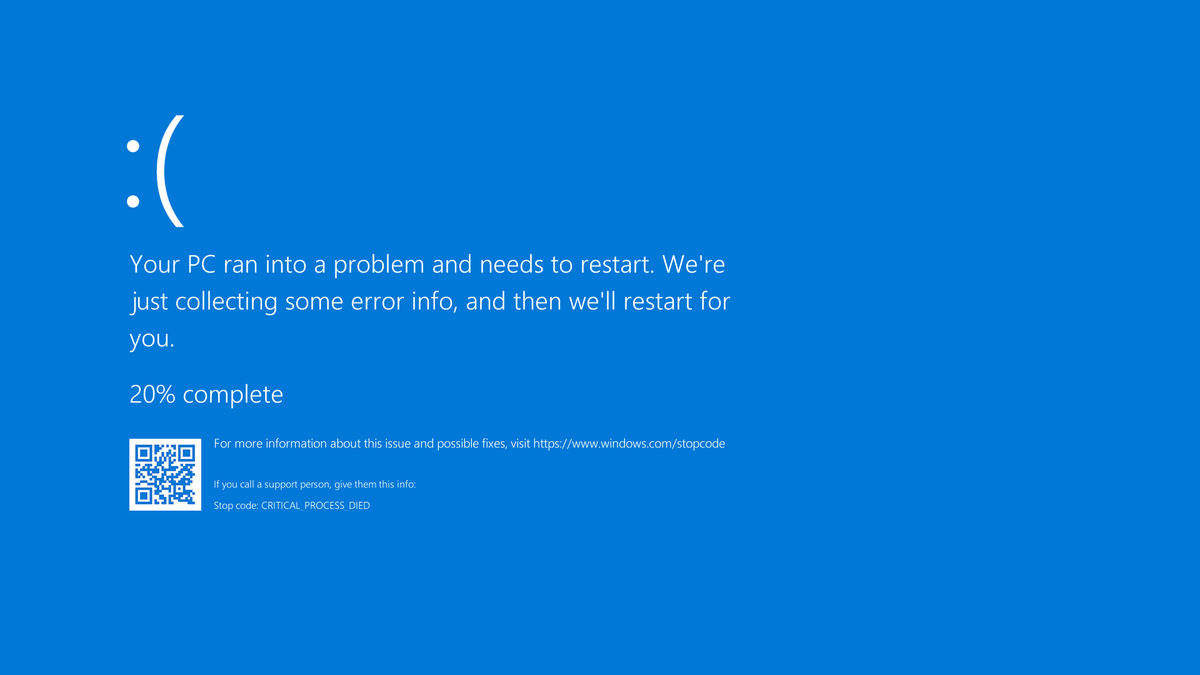
To understand the error in the article titled “Fix Your PC Did Not Start Correctly Automatic Repair Loop,” it’s important to first identify the root cause of the issue. In this case, the automatic repair loop indicates that there may be a problem with the boot process of your PC.
One common reason for this error is corrupted system files or a malfunctioning hardware component. To troubleshoot this issue, you can try booting into Safe Mode to see if the problem persists. If it does, you may need to perform a system restore or repair your operating system.
Another potential cause of the error could be a recent software update or installation that has caused conflicts with your system. In this case, you can try uninstalling the recently added programs or updates to see if that resolves the issue.
If you are still experiencing the automatic repair loop, it may be helpful to check your BIOS settings to ensure that your PC is booting correctly. You can also try running a disk check or a system file checker to fix any corrupted files.
Initial Troubleshooting Steps
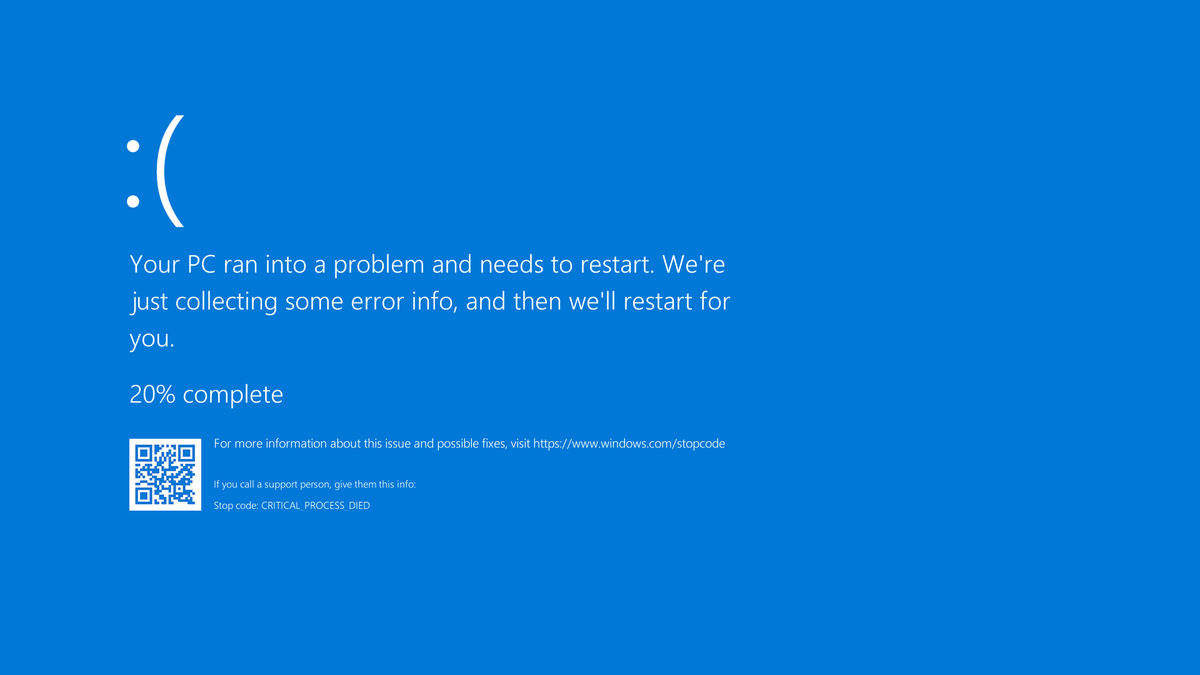
- Restart your computer:
- Press and hold the power button until your computer turns off.
- Wait a few seconds, then turn your computer back on.
- Boot into Safe Mode:
- Restart your computer and press F8 repeatedly as it boots up.
- Select “Safe Mode” from the boot options menu.
- Run System Restore:
- Boot into Safe Mode and open the System Restore tool.
- Select a restore point from before the issue started.
- Follow the on-screen instructions to complete the restore process.
Additionally, it can restore the operating system to its pre-infected state, ensuring smooth performance without affecting user data.
Advanced Recovery Techniques
One option is to boot into Safe Mode and run a system restore to a point before the problem started. To do this, restart your computer and press F8 before the Windows logo appears.
If that doesn’t work, you can use the Command Prompt to run some commands that may help resolve the issue. Boot into the Windows Recovery Environment, select Command Prompt, and try running commands such as bootrec /fixmbr or sfc /scannow.
Another option is to check the hard drive for errors using the chkdsk command. Boot into the Command Prompt and run chkdsk /f /r C: (replace C: with the letter of your hard drive).
If none of these solutions work, you may need to reinstall Windows to fix the issue. Make sure to back up your important files before doing this. Boot from a Windows installation disc or USB drive and follow the on-screen instructions to reinstall Windows.
Data Recovery and Protection
| Data Recovery and Protection |
|---|
In the article titled “Fix Your PC Did Not Start Correctly Automatic Repair Loop,” data recovery and protection are crucial aspects to consider when dealing with issues related to computer startup problems. Here are some key points to keep in mind:
|
Conclusion and Additional Resources
In conclusion, if your PC is stuck in an automatic repair loop, there are a few steps you can take to try and resolve the issue. First, try restarting your computer in Safe Mode to see if you can access your system. If that doesn’t work, you can also try using the System Restore feature to revert your PC back to a previous point in time before the issue started. If all else fails, you may need to consider resetting your PC to its factory settings.
For additional resources and support, you can visit online forums like Reddit or tech support websites for more troubleshooting tips and advice from other users who may have experienced similar issues. You can also refer to the manufacturer’s website or user manual for specific instructions on how to troubleshoot your particular PC model.
Remember to always back up your data before attempting any repairs or resets to avoid losing important files and documents.
In addition, familiarize yourself with common computer terms like IP address, Boolean data type, and HTML elements to better understand the technical aspects of your PC and its operating system. By expanding your knowledge of computer science basics, you can troubleshoot and resolve issues more effectively in the future.
For more in-depth information on PC repair and troubleshooting, you can also check out online tutorials and guides on websites like PBS or tech blogs that cover a wide range of topics related to computers and technology. With the right resources and knowledge, you can confidently fix your PC and get it back up and running smoothly.
F.A.Qs
How do you fix your PC when it says your PC did not start correctly?
To fix your PC when it says it did not start correctly, you can try restarting your computer, using the Startup Repair Tool, booting into Safe Mode, performing a System Restore, or repairing your Windows boot configuration data.
How do I stop the Startup Repair loop?
To stop the Startup Repair loop, you can insert the disc and reboot the system. Then, press any key to boot from the DVD, choose your keyboard layout, click Repair your computer at the Install now screen, select Troubleshoot, then Advanced options, Startup Settings, and finally click Restart.
How do I fix the automatic repair loop in Windows 10?
To fix the automatic repair loop in Windows 10, you can try running Fixboot and Chkdsk commands, performing a system scan in Safe Mode, restoring the Windows Registry, disabling the Automatic Repair Tool, disabling Early Launch Anti-Malware, and performing a hard reboot.
How do I get out of diagnosing your PC loop?
To get out of a diagnosing your PC loop, you can try turning off your PC and running automatic repair, booting in safe mode to clear space, running SFC and DISM scans, restoring the system, uninstalling the update, disabling automatic repair, or using a USB recovery drive.
My PC is stuck in a loop where it keeps saying it did not start correctly. Download this tool to run a scan