XP Driver Corrupted MMPool Fix
Having a corrupted MMPool driver in XP can be a frustrating issue. In this article, we will explore effective methods to fix this problem.
Understanding the Cause of Memory Corruption

Memory corruption can be a common issue for XP drivers, leading to errors such as the blue screen of death. This article aims to provide a concise explanation of the cause of memory corruption and how to fix it.
Memory corruption occurs when the data stored in computer memory becomes altered or overwritten. In the case of XP drivers, memory corruption can occur due to various factors, such as software bugs, viruses, or faulty device drivers.
One possible cause of memory corruption is a software bug in the driver or the operating system itself. These bugs can lead to memory management errors, resulting in corruption. Another potential cause is malware, such as viruses or spyware, which can modify memory contents and cause corruption.
To fix memory corruption, it is important to identify the root cause. This can be done through debugging techniques, analyzing error messages, and monitoring system behavior. Antivirus software can also be helpful in detecting and removing malware that may be causing memory corruption.
Once the cause has been identified, appropriate measures can be taken to fix the issue. This may involve updating or reinstalling device drivers, applying software patches or updates, or performing a virus scan and removal.
It also addresses the causes of freezing programs and slowdowns, ensuring that Windows and other programs run smoothly. With its OS recovery feature, Fortect can restore vital system files necessary for restarting Windows, without affecting user data.
Effective Resolution Strategies
1. Identify the Cause: Before proceeding with any resolution strategy, it is important to determine the root cause of the XP driver corrupted MMPool issue. This could be due to a faulty device driver, software bug, or even a computer virus.
2. Update or Reinstall the Driver: Check for any available updates for the device driver that is causing the problem. If updates are available, install them. If not, try reinstalling the driver to ensure it is not corrupted.
3. Run a Virus Scan: To rule out any potential malware or spyware causing the issue, run a thorough antivirus scan on your computer. Make sure your antivirus software is up to date and scan all files and drives.
4. Use System Restore: If the issue started recently, you can try using the System Restore feature to revert your computer’s settings to a previous state when it was working fine. This can help resolve any software conflicts or changes that may have caused the XP driver corrupted MMPool issue.
5. Check for Memory Issues: Memory management problems can often lead to driver corruption. Run a memory diagnostic tool to check for any memory-related errors. If any issues are found, you may need to replace faulty memory modules.
6. Reinstall Windows: If all else fails, you can consider reinstalling the Windows operating system. This will ensure a clean installation and eliminate any corrupt system files that may be causing the problem.
Remember to backup all important data before reinstalling Windows, as this process will erase all files on your computer.
Steps to Troubleshoot and Repair
- Step 1: Identify the corrupted MMPool driver on your Windows XP system.
- Step 2: Disable the corrupted MMPool driver to prevent further issues.
- Step 3: Update or reinstall the MMPool driver from a trusted source.
- Step 4: Perform a system scan using reliable antivirus software to check for malware or viruses.
- Step 5: Run the Windows System File Checker tool to repair any corrupted system files.
- Step 6: Check for any conflicting or incompatible drivers and update them accordingly.
- Step 7: Clean your computer’s registry using a reputable registry cleaner tool.
- Step 8: Restart your computer and test the functionality of the MMPool driver.
- Step 9: If the issue persists, seek professional assistance or contact the manufacturer for further support.
Recovering Files After a BSOD Error
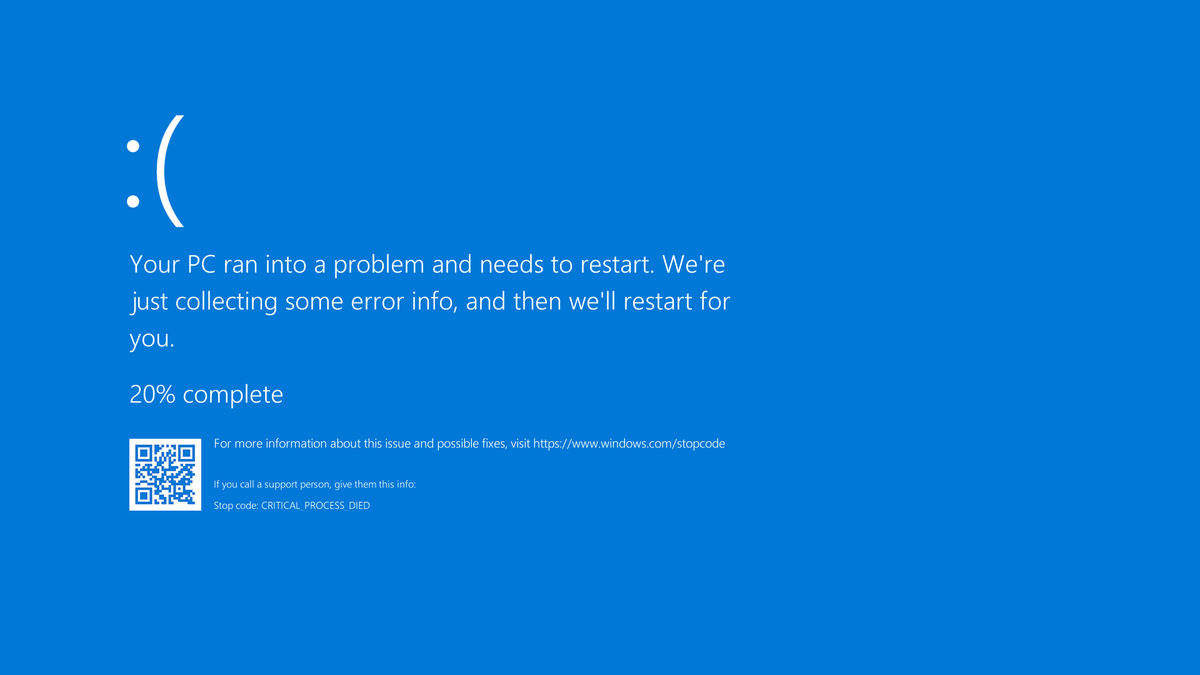
If you have experienced a BSOD error on your Windows XP computer, it is possible that some of your files may have been corrupted. This can be a frustrating situation, but there are steps you can take to recover your files.
First, you will need to boot your computer in safe mode. To do this, restart your computer and press the F8 key repeatedly until the Advanced Boot Options menu appears. From here, select “Safe Mode” and press Enter.
Once in safe mode, you can attempt to recover your files using the following steps:
1. Open the Command Prompt by clicking on the Start menu, selecting “Run,” and typing “cmd” (without quotes). Press Enter.
2. In the Command Prompt, navigate to the folder where your files are located. Use the “cd” command followed by the folder path. For example, if your files are in the Documents folder, you would type “cd C:\Documents” (without quotes) and press Enter.
3. Once in the correct folder, you can use the “copy” command to copy your files to a safe location. Type “copy *.* D:\Backup” (without quotes) to copy all files to a folder named “Backup” on your D drive. Replace “D” with the appropriate drive letter for your system.
4. Wait for the files to finish copying, then restart your computer normally.
FAQ
How do I fix a corrupted Expool driver?
To fix a corrupted Expool driver, you can follow these steps:
1. Restart your computer: Begin by restarting your system as it can help resolve temporary software issues.
2. Update drivers: Visit the manufacturer’s website and download the latest version of the Expool driver. Install the updated driver and check if the issue persists.
3. Run a virus scan: Use a reliable antivirus software to scan your system for any malware or viruses that could be causing the corruption. Remove any threats detected.
4. Check for Windows updates: Make sure your operating system is up to date by checking for and installing any available Windows updates. These updates often include bug fixes and driver updates.
5. Use the System File Checker tool: Open the Command Prompt as an administrator and run the command “sfc /scannow.” This tool will scan and repair any corrupted system files that may be affecting the Expool driver.
6. Perform a clean boot: Disabling unnecessary startup programs and services can help identify if any third-party software is causing conflicts. Follow the instructions to perform a clean boot on your system.
If the issue persists after following these steps, consider seeking help from a professional or contacting the manufacturer’s support for further assistance.
What is the bug check 0x000000C5?
The bug check 0x000000C5 indicates that the system tried to access invalid memory at a process IRQL that was too high.
Drivercorruptedmmpool xp is a common issue that can occur on Windows XP systems, causing instability and occasional crashes. Download this tool to run a scan







