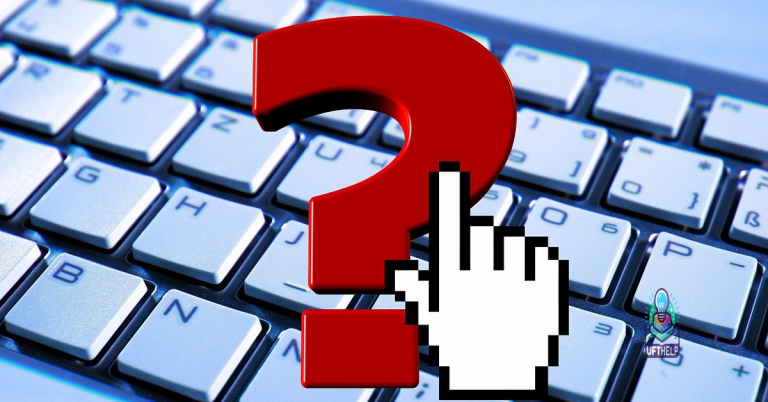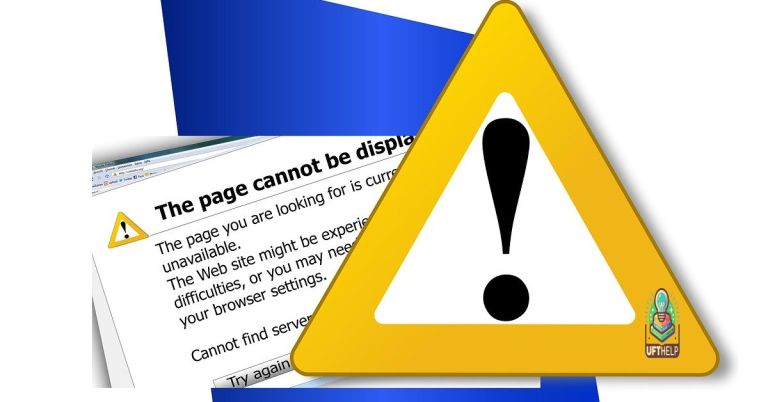Enable BitLocker Windows 10: Can’t Access Drive
In this article, I will discuss how to enable BitLocker on Windows 10 when you can’t access the drive.
Understanding BitLocker Drive Encryption Issues
If you are having trouble accessing a BitLocker encrypted drive in Windows 10, there could be several issues causing this problem. One common issue is not having the correct permissions to access the drive.
Check Permissions: Make sure you have the necessary authorization to access the drive. If you are not the owner of the drive or do not have the correct permissions, you may not be able to access it.
Unlock the Drive: Make sure you have unlocked the drive using the BitLocker password or recovery key. Without unlocking the drive, you will not be able to access its contents.
Check for Errors: If you are receiving an error message when trying to access the drive, it could indicate a problem with the encryption or the drive itself. Check for any error messages and troubleshoot accordingly.
If you are still unable to access the BitLocker encrypted drive, you may need to seek help from a professional IT technician or contact Microsoft support for further assistance. It is important to address encryption issues promptly to ensure the security of your data.
Fortect ensures that Windows runs smoothly and can potentially fix the underlying issues preventing BitLocker from being enabled.
Common Causes Preventing BitLocker Activation
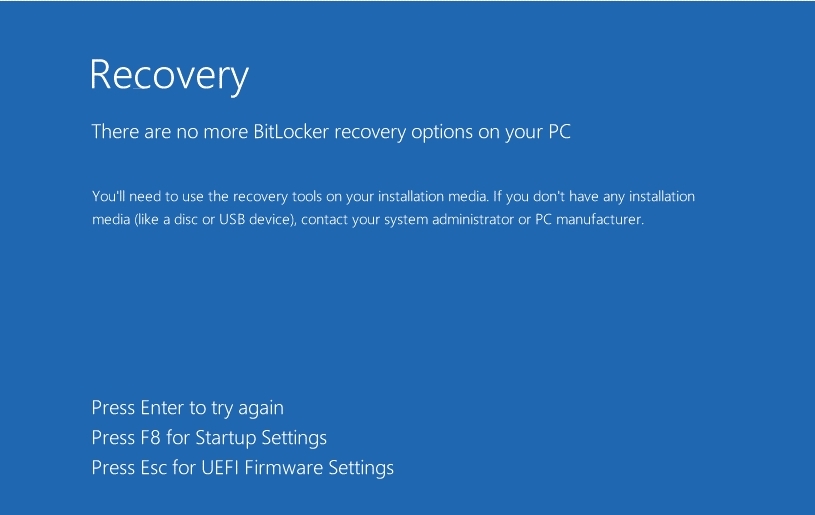
- Incorrect TPM settings
- Missing compatible TPM chip
- Unsupported Windows edition
- Unrecognized hardware changes
- Active anti-virus software
- Insufficient disk space
- Corrupted system files
Tips for Successfully Enabling BitLocker
To successfully enable BitLocker on Windows 10 when encountering issues accessing a drive, follow these tips:
1. Check BitLocker compatibility: Ensure that your computer hardware, firmware, and operating system support BitLocker encryption.
2. Use a USB flash drive: Prepare a USB flash drive to store the BitLocker recovery key in case of any issues.
3. Enable BitLocker: Right-click on the drive you want to encrypt in File Explorer, then select “Turn on BitLocker” to start the encryption process.
4. Choose encryption method: Select either “Compatible mode” or “New encryption mode” based on your hardware compatibility.
5. Save the recovery key: Store the recovery key on the USB flash drive and keep it in a safe place.
6. Complete the encryption process: Follow the on-screen instructions to complete the encryption of the drive.
7. Monitor the encryption progress: Check the progress of the encryption in the BitLocker Drive Encryption window.
Alternatives to BitLocker Drive Encryption
VeraCrypt: VeraCrypt is a free and open-source encryption tool that offers similar features to BitLocker. It can encrypt entire drives, partitions, or even create encrypted containers for specific files.
AxCrypt: AxCrypt is another alternative that focuses on encrypting individual files rather than entire drives. It’s user-friendly and integrates seamlessly with Windows Explorer for easy access.
TrueCrypt: Although no longer actively maintained, TrueCrypt is still a popular choice for encryption. It supports full disk encryption and creating encrypted volumes.
When facing issues with accessing a drive encrypted with BitLocker, it’s important to try different alternatives to recover your data. Each of these tools offers unique features and may be able to help you regain access to your encrypted drive.
Frequently Asked Questions
Why am I unable to turn on BitLocker?
You may be unable to turn on BitLocker if the hard drive does not meet the encryption requirements. To resolve this issue, verify the TPM configuration, check for hard drive errors, and ensure the operating system is up to date.
How do I force BitLocker to enable?
To force BitLocker to enable, you can access the Local Group Policy Editor by typing gpedit.msc in the Run command window after pressing Windows+R on your Windows device. Once in the editor, navigate to Computer Configuration > Administrative Templates > Windows Components > BitLocker Device Encryption > Operating System Drives.
On which edition of Windows 10 BitLocker Cannot be enabled?
BitLocker cannot be enabled on the Windows 10 Home edition.
How do I enable BitLocker on Windows 10?
To enable BitLocker on Windows 10, you can use the “Manage BitLocker” option in the Control Panel. Simply search for it in the Start menu, open it, then click on “Turn on BitLocker”. Save the recovery key and press “Next” to complete the process.
I am having trouble enabling BitLocker on my Windows 10 device. Download this tool to run a scan